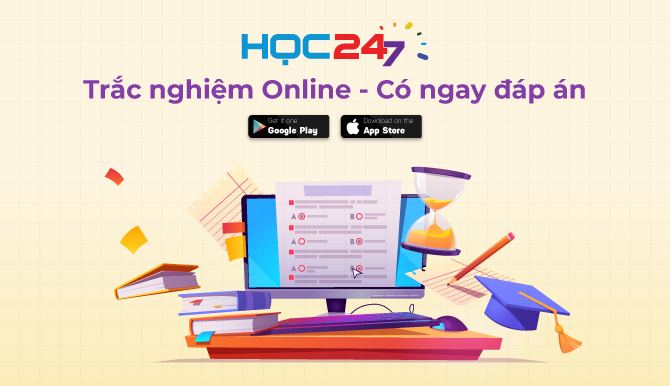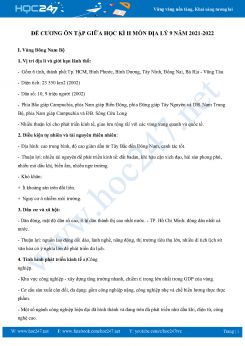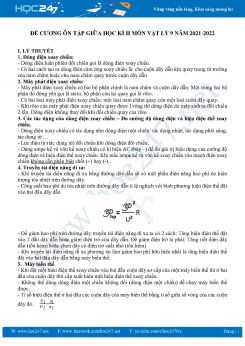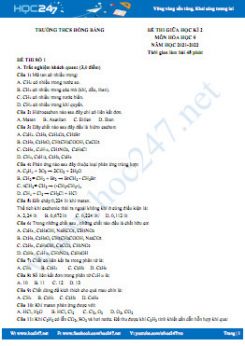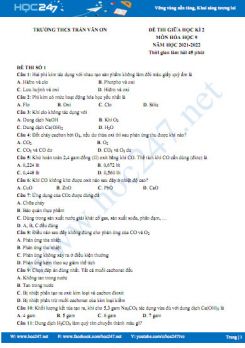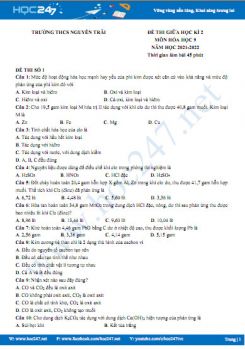Với mong muốn có thêm tài liệu cung cấp giúp các em học sinh lớp 9 có tài liệu ôn tập rèn luyện chuẩn bị cho kì thi giữa HK2 sắp tới. HOC247 giới thiệu đến các em tài liệu Đề cương ôn tập giữa HK2 môn Tin học 9 năm 2021-2022. Hi vọng tài liệu sẽ giúp ích cho các em.
Chúc các em có kết quả học tập tốt!
ĐỀ CƯƠNG ÔN TẬP GIỮA HỌC KÌ II MÔN TIN HỌC 9 NĂM 2021-2022
A. Lý Thuyết
I. Màu sắc trên trang chiếu
1. Màu nền trang chiếu
- Màu sắc làm cho trang chiếu thêm sinh động và hấp dẫn. Màu sắc trên trang chủ yếu là màu nền trang chiếu và màu chữ.
- Các bước tạo màu nền cho 1 trang chiếu:
- Chọn trang chiếu trong ngăn trái (ngăn Slide).
- Chọn lệnh Format à Background.
- Nháy mũi tên và chọn màu thích hợp.
- Nháy nút Apply trên hộp thoại.
- Lưu ý: Nháy nút Apply to All trong bước 4 ở trên, màu sắc sẽ áp dụng cho toàn bộ bài chiếu.
2. Định dạng nội dung văn bản
- Chọn phông chữ, kiễu chữ, cỡ chữ và màu chữ.
- Căn lề (trái, phải, giữa trong khung văn bản)
- Tạo các danh sách liệt kê
3. Sử dụng mẫu bài trình chiếu
- Để các mẫu bài trình chiếu xuất hiện ở ngăn bên phải cửa sổ nháy nút trên thanh công cụ.
- Để áp dụng mẫu trình chiếu có sẵn cho một hay nhiều trang chiếu, chọn trang chiếu đó và thực hiện các bước sau đây:
- Nháy nút mũi tên bên phải mẫu
- Nháy Apply to Selected Slide để áp dụng mẫu cho các trang chiếu đã chọn hoặc Apply to All Slide để áp dụng cho mọi trang chiếu
4. Các bước tạo bài trình chiếu
- Chuẩn bị nội dung cho bài trình chiếu (quan trọng nhất)
- Chọn màu hoặc hình ảnh nền cho trang chiếu.
- Nhập và định dạng nội dung văn bản
- Thêm các hình ảnh minh họa
- Tạo các hiệu ứng động
- Trình chiếu kiểm tra, chỉnh sửa và lưu bài trình chiếu
II. Thêm hình ảnh vào trang chiếu
1. Hình ảnh và các đối tượng khác trên trang chiếu
- Để chèn hình ảnh vào trang chiếu ta thực hiện các thao tác sau đây:
- Chọn trang chiếu cần chèn hình ảnh vào.
- Chọn lệnh Insert à Picture à From File. Hộp thoại Insert Picture xuất hiện.
- Chọn thư mục lưu tệp hình ảnh trong ô Look in.
- Nháy chọn tệp đồ họa cần thiết và nháy Insert.
- Có thể chèn hình ảnh, âm thanh hoặc đoạn phim vào các trang chiếu để minh họa hoặc giải thích nội dung.
2. Thay đổi vị trí và kích thước hình ảnh
- Để thay đổi thứ tự xuất hiện của các hình ảnh ta thực hiện các bước sau:
- Chọn hình ảnh cần chuyển lên lớp trên (hoặc đưa xuống lớp dưới)
- Nháy nút phải chuột lên hình ảnh để mở bảng chọn tắt.
- Nháy vào Order rồi chọn Bring to Front để chuyển hình ảnh lên trên hoặc Send to Back để đưa xuống dưới.
- Có thể thực hiện các thao tác trên đối với các đối tượng khác như khung văn bản, đoạn phim…
3. Sao chép và di chuyển trang chiếu
- Chọn trang chiếu: Nháy chuột trên trang chiếu cần chọn. Nếu muốn chọn đồng thời nhiều trang chiếu, nhấn giữ phím Ctrl trong khi nháy chuột.
- Sao chép toàn bộ trang chiếu:
- Chọn trang chiếu cần sao chép
- Nháy nút Copy
- Nháy chuột vào vị trí cần sao chép
- Nháy nút Paste
- Di chuyển toàn bộ trang chiếu:
- Chọn trang chiếu cần di chuyển
- Nháy nút Cut
- Nháy chuột vào vị trí để di chuyển đến
- Nháy nút Paste
III. Tạo các hiệu ứng động
1. Chuyển trang chiếu
- Các bước đặt hiệu ứng chuyển cho các trang chiếu như sau:
- Chọn các trang chiếu cần tạo hiệu ứng
- Mở bảng chọn Silde Show và chọn lệnh Silde Transition…
- Nháy chọn hiệu ứng thích hợp trong ngăn xuất hiện sau đó ở bên phải cửa sổ
- No Transition (không hiệu ứng) là ngầm định.
- Có 2 tùy chọn điều khiển việc chuyển trang:
- On mouse click: chuyển trang khi nháy chuột.
- Automatically after: Tự động chuyển trang trong khoảng thời gian (tính bằng giây)
- Nháy Apply to All Slide để áp dụng một hiệu ứng chuyển cho tất cả các trang chiếu của bài trình chiếu.
2. Tạo hiệu ứng động cho đối tượng
- Để chọn hiệu ứng động có sẵn cho các đối tượng ta thực hiện các thao tác sau:
- Chọn các trang chiếu cần áp dụng hiệu ứng động có sẵn
- Mở bảng chọn Slide Show và chọn Animation Schemes…
- Nháy chọn hiệu ứng thích hợp trong ngăn bên phải cửa sổ
- Để chọn hiệu ứng động cho từng đối tượng ta thực hiện như sau:
- Chọn đối tượng cần tạo hiệu ứng
- Mở bảng chọn Slide Show và chọn Custom Animation…
- Click chuột vào Add Effect trong ngăn bên phải cửa sổ.
3. Sử dụng các hiệu ứng động
- Nên sử dụng các hiệu ứng động ở mức độ vừa phải, phục vụ cho mục điích chính là truyền đạt nội dung.
4. Một vài lưu ý khi tạo bài trình chiếu
- Khi tạo nội dung cho các trang chiếu cần tránh:
- Các lỗi chính tả;
- Sử dụng cỡ chữ quá nhỏ;
- Quá nhiều nội dung văn trên một trang chiếu
- Màu nền và màu chữ khó phân biệt
IV. Đa phương tiện
Đa phương tiện là sự kết hợp nhiều dạng thông tin và các thông tin đó có thể được thể hiện một cách đồng thời.
Các thành phần của đa phương tiện:
- Văn bản
- Âm thanh
- Ảnh tĩnh
- Ảnh động
- Phim
Ưu điểm của đa phương tiện:
- Đa phương tiện giúp thể hiện thông tin tốt hơn
- Đa phương tiện thu hút sự chú ý hơn
- Thích hợp với việc sử dụng máy tính
- Rất phù hợp cho việc giải trí và học tập
Ứng dụng của đa phương tiện:
- Trong nhà trường, trong khoa học, trong y học, trong thương mại, trong quản lí xã hội, trong nghệ thuật, trong công nghiệp giải trí.
V. Phần mềm tạo ảnh động
Tạo ảnh động bằng Beneton Movie GIF:
1. Khởi động phần mềm: Nháy đúp chuột lên biểu tượng trên màn hình nền.
2. Các bước tạo ảnh động:
- B1. Nháy chuột lên nút New project trên thanh công cụ.
- B2. Nháy chuột lên nút Add Frame(s) trên thanh công cụ.
- B3. Chọn tập tin ảnh (tĩnh hoặc động) từ cửa sổ chọn tệp
- B4. Nháy nút Open để đưa tệp ảnh đã chọn vào ảnh động.
- B5. Lặp lại các bước từ 2 đến 4 để đưa các tệp ảnh khác vào ảnh động.
- B6. Nháy nút Save để lưu kết quả.
B. Đề Thi Minh Họa
A- Trắc nghiệm khách quan (3 đ)
Khoanh tròn vào câu trả lời đúng
Câu 1. Tên phần mềm nào sau đây là phần mềm trình chiếu?
A. Beneton Movie GIF
B. Microsoft Excel
C. Microsoft Word
D. MicrosoftPowerPoint
Câu 2: Cách mở mẫu bố trí (slide layout)?
A. Insert \ Slides\ layout…
B. Home \ New Slide…
C. Home \ Slides\ layout
D. Design \ Slides\ layout
Câu 3: Để trình diễn các Slide trong PowerPoint, ta nhấn
A. Phím F1
B. Phím F3
C. Phím F5
D. Phím F10
Câu 4: Để tạo hiệu ứng chuyển trang ta vào?
A. Slide Show \ Slide Transition
B. Slide Show \ Custom Animation
C. Slide Show \ Animation Schemes
D. Slide Show \ Animation Transition
Câu 5: Khi chèn thêm trang chiếu mới vào bài trình chiếu, trang chiếu mới sẽ
A. Luôn được thêm vào sau trang chiếu cuối cùng
B. Luôn được thêm vào trước trang chiếu đầu tiên
C. Có thể được thêm vào trước hoặc sau 1 trang chiếu hiện có
D. Luôn chèn vào trước trang chiếu đang chọn
Câu 6: Chức năng chính của phần mền trình chiếu là gì?
A. Thiết lập các chương trình dùng để chiếu.
B. Tạo và trình chiếu các bài trình chiếu dưới dạng điện tử
C. Chiếu các video clip.
D. Chiếu nội dung văn bản, hình ảnh lên màn hình.
Câu 7: Khi nhập nội dung và định dạng văn bản trong trang trình chiếu, điều gì chúng ta nên tránh?
A. Màu chữ và màu nền có sự tương phản.
B. Kích thước chữ phải đủ lớn.
C. Đưa hình ảnh vào để minh họa cho nội dung.
D. Văn bản trên trang trình chiếu càng nhiều càng tốt
Câu 8: Để trình bày nội dung trên các trang chiếu một cách dễ dàng và nhất quán, chúng ta thường làm gì?
A. Tự tạo ra các mẫu trước
B. Sử dụng các mẫu bố trí có sẵn.
C. Tạo ra các trang giống như trang tiêu đề.
D. Tạo ra trang tiêu đề sau đó sao chép.
Câu 9:Có thể sử dụng phân mền trình chiếu trong hoạt động nào dưới đây?
A. Tạo các bài giảng điện tử và các bài kiểm tra trắc nghiệm để phục vụ dạy và học
B. Soạn thảo các truyện ngắn hoặc các bài thơ.
C. Tạo và in các trang tính, tờ rơi, tờ quảng cáo trên giấy hoặc quảng cáo nội dung bằng màn hình máy tính.
D. Vẽ các hình ảnh vui nhọn.
Câu 10: Hãy chỉ ra phát biểu Sai trong các phát biểu sau đây:
A. Khi khởi động phần mềm trình chiếu, ngầm định có một trang chiếu trống được mở ra.
B. Bài trình chiếu chỉ gồm một trang chiếu duy nhất để trình bày toàn bộ nội dung.
C. Có thể thêm trang chiếu mới vào bài trình chiếu.
D. Có thể thay đổi vị trí của các trang chiếu.
Câu 11: Hiệu ứng chuyển trang chiếu là:
A. Trật tự xuất hiện của các hình ảnh được chèn vào các trang chiếu.
B. Cách xuất hiện tiêu đề của các trang chiếu
C. Cách xuất hiện phần nội dung của trang chiếu.
D. Cách xuất hiện của các trang chiếu khi bắt đầu được hiện thị thay thế trang chiếu trước.
Câu 12: Biểu tượng nào sau đây có tác dụng hiển thị bài trình chiếu ở chế độ sắp xếp:
B- TỰ LUẬN (7 đ)
Câu 13. (1,5đ)
a. Có thể áp dụng mẫu định dạng cho một vài trang chiếu của bài trình chiếu được không? Vì sao?
b. Khi áp dụng một mẫu định dạng có nghĩa rằng đồng thời chúng ta thực hiện các thao tác nào?
Câu 14. (3đ)
a, Nêu các bước và các tuỳ chọn để tạo hiệu ứng chuyển trang chiếu?
b, Giả sử các trang của bài trình chiếu đang có hiệu ứng chuyển trang, để xoá hiệu ứng chuyển trang cho tất cả các trang này ta thực hiện như thế nào?
Câu 15. (2,5đ). Nêu các bước để chèn hình ảnh vào trang chiếu?
ĐÁP ÁN
I. PHẦN TRẮC NGHIỆM (3 điểm)
|
Câu |
1 |
2 |
3 |
4 |
5 |
6 |
7 |
8 |
9 |
10 |
11 |
12 |
|
Đáp án |
D |
C |
C |
A |
C |
B |
D |
B |
A |
B |
D |
A |
II. PHẦN TỰ LUẬN (7 điểm)
|
Câu |
Nội dung |
|
13 |
a.Không. Chỉ có thể áp dụng một mẫu định dạng cho tất cả các trang chiếu của bài trình chiếu. b. Áp dụng mẫu bố trí (Layout) cho mọi trang chiếu của bài trình chiếu. |
|
14 |
- B1: Chọn trang chiếu cần tạo hiệu ứng. - B2: Mở dãy lệnh Animations và chọn kiểu chuyển hiệu ứng chuyển trang chiếu trong nhóm Transitions to This Slide. - B3: Nháy lệnh Apply To All trong nhóm Timing để áp dụng hiệu ứng chuyển cho mọi trang chiếu. - None (không hiệu ứng) là ngầm định. - Ngoài 3 bước trên, trong nhóm Timing em có thể chọn các tùy chọn để thiết lập thời gian cho hiệu ứng chuyển trang chiếu. + Duration: Thiết lập thời gian thực hiện hiệu ứng chuyển. + On Mouse Click: Trang chiếu chỉ xuất hiện khi nháy chuột lúc trình chiếu. + After: Nhập TG để tự động chuyển trang sau 1 khoảng TG trình chiếu. b, Mở dãy lệnh Animations và no transition trong nhóm Transitions to This Slide và chọn Apply to all slide |
|
15 |
+ B1: Chọn trang chiếu cần chèn hình ảnh vào. + B2: Mở dải lệnh Insert chọn lệnh Picture trong nhóm lệnh Images để hiện thị hộp thoại Insert Picture + B3: Chọn thư mục lưu tệp hình ảnh trong ngăn trái của hộp thoại. + B4: Nháy chọn tệp đồ họa cần thiết và chọn Insert. |
----
-(Để xem nội dung của đề cương, các em vui lòng xem online hoặc đăng nhập HOC247.NET tải về máy)-
Trên đây là toàn bộ nội dung tài liệu Đề cương ôn tập giữa HK2 môn Tin Học 9 năm 2021-2022. Để xem thêm nhiều tài liệu tham khảo hữu ích khác các em chọn chức năng xem online hoặc đăng nhập vào trang hoc247.net để tải tài liệu về máy tính.
Hy vọng tài liệu này sẽ giúp các em học sinh ôn tập tốt và đạt thành tích cao trong học tập.