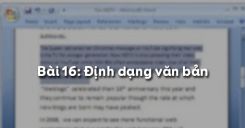Chúng ta biết rằng một trong những ứng dụng quan trọng của máy tính điện tử đó là được dùng trong soạn thảo văn bản. Vì vậy, máy tính được sử dụng như thế nào? Để soạn thảo văn bản được trong máy tính thì cần những yếu tố nào?... Nội dung của Bài 13: Làm quen với soạn thảo văn bản dưới đây sẽ giải quyết vấn đề đó. Mời các em cùng theo dõi nội dung chi tiết của bài học.
Tóm tắt lý thuyết
1.1. Văn bản và phần mềm soạn thảo văn bản
a. Soạn thảo văn bản
- Văn bản có thể gồm một vài dòng ngắn như chiếc nhãn vở, cũng có thể là nội dung quyển sách dày hàng nghìn trang, văn bản có thể chỉ gồm các con chữ nhưng cũng có thể có các hình ảnh minh họa,...
- Soạn thảo văn bản là công việc "viết" và trình bày nội dung văn bản;
- Soạn thảo văn bản là công việc "gõ" và trình bày nội dung văn bản (bằng máy tính);
- Tạo văn bản bằng máy tính có lợi hơn tạo văn bản bằng cách truyền thống ở những điểm sau:
- Chữ viết lúc nào cũng đều và đẹp;
- Chỉnh sửa dễ dàng và giúp tiết kiệm nhiều thời gian và công sức;
- Trình bày theo nhiều cách khác nhau;
- Hình ảnh minh họa;
- Lưu trữ và phổ biến;
- Công cụ trợ giúp.
b. Phần mềm soạn thảo văn bản
- Microsoft Word là phần mềm soạn thảo văn bản rất thông dụng do hãng Microsoft phát hành chạy trong môi trường hệ điều hành Windows.
- Microsoft Word có rất nhiều phiên bản như: Microsoft Word 95, Microsoft Word 2000, Microsoft Word 2003, Microsoft Word 2007, Microsoft Word 2010.
1.2. Khởi động Word
Có 2 cách thực hiện khởi động Word:
- Cách 1: Nháy đúp lên biểu tượng
.png) trên màn hình nền.
trên màn hình nền. - Cách 2: Nháy vào nút Start
.png) , trỏ chuột vào All Programs
, trỏ chuột vào All Programs .png) và chọn Microsoft Word
và chọn Microsoft Word .png) .
.
1.3. Có gì trên cửa sổ của Word
- Màn hình làm việc
.png)
Hình 1. Các đối tượng chính trên màn hình MS Word
- Các đối tượng chính nhìn thấy trên màn hình MS Word gồm:
- Các bảng chọn (Menu Bar): Gồm nhiều bảng chọn cho phép chúng ta lựa chọn các chức năng làm việc (hình 2);
- Các nút lệnh (hình 3);
- Thanh công cụ chuẩn (Standar): Chứa các nút lệnh cho phép làm việc trực tiếp từ các công cụ này;
- Thanh định dạng (Formating);
- Vùng soạn thảo (Text area): cho phép soạn thảo nội dung văn bản;
- Thanh cuốn ngang, dọc (Scroll bar).
.png)
Hình 2. Bảng chọn trên màn hình MS Word
.png)
Hình 3. Các nút lệnh trên màn hình MS Word
1.4. Mở văn bản
- Để mở một văn bản mới ta thực hiện bằng 1 trong các cách sau:
- Nháy chuột vào nút lệnh New
.bmp) trên thanh công cụ.
trên thanh công cụ. - Nháy chuột vào Menu File, chọn tiếp lệnh New.
- Dùng tổ hợp phím CTRL + N trên bàn phím.
- Nháy chuột vào nút lệnh New
- Để mở một văn bản đã có ta thực hiện bằng 1 trong các cách sau:
- Nháy chuột vào nút lệnh Open
.png) trên thanh công cụ.
trên thanh công cụ. - Nháy chuột vào Menu File, chọn tiếp lệnh Open.
- Dùng tổ hợp phím CTRL + O trên bàn phím.
- Nháy chuột vào nút lệnh Open
1.5. Lưu văn bản
- Bước 1. Chọn File \(\rightarrow\) Save hoặc chọn nút
.png) trên thanh công cụ. Xuất hiện hộp thoại Save as:
trên thanh công cụ. Xuất hiện hộp thoại Save as:
- Trong ô Look in: Chọn ổ đĩa (đường dẫn);
- Trong ô File name: Đặt tên cho văn bản.
- Bước 2. Chọn Save.
1.6. Kết thúc
Kết thúc (thoát khỏi) văn bản đang làm việc: File\Exit hoặc nhấn tổ hợp phím tắt Alt+F4 hoặc nháy chọn nút .png) trên góc phải của màn hình.
trên góc phải của màn hình.
Bài tập minh họa
Câu 1
Trình bày cách mở màn hình soạn thảo của MS Word?
Gợi ý trả lời:
Có 2 cách thực hiện:
- Cách 1: Nháy đúp chuột lên biểu tượng
.png) ngoài màn hình nền.
ngoài màn hình nền. - Cách 2: Chọn Start\Program\MS Word.
Câu 2
Kể ra một số thành phần cơ bản có trên màn hình soạn thảo của Word?
Gợi ý trả lời:
Một số thành phần cơ bản có trên màn hình soạn thảo của Word:
- Các đối tượng chính nhìn thấy trên màn hình MS Word.
- Các bảng chọn (Menu Bar).
- Các nút lệnh.
- Thanh công cụ chuẩn (Standar).
- Thanh định dạng (Formating).
- Vùng soạn thảo (Text area).
- Thanh cuốn ngang, dọc (Scroll bar).
Câu 3
Ngoài cách khởi động chương trình soạn thảo văn bản Word bằng cách nháy đúp chuột trên biểu tượng của Word, em còn có thể khởi động bằng cách khác được không?
Gợi ý trả lời:
Ngoài cách khởi động chương trình soạn thảo văn bản Word bằng cách nháy đúp chuột trên biểu tượng của Word, em còn có thể khởi động theo cách khác được bằng cách nháy nút Start, trỏ chuột vào All Program và chọn Microsoft Word.
3. Luyện tập Bài 13 Tin học 6
Sau khi học xong Bài 13: Làm quen với soạn thảo văn bản, các em cần nắm vững các những nội dung chính sau đây:
- Khởi động Word như mọi phần mềm trên Windows;
- Các lệnh Word có trong các bảng chọn. Các nút lệnh trên các thanh công cụ là biểu tượng của những lệnh thường dùng nhất;
- Mở văn bản mới bằng nút lệnh New
.bmp) và mở văn bản đã có trên máy tính bằng nút lệnh Open
và mở văn bản đã có trên máy tính bằng nút lệnh Open .png) .
.
3.1. Trắc nghiệm
Các em có thể hệ thống lại nội dung kiến thức đã học được thông qua bài kiểm tra Trắc nghiệm Tin học 6 Bài 13 cực hay có đáp án và lời giải chi tiết.
-
- A. Dễ dàng
- B. Khó khăn
- C. Vô cùng khó khăn
- D. Không thể được
-
- A. Đẹp và có nhiều kiểu chuẩn xác hơn rất nhiều so với viết tay
- B. Đẹp và có nhiều cách trình bày dễ hơn so với viết tay
- C. Có thể chỉnh sửa, sao chép văn bản dễ dàng
- D. Tất cả ý trên
-
-
A.
.png)
-
B.
.png)
-
C.
.png)
- D. Tất cả đều sai
-
A.
Câu 4-10: Mời các em đăng nhập xem tiếp nội dung và thi thử Online để củng cố kiến thức về bài học này nhé!
3.2. Bài tập SGK
Các em có thể xem thêm phần hướng dẫn Giải bài tập Tin học 6 Bài 13 để giúp các em nắm vững bài học và các phương pháp giải bài tập.
Bài tập 1 trang 67 SGK Tin học 6
Bài tập 2 trang 68 SGK Tin học 6
Bài tập 3 trang 68 SGK Tin học 6
Bài tập 4 trang 68 SGK Tin học 6
Bài tập 5 trang 68 SGK Tin học 6
Bài tập 6 trang 68 SGK Tin học 6
4. Hỏi đáp Bài 13 Tin học 6
Trong quá trình học tập nếu có thắc mắc hay cần trợ giúp gì thì các em hãy comment ở mục Hỏi đáp, Cộng đồng Tin học HOC247 sẽ hỗ trợ cho các em một cách nhanh chóng!
Chúc các em học tập tốt và luôn đạt thành tích cao trong học tập!
-- Mod Tin Học 6 HỌC247