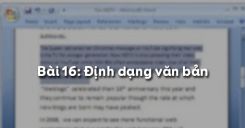Qua hai bĆ i hį»c cį»§a chĘ°Ę”ng 4 cĆ”c em ÄĆ£ ÄĘ°į»£c lĆ m quen vį»i: vÄn bįŗ£n vĆ phįŗ§n mį»m soįŗ”n thįŗ£o vÄn bįŗ£n, cĆ”c cĆ”ch Äį» khį»i Äį»ng Word, cĆ”c thĆ nh phįŗ§n cį»§a mĆ n hƬnh soįŗ”n thįŗ£o Word, mį» vÄn bįŗ£n, lĘ°u vÄn bįŗ£n, kįŗæt thĆŗc lĆ m viį»c vį»i Word, cĆ”c thĆ nh phįŗ§n cį»§a vÄn bįŗ£n, con trį» soįŗ”n thįŗ£o, cĆ”c quy tįŗÆc gƵ vÄn bįŗ£n trong Word, gƵ vÄn bįŗ£n chį»Æ Viį»t,... BĆ i thį»±c hĆ nh sį» 5 dĘ°į»i ÄĆ¢y sįŗ½ giĆŗp cĆ”c em Ć“n lįŗ”i kiįŗæn thį»©c ÄĆ£ hį»c Äį»ng thį»i nĆ¢ng cao kÄ© nÄng kį»¹ xįŗ£o trong soįŗ”n thįŗ£o vĆ xį» lĆ chį»Æ Viį»t,...
TĆ³m tįŗÆt lĆ½ thuyįŗæt
1.1. Khį»i Äį»ng word vĆ tƬm hiį»u cĆ”c thĆ nh phįŗ§n trĆŖn mĆ n hƬnh lĆ m viį»c cį»§a word
a. Khį»i Äį»ng word
CĆ³ 2 cĆ”ch khį»i Äį»ng Word:
- CĆ”ch 1: NhĆ”y ÄĆŗp lĆŖn biį»u tĘ°į»£ng
.png) trĆŖn mĆ n hƬnh nį»n
trĆŖn mĆ n hƬnh nį»n - CĆ”ch 2: NhĆ”y vĆ o nĆŗt Start, trį» chuį»t vĆ o All Programs vĆ chį»n Microsoft Word
b. Nhįŗn biįŗæt cĆ”c bįŗ£ng chį»n trĆŖn thanh bįŗ£ng chį»n
b.1. Bįŗ£ng chį»n File
.png)
HƬnh 1. Bįŗ£ng chį»n File
Bįŗ£ng chį»n File gį»m cĆ”c chį»©c nÄng:
- Newā¦ (tįŗ”o 1 vÄn bįŗ£n mį»i);
- Openā¦ (mį» xem vÄn bįŗ£n ÄĆ£ lĘ°u);
- Saveā¦(lĘ°u lįŗ”i vÄn bįŗ£n);
- Exit (thoƔt chʰʔng trƬnh).
b.2. Bįŗ£ng chį»n Edit
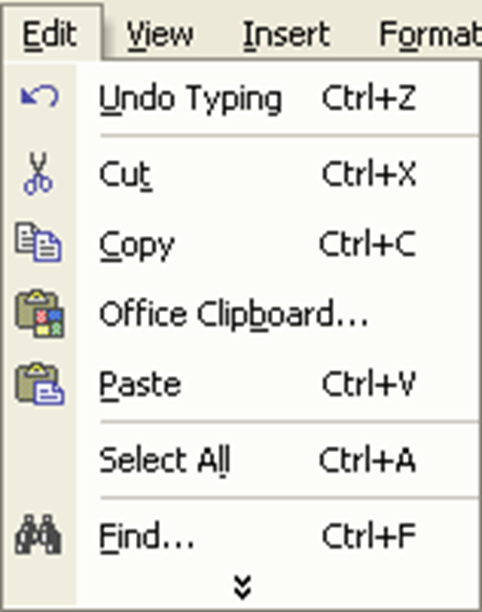
HƬnh 2. Bįŗ£ng chį»n Edit
Bįŗ£ng chį»n Edit gį»m cĆ”c chį»©c nÄng:
- Cut (di chuyį»n);
- Copy (sao chƩp);
- Paste (dƔn).
b.3. Bįŗ£ng chį»n View
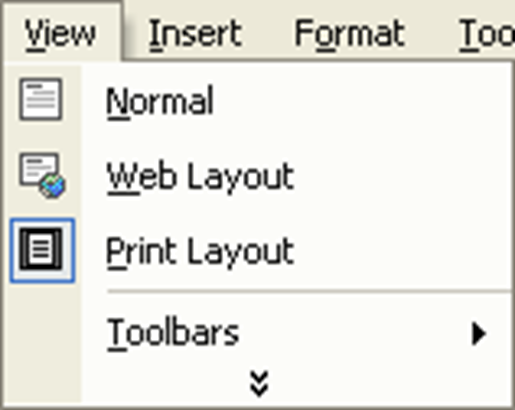
HƬnh 3. Bįŗ£ng chį»n View
Bįŗ£ng chį»n View gį»m cĆ”c chį»©c nÄng:
- Print Layout (hiį»n thį» dįŗ”ng trang in khi soįŗ”n thįŗ£o);
- Toolbars (hiį»n thį» lįŗ”i cĆ”c thanh bįŗ£ng chį»n).
b.4. Bįŗ£ng chį»n Insert
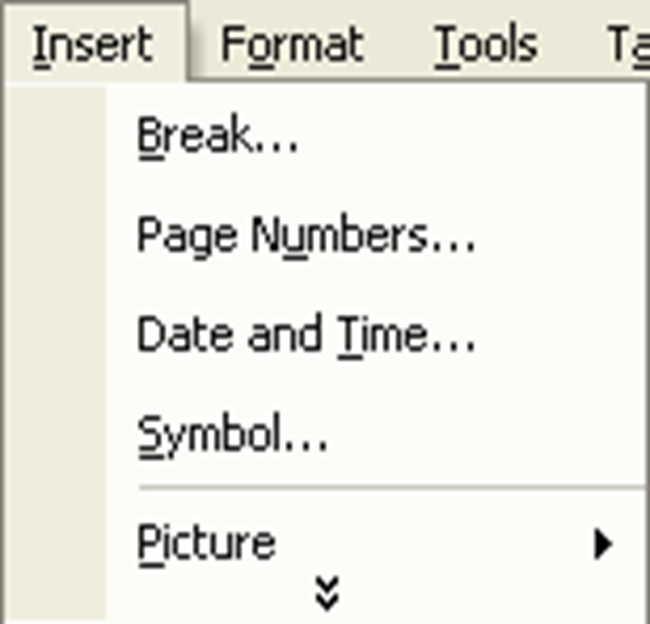
HƬnh 4. Bįŗ£ng chį»n Insert
Bįŗ£ng chį»n Insert gį»m cĆ”c chį»©c nÄng:
- Breakā¦ (ngįŗÆt trang ā¦);
- Page Numbersā¦ (ÄĆ”nh sį» trang);
- Picture (chĆØn hƬnh);
- Symbol (chĆØn kĆ hiį»u Äįŗ·c biį»t).
b.5. Bįŗ£ng chį»n Format
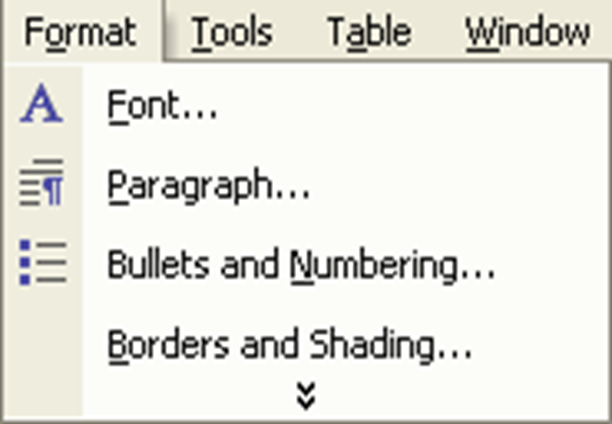
HƬnh 5. Bįŗ£ng chį»n Format
Bįŗ£ng chį»n Format gį»m cĆ”c chį»©c nÄng:
- Fontā¦ (Äį»nh dįŗ”ng phĆ“ng chį»Æ)
- Paragraphā¦ (Äį»nh dįŗ”ng Äoįŗ”n vÄn bįŗ£n)
- Bullets and Numberingā¦ (tįŗ”o danh sĆ”ch liį»t kĆŖ)
- Border and Shadingā¦ (kįŗ» hay xĆ³a ÄĘ°į»ng viį»n)
c. Thanh cĆ“ng cį»„
.png)
.png)
.png)
HƬnh 6. CĆ”c nĆŗt lį»nh trĆŖn thanh cĆ“ng cį»„
1.2. Soįŗ”n thįŗ£o mį»t vÄn bįŗ£n ÄĘ”n giįŗ£n
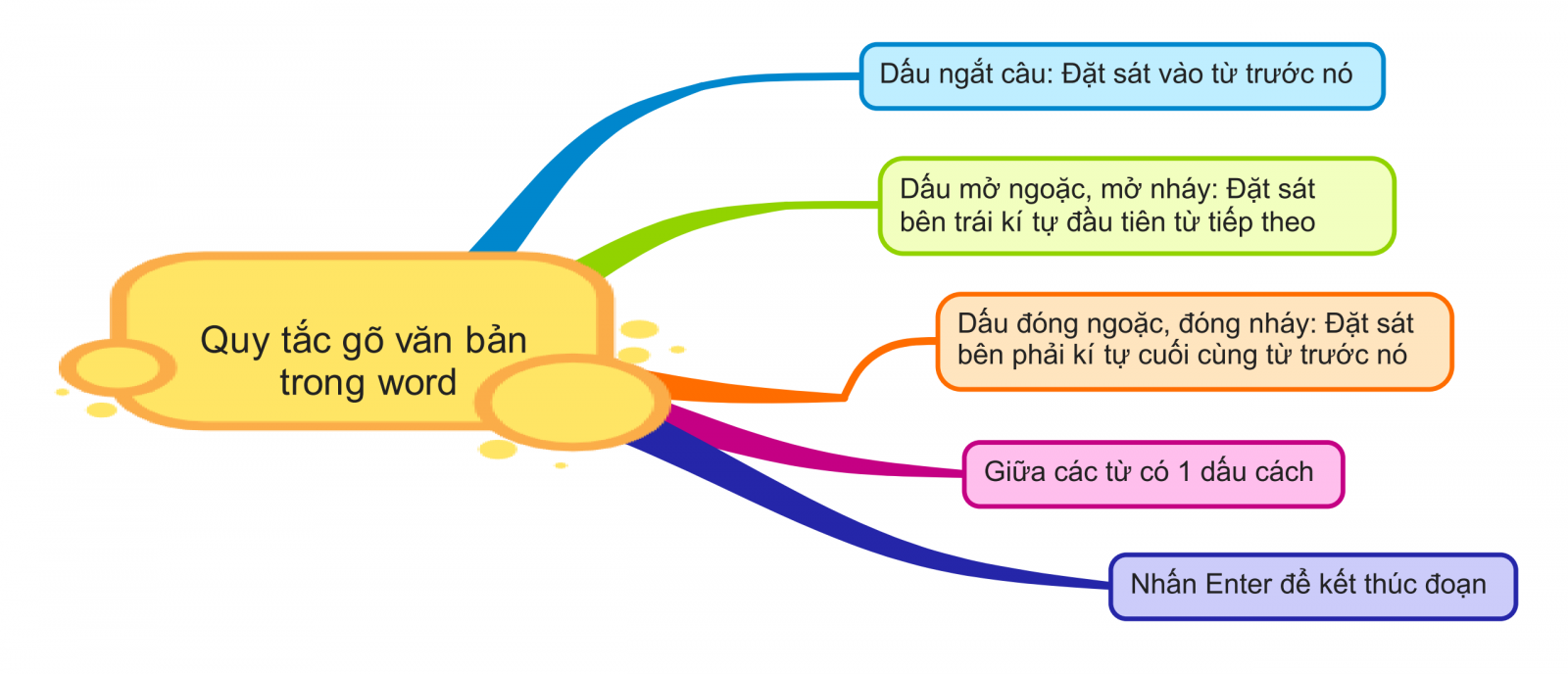
HƬnh 7. TĆ³m tįŗÆt quy tįŗÆc gƵ vÄn bįŗ£n trong Word
1.3. Kįŗæt thĆŗc phiĆŖn lĆ m viį»c vį»i Word
a. LĘ°u vÄn bįŗ£n
- Ta cįŗ§n phįŗ£i lĘ°u lįŗ”i vÄn bįŗ£n trĘ°į»c khi kįŗæt thĆŗc (hay trong khi) soįŗ”n thįŗ£o vÄn bįŗ£n, nhĘ° sau:
- CĆ”ch 1: chį»n File \(\rightarrow\) Save;
- CĆ”ch 2: NhĆ”y chuį»t vĆ o nĆŗt lį»nh Save
.bmp) trĆŖn thanh cĆ“ng cį»„ chuįŗ©n;
trĆŖn thanh cĆ“ng cį»„ chuįŗ©n; - CĆ”ch 3: Nhįŗ„n tį» hį»£p phĆm Ctrl + S.
- Khi thį»±c hiį»n lĘ°u vÄn bįŗ£n sįŗ½ xįŗ£y ra 1 trong 2 trĘ°į»ng hį»£p sau:
- TrĘ°į»ng hį»£p 1: Khi thį»±c hiį»n lĘ°u lįŗ§n Äįŗ§u vį»i 1 vÄn bįŗ£n mį»i tįŗ”o
- BĘ°į»c 1: Chį»n File \(\rightarrow\) Save;
- BĘ°į»c 2: Chį»n thĘ° mį»„c chį»©a tį»p vÄn bįŗ£n cįŗ§n lĘ°u trong Ć“ Save in;
- BĘ°į»c 3: Äįŗ·t tĆŖn cho vÄn bįŗ£n trong Ć“ File name;
- BĘ°į»c 4: Nhįŗ„n nĆŗt Save.
- TrĘ°į»ng hį»£p 2: Khi thį»±c hiį»n lĘ°u į» nhį»Æng lįŗ§n sau cho vÄn bįŗ£n ÄĆ£ cĆ³ tĆŖn truy cįŗp, thƬ chį» thį»±c hiį»n 1 thao tĆ”c File \(\rightarrow\) Save mĆ khĆ“ng thį»±c hiį»n thĆŖm thao tĆ”c nĆ o khĆ”c.
- TrĘ°į»ng hį»£p 1: Khi thį»±c hiį»n lĘ°u lįŗ§n Äįŗ§u vį»i 1 vÄn bįŗ£n mį»i tįŗ”o
b. Kįŗæt thĆŗc phiĆŖn lĆ m viį»c vį»i vÄn bįŗ£n
Thį»±c hiį»n mį»t trong hai cĆ”ch sau ÄĆ¢y:
- CĆ”ch 1: Chį»n File \(\rightarrow\) Close
- CĆ”ch 2: NhĆ”y vĆ o nĆŗt X į» bĆŖn phįŗ£i thanh bįŗ£ng chį»n
c. Kįŗæt thĆŗc phiĆŖn lĆ m viį»c vį»i Word
CĆ³ 2 cĆ”ch thį»±c hiį»n:
- CĆ”ch 1: Chį»n File -> Exit
- CĆ”ch 2: NhĆ”y vĆ o nĆŗt
.png) į» bĆŖn phįŗ£i thanh bįŗ£ng chį»n
į» bĆŖn phįŗ£i thanh bįŗ£ng chį»n
BĆ i tįŗp minh hį»a
Cho Äoįŗ”n vÄn sau:
Biį»n Äįŗ¹p
Buį»i sį»m nįŗÆng sĆ”ng. Nhį»Æng cĆ”nh buį»m nĆ¢u trĆŖn biį»n ÄĘ°į»£c nįŗÆng
chiįŗæu vĆ o hį»ng rį»±c lĆŖn nhĘ° ÄĆ n bĘ°į»m mĆŗa lĘ°į»£n giį»Æa trį»i xanh.
Rį»i mį»t ngĆ y mĘ°a rĆ o. MĘ°a dÄng dÄng bį»n phĆa. CĆ³ quĆ£ng nįŗÆng
xuyĆŖn xuį»ng biį»n Ć³ng Ć”nh Äį»§ mĆ u: xanh lĆ” mįŗ”, tĆm phį»t, hį»ng,
xanh biįŗæc... CĆ³ quĆ£ng biį»n thĆ¢m sƬ, nįŗ·ng trį»ch. Nhį»Æng cĆ”nh buį»m ra khį»i
cĘ”n mĘ°a, Ę°į»t Äįŗ«m, thįŗ«m lįŗ”i, khį»e nhįŗ¹ bį»i hį»i, nhĘ° ngį»±c Ć”o bĆ”c nĆ“ng
dĆ¢n cĆ y xong ruį»ng vį» bį» Ę°į»t.
1. GƵ Äoįŗ”n vÄn trĆŖn vĆ lĘ°u vÄn bįŗ£n vį»i tĆŖn Bien dep.
2. Hiį»n thį» vÄn bįŗ£n į» cĆ”c chįŗæ Äį» Normal, Outline, Print Layout.
Gį»£i Ć½ giįŗ£i:
1. GƵ Äoįŗ”n vÄn trĆŖn vĆ lĘ°u vÄn bįŗ£n vį»i tĆŖn Bien dep
- BĘ°į»c 1: Äį» gƵ chį»Æ Tiįŗæng viį»t ta phįŗ£i bįŗt chĘ°Ę”ng trƬnh hį» trį»£ gƵ, vĆ dį»„ nhĘ° Unikey
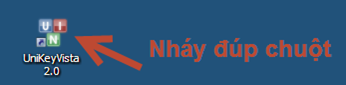
- BĘ°į»c 2: Chį»n Bįŗ£ng mĆ£: Unicode vĆ lį»±a chį»n kiį»u gƵ Telex hoįŗ·c VNI
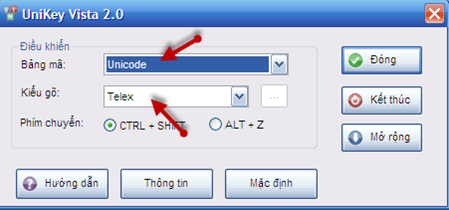
- BĘ°į»c 3: GƵ Äoan vÄn bįŗ£n trĆŖn
- BĘ°į»c 4: LĘ°u vÄn bįŗ£n
- āVĆ o bįŗ£ng chį»n File \(\rightarrow\) Save
.png)
ā2. Hiį»n thį» vÄn bįŗ£n į» cĆ”c chįŗæ Äį»
- Chįŗæ Äį» Normal: NhĆ”y vĆ o View \(\rightarrow\) Normal
.png)
.png)
- Chįŗæ Äį» Outline: NhĆ”y vĆ o View \(\rightarrow\) Outline
.png)
.png)
- Chįŗæ Äį» Print Layout: NhĆ”y vĆ o View \(\rightarrow\) Print Layout
.png)
.png)
3. Luyį»n tįŗp BĆ i thį»±c hĆ nh 5 Tin hį»c 6
Sau khi hį»c xong BĆ i thį»±c hĆ nh 5: VÄn bįŗ£n Äįŗ§u tiĆŖn cį»§a em, cĆ”c em cįŗ§n nįŗÆm vį»Æng nhį»Æng nį»i dung chĆnh sau ÄĆ¢y:
- Khį»i Äį»ng Word vĆ tƬm hiį»u cĆ”c thĆ nh phįŗ§n trĆŖn mĆ n hƬnh cį»§a Word;
- Soįŗ”n thįŗ£o mį»t vÄn bįŗ£n ÄĘ”n giįŗ£n;
- TƬm hiį»u cĆ”ch di chuyį»n con trį» soįŗ”n thįŗ£o vĆ cĆ”ch hiį»u thį» vÄn bįŗ£n.
3.1. TrįŗÆc nghiį»m
CĆ”c em cĆ³ thį» hį» thį»ng lįŗ”i nį»i dung kiįŗæn thį»©c ÄĆ£ hį»c ÄĘ°į»£c thĆ“ng qua bĆ i kiį»m tra TrįŗÆc nghiį»m Tin hį»c 6 BĆ i thį»±c hĆ nh 5 cį»±c hay cĆ³ ÄĆ”p Ć”n vĆ lį»i giįŗ£i chi tiįŗæt.
-
- A. Chį»n Start/All Program/Microsoft Word
- B. Chį»n biį»u tĘ°į»£ng Word trĆŖn mĆ n hƬnh nį»n (nįŗæu cĆ³)
- C. Tįŗ„t cįŗ£ Äį»u ÄĆŗng
- D. Tįŗ„t cįŗ£ Äį»u sai
-
CĆ¢u 2:
HƬnh nĆ o lĆ nĆŗt lį»nh?
-
A.

-
B.
.png)
-
C.

- D. Tįŗ„t cįŗ£ Äį»u ÄĆŗng
-
A.
-
- A. Mį» tĆ i liį»u mį»i, lĘ°u trį»Æ, mį» tĆ i liį»u cÅ©
- B. Mį» tĆ i liį»u cÅ©, lĘ°u trį»Æ, mį» tĆ i liį»u mį»i
- C. LĘ°u trį»Æ, mį» tĆ i liį»u cÅ©, mį» tĆ i liį»u mį»i
- D. Mį» tĆ i liį»u mį»i, mį» tĆ i liį»u cÅ©, lĘ°u trį»Æ
CĆ¢u 4-10: Mį»i cĆ”c em ÄÄng nhįŗp xem tiįŗæp nį»i dung vĆ thi thį» Online Äį» cį»§ng cį» kiįŗæn thį»©c vį» bĆ i hį»c nĆ y nhĆ©!
4. Hį»i ÄĆ”p BĆ i thį»±c hĆ nh 5 Tin hį»c 6
Trong quĆ” trƬnh hį»c tįŗp nįŗæu cĆ³ thįŗÆc mįŗÆc hay cįŗ§n trį»£ giĆŗp gƬ thƬ cĆ”c em hĆ£y comment į» mį»„c Hį»i ÄĆ”p, Cį»ng Äį»ng Tin hį»c HOC247 sįŗ½ hį» trį»£ cho cĆ”c em mį»t cĆ”ch nhanh chĆ³ng!
ChĆŗc cĆ”c em hį»c tįŗp tį»t vĆ luĆ“n Äįŗ”t thĆ nh tĆch cao trong hį»c tįŗp!
-- Mod Tin Hį»c 6 Hį»C247





 cĆ³ cĆ“ng dį»„ng lįŗ§n lĘ°į»£t lĆ :
cĆ³ cĆ“ng dį»„ng lįŗ§n lĘ°į»£t lĆ :