Hãy nêu cách nhập và sửa dữ liệu trên bảng tính?
nêu cách nhập và sửa dữ liệu trên bảng tính
Trả lời (2)
-
-Cách nhập dữ liệu:Nháy chuột vào ô cần nhập\Nhập dữ liệu\ Nhấn Enter.
-Cách sủa dữ liệu: +C1:Nháy đúp chuột vào ô tính cần sủa dữ liệu \Sửa dữ liệu \Nhấn Enter.
+C2:Nháy chuột vào ô tính cần sửa dữ liệu \Nháy vào thanh công thức\Sửa dữ liệu \Nhấn Enter.
bởi nguyen thi hang 24/10/2018
Like (0) Báo cáo sai phạm
24/10/2018
Like (0) Báo cáo sai phạm -
Bạn có thể chỉnh sửa nội dung của một ô trực tiếp vào ô. Bạn cũng có thể chỉnh sửa nội dung của một ô bằng cách nhập vào _ z0z_.
Khi bạn chỉnh sửa nội dung của một ô, Excel đang hoạt động trong chế độ chỉnh sửa. Một số tính năng Excel hoạt động khác hoặc không sẵn dùng trong chế độ chỉnh sửa.
Khi Excel đang ở trong chế độ chỉnh sửa, sửa từ sẽ xuất hiện ở góc dưới bên trái của cửa sổ chương trình Excel, như được hiển thị trong hình minh họa sau đây.
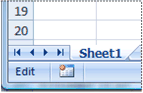
Excel hoạt động như thế nào một cách khác trong chế độ chỉnh sửa?
Trong chế độ chỉnh sửa, nhiều lệnh không sẵn dùng. Ví dụ, khi Excel ở chế độ chỉnh sửa, bạn không thể áp dụng định dạng có điều kiện hoặc thay đổi căn chỉnh nội dung của một ô.
Ngoài ra, các phím mũi tên sẽ hoạt động hơi khác biệt khi Excel ở chế độ chỉnh sửa. Thay vì di chuyển con trỏ từ ô sang ô, trong chế độ chỉnh sửa, các phím mũi tên sẽ di chuyển con trỏ xung quanh trong ô.
Bật hoặc tắt chế độ chỉnh sửa
Nếu bạn tìm cách sử dụng chế độ chỉnh sửa và không có gì xảy ra, nó có thể bị vô hiệu hóa. Bạn có thể bật hoặc tắt chế độ chỉnh sửa bằng cách thay đổi tùy chọn Excel.
-
Bấm Tệp > Tùy chỉnh > Nâng cao.
-HOẶC-
Trong _ z0z_ chỉ: bấm vào nút Microsoft Office_ Z1z_,bấm tùy chọn Excel, rồi bấm vào thể loại nâng cao .
-
Bên dưới tùy chọn soạn thảo, hãy thực hiện một trong các thao tác sau:
-
Để bật chế độ soạn thảo, hãy chọn hộp kiểm cho phép chỉnh sửa trực tiếp trong các ô .
-
Để tắt chế độ sửa, hãy xóa hộp kiểm cho phép chỉnh sửa trực tiếp trong các ô .
-
Nhập chế độ sửa
Để bắt đầu làm việc trong chế độ chỉnh sửa, hãy thực hiện một trong các thao tác sau:
-
Bấm đúp vào ô có chứa dữ liệu bạn muốn sửa.
Thao số này bắt đầu chế độ chỉnh sửa và đặt con trỏ vào ô trong vị trí bạn đã bấm đúp. Nội dung ô cũng được hiển thị trong thanh công thức.
-
Bấm vào ô có chứa dữ liệu bạn muốn chỉnh sửa, rồi bấm vào vị trí bất kỳ trong thanh công thức.
Thao này khởi động chế độ sửa và đặt con trỏ trong thanh công thức tại vị trí bạn đã bấm.
-
Bấm vào ô có chứa dữ liệu bạn muốn chỉnh sửa, rồi nhấn F2.
Thao số này bắt đầu chế độ chỉnh sửa và đặt con trỏ vào cuối nội dung ô.
Chèn, xóa hoặc thay thế nội dung ô
-
Để chèn ký tự, hãy bấm vào ô mà bạn muốn chèn chúng, rồi nhập các ký tự mới.
-
Để xóa các ký tự, hãy bấm vào ô mà bạn muốn xóa chúng, rồi nhấn BACKSPACE hoặc chọn các ký tự rồi nhấn DELETE.
-
Để thay thế các ký tự cụ thể, hãy chọn chúng và sau đó nhập các ký tự mới.
-
Để bật chế độ ghi đè để các ký tự hiện có được thay thế bằng các ký tự mới trong khi bạn nhập, hãy nhấn chèn.
Lưu ý: Có thể bật hoặc tắt chế độ gõ đè chỉ khi bạn đang ở chế độ chỉnh sửa. Khi chế độ gõ đè được bật, ký tự ở bên phải điểm chèn được tô sáng trong thanh công thức và nó sẽ được ghi đè khi bạn nhập.
-
Để bắt đầu một dòng văn bản mới ở một điểm cụ thể trong một ô, hãy bấm vào vị trí bạn muốn ngắt dòng, rồi nhấn ALT + ENTER.
Hủy hoặc hoàn tác các chỉnh sửa
Trước khi bạn nhấn ENTER hoặc TAB, trước hoặc sau khi bạn nhấn F2, bạn có thể nhấn ESC để hủy bất kỳ chỉnh sửa nào mà bạn đã thực hiện với nội dung ô đó.
Sau khi bạn nhấn ENTER hoặc TAB, bạn có thể hoàn tác các chỉnh sửa của mình bằng cách nhấn CTRL + Z hoặc bằng cách bấm hoàn tác_ z0z_vàothanh công cụ truy nhập nhanh.
Điều chỉnh nội dung của ô cách hiển thị
Sau khi bạn sửa nội dung ô, bạn có thể muốn điều chỉnh cách hiển thị.
-
Đôi khi, một ô có thể hiển thị #####. Điều này có thể xảy ra khi ô đó chứa số hoặc ngày tháng và độ rộng cột của ô đó không thể hiển thị tất cả ký tự mà định dạng yêu cầu. Ví dụ, giả sử một ô có định dạng ngày "mm/dd/yyyy" chứa 12/31/2007. Tuy nhiên, cột đó chỉ đủ rộng để hiển thị sáu ký tự. Ô sẽ hiển thị # # # # #. Để xem toàn bộ nội dung của ô với định dạng hiện tại, bạn phải tăng độ rộng của cột.
Thay đổi chiều rộng của cột
-
Hãy bấm vào ô mà bạn muốn thay đổi chiều rộng cột.
-
Trên tab Trang chủ, trong nhóm Ô, bấm Định dạng .

-
Bên dưới Kích cỡ Ô, hãy thực hiện một trong các thao tác sau đây:
-
Để khớp toàn bộ văn bản trong ô đó, hãy bấm Tự động Khớp Chiều rộng Cột.
-
Để xác định độ rộng cột lớn hơn, hãy bấm chiều rộng cột, rồi nhập chiều rộng bạn muốn trong hộp chiều rộng cột .
-
-
bởi @%$ Đạo 30/05/2019
Like (0) Báo cáo sai phạm
30/05/2019
Like (0) Báo cáo sai phạm -
Video HD đặt và trả lời câu hỏi - Tích lũy điểm thưởng
Nếu bạn hỏi, bạn chỉ thu về một câu trả lời.
Nhưng khi bạn suy nghĩ trả lời, bạn sẽ thu về gấp bội!

Lưu ý: Các trường hợp cố tình spam câu trả lời hoặc bị báo xấu trên 5 lần sẽ bị khóa tài khoản
Các câu hỏi mới
-
30/11/2022 | 1 Trả lời
-
29/11/2022 | 1 Trả lời
-
30/11/2022 | 1 Trả lời
-
30/11/2022 | 1 Trả lời
-
29/11/2022 | 1 Trả lời
-
29/11/2022 | 1 Trả lời
-
< địa chỉ vùng > = < địa chỉ ô góc trên bên trái > : < địa chỉ ô góc dưới bên phải >
29/11/2022 | 0 Trả lời
-
29/11/2022 | 1 Trả lời
-
A. Các hàng của trang tính được đặt tên theo các chữ cái: A, B, C, ...
B. Các hàng của trang tính được đặt tên theo các số: 1, 2, 3, ...
C. Các cột của trang tính được đặt tên theo các số 1, 2, 3, ...
D. Các hàng và cột trong trang tính không có tên.
29/11/2022 | 1 Trả lời
-
30/11/2022 | 1 Trả lời
-
A.=5^2+6*101
B. =6*(3+2))
C. =2(3+4)
D. =1^2+2^2
29/11/2022 | 1 Trả lời
-
A.=5^2+6*101
B. =6*(3+2))
C. =2(3+4)
D. =1^2+2^2
29/11/2022 | 1 Trả lời
-
29/11/2022 | 1 Trả lời
-
29/11/2022 | 1 Trả lời
-
29/11/2022 | 1 Trả lời
-
30/11/2022 | 1 Trả lời
-
30/11/2022 | 1 Trả lời
-
29/11/2022 | 1 Trả lời
-
a) =SUM(C3:K3)
b) =C3 + SUM (D3:J3) + K3
c) =SUM(C3:G3) + SUM (H3:K3)
29/11/2022 | 1 Trả lời
-
A. C3+C4+C5+C6+C7+C8+C9
B. =SUM(C3+…+C9)
C. =SUM(C3,…,C9)
D. =SUM(C3:C9)
30/11/2022 | 1 Trả lời
-
29/11/2022 | 1 Trả lời
-
A. =SUM(C3-C7)
B. =SUM(C3:C7)
C. =SUM(C3…C7)
D. =tong(C3:C7)
29/11/2022 | 1 Trả lời
-
a) =SUM(1,5 A1:A5)
b) =SUM(K1:H 1)
c) =SUM B1:B3
d) =SUM(45+24)
30/11/2022 | 1 Trả lời
-
29/11/2022 | 1 Trả lời
-
29/11/2022 | 1 Trả lời






