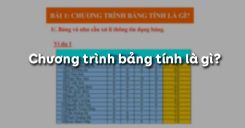Nß╗Öi dung cß╗¦a B├Āi thß╗▒c h├Ānh 2: L├Ām quen vß╗øi c├Īc dß╗» liß╗ću tr├¬n trang t├Łnh dŲ░ß╗øi ─æ├óy nhß║▒m gi├║p c├Īc em ph├ón biß╗ćt ─æŲ░ß╗Żc bß║Żng t├Łnh, trang t├Łnh v├Ā c├Īc th├Ānh phß║¦n ch├Łnh cß╗¦a trang t├Łnh; thß╗▒c h├Ānh c├Īc thao t├Īc mß╗¤ bß║Żng t├Łnh mß╗øi, mß╗¤ bß║Żng t├Łnh c├│ sß║Ąn v├Ā lŲ░u bß║Żng t├Łnh vß╗øi mß╗Öt t├¬n kh├Īc;... Mß╗Øi c├Īc em c├╣ng theo d├Ąi nß╗Öi dung chi tiß║┐t cß╗¦a b├Āi thß╗▒c h├Ānh.
T├│m tß║»t l├Į thuyß║┐t
1.1. Mß╗źc ─æ├Łch, y├¬u cß║¦u
- Ph├ón biß╗ćt ─æŲ░ß╗Żc bß║Żng t├Łnh, trang t├Łnh v├Ā c├Īc th├Ānh phß║¦n ch├Łnh cß╗¦a trang t├Łnh.
- Mß╗¤ v├Ā lŲ░u bß║Żng t├Łnh tr├¬n m├Īy t├Łnh.
- Thß╗▒c hiß╗ćn ─æŲ░ß╗Żc viß╗ćc chß╗Źn c├Īc ─æß╗æi tŲ░ŲĪng tr├¬n trang t├Łnh.
- Ph├ón biß╗ćt v├Ā nhß║Łp ─æŲ░ß╗Żc mß╗Öt sß╗æ kiß╗āu dß╗» liß╗ću kh├Īc nhau v├Āo ├┤ t├Łnh.
1.2. Nội dung
1. Mß╗¤ bß║Żng t├Łnh mß╗øi
─Éß╗ā mß╗¤ bß║Żng t├Łnh mß╗øi c├│ 3 c├Īch:
- C├Īch 1: Nh├Īy n├║t lß╗ćnh
.bmp) (New) tr├¬n thanh c├┤ng cß╗ź;
(New) tr├¬n thanh c├┤ng cß╗ź;
.png)
H├¼nh 1. Nh├Īy n├║t lß╗ćnh New
- C├Īch 2: V├Āo Menu: File \New...;
.png)
H├¼nh 2. V├Āo bß║Żng chß╗Źn File, chß╗Źn New...
- C├Īch 3: Nhß║źn tß╗Ģ hß╗Żp ph├Łm CTRL + N.
2. Mß╗¤ bß║Żng t├Łnh c├│ sß║Ąn
─Éß╗ā mß╗¤ bß║Żng t├Łnh mß╗øi c├│ 3 c├Īch:
- C├Īch 1: Nh├Īy n├║t lß╗ćnh
.png) (Open) tr├¬n thanh c├┤ng cß╗ź;
(Open) tr├¬n thanh c├┤ng cß╗ź;
.png)
H├¼nh 3. Nh├Īy n├║t lß╗ćnh Open
- C├Īch 2: V├Āo Menu: File \Open...;
ŌĆŗ.png)
H├¼nh 4. V├Āo bß║Żng chß╗Źn File, chß╗Źn Open...
- C├Īch 3: Nhß║źn tß╗Ģ hß╗Żp ph├Łm CTRL + O.
ŌĆŗLŲ░u ├Į:
- Nß║┐u chŲ░a khß╗¤i ─æß╗Öng Excel, t├¼m ─æß║┐n tß╗ćp bß║Żng t├Łnh rß╗ōi nh├Īy ─æ├║p chuß╗Öt, m├Īy tß╗▒ khß╗¤i ─æß╗Öng Excel rß╗ōi mß╗¤ bß║Żng t├Łnh ß║źy ra.
- T├¬n c├Īc tß╗ćp bß║Żng t├Łnh trong Excel c├│ phß║¦n mß╗¤ rß╗Öng (phß║¦n ─æu├┤i) ngß║¦m ─æß╗ŗnh l├Ā .XLS
3. LŲ░u bß║Żng t├Łnh vß╗øi 1 t├¬n kh├Īc
─Éß╗ā lŲ░u bß║Żng t├Łnh vß╗øi 1 t├¬n kh├Īc, ta v├Āo Menu: File \ Save as.... Khi ─æ├│, hß╗Öp thoß║Īi Save as hiß╗ćn ra. Ch├║ng ta thß╗▒c hiß╗ćn lŲ░u bß║Żng t├Łnh b├¼nh thŲ░ß╗Øng.
.png)
H├¼nh 5. LŲ░u bß║Żng t├Łnh vß╗øi mß╗Öt t├¬n kh├Īc
B├Āi tß║Łp minh hß╗Źa
B├Āi tß║Łp 1: T├¼m hiß╗āu c├Īc th├Ānh phß║¦n ch├Łnh cß╗¦a trang t├Łnh.
- Khß╗¤i ─æß╗Öng Excel. Nhß║Łn biß║┐t c├Īc th├Ānh phß║¦n ch├Łnh tr├¬n trang t├Łnh (├┤, h├Āng, cß╗Öt, hß╗Öp t├¬n, thanh c├┤ng thß╗®c).
- Nh├Īy chuß╗Öt ─æß╗ā k├Łch hoß║Īt c├Īc ├┤ kh├Īc nhau v├Ā quan s├Īt sß╗▒ thay ─æß╗Ģi nß╗Öi dung trong hß╗Öp t├¬n.
- Nhß║Łp dß╗» liß╗ću t├╣y ├Į v├Āo c├Īc ├┤ v├Ā quan s├Īt sß╗▒ thay ─æß╗Ģi nß╗Öi dung tr├¬n thanh c├┤ng thß╗®c. So s├Īnh nß╗Öi dung dß╗» liß╗ću trong ├┤ v├Ā tr├¬n thanh c├┤ng thß╗®c.
- G├Ą 5+7 v├Āo mß╗Öt ├┤ t├╣y ├Į v├Ā nhß║źn ph├Łm Enter. Chß╗Źn lß║Īi ├┤ ─æ├│ v├Ā so s├Īnh nß╗Öi dung dß╗» liß╗ću trong ├┤ v├Ā tr├¬n thanh c├┤ng thß╗®c.
Gß╗Żi ├Į l├Ām b├Āi:
- Khß╗¤i ─æß╗Öng Excel:
- BŲ░ß╗øc 1. Nh├Īy chuß╗Öt v├Āo Start;
- BŲ░ß╗øc 2. Trß╗Å chuß╗Öt v├Āo Programs;
- BŲ░ß╗øc 3. Nh├Īy chuß╗Öt chß╗Źn Microsoft Excel.
- Nhß║Łn biß║┐t c├Īc th├Ānh phß║¦n ch├Łnh tr├¬n trang t├Łnh:
- Cß╗Öt: ─æŲ░ß╗Żc ─æ├Īnh sß╗æ theo chß╗» c├Īi A, B, C,..., AA, BB,...
- H├Āng: ─æŲ░ß╗Żc ─æ├Īnh sß╗æ theo chß╗» sß╗æ 1, 2, 3,...
- ├ö: l├Ā giao giß╗»a h├Āng v├Ā cß╗Öt
- Hß╗Öp t├¬n: L├Ā ├┤ nß║▒m ß╗¤ g├│c tr├Īi thanh c├┤ng thß╗®c. Hiß╗ān thß╗ŗ ─æß╗ŗa chß╗ē ├┤ ─æang ─æŲ░ß╗Żc k├Łch hoß║Īt
- Thanh c├┤ng thß╗®c: Vai tr├▓ ─æß║Ęc biß╗ćt cß╗¦a thanh c├┤ng thß╗®c d├╣ng ─æß╗ā nhß║Łp, hiß╗ān thß╗ŗ dß╗» liß╗ću v├Ā c├┤ng thß╗®c, sß╗Ła nß╗Öi dung trong ├┤ t├Łnh
- Khi nh├Īy chuß╗Öt ─æß╗ā k├Łch hoß║Īt c├Īc ├┤ kh├Īc nhau th├¼ nß╗Öi dung trong hß╗Öp t├¬n c┼®ng thay ─æß╗Ģi theo ├┤ ─æang ─æŲ░ß╗Żc k├Łch hoß║Īt.
- Nhß║Łp dß╗» liß╗ću v├Āo ├┤ n├Āo th├¼ c├╣ng l├║c tr├¬n thanh c├┤ng cß╗ź c┼®ng hiß╗ćn nß╗Öi dung dß╗» liß╗ću cß╗¦a ├┤ ─æang ─æŲ░ß╗Żc k├Łch hoß║Īt ─æ├│.
- So s├Īnh nß╗Öi dung dß╗» liß╗ću trong ├┤ v├Ā tr├¬n thanh c├┤ng thß╗®c:
- Tß║Īi thß╗Øi ─æiß╗ām g├Ą dß╗» liß╗ću cho ├┤: Nß╗Öi dung trong ├┤ giß╗æng vß╗øi nß╗Öi dung trong thanh c├┤ng thß╗®c.
- Tß║Īi thß╗Øi ─æiß╗ām k├Łch hoß║Īt lß║Īi ├┤ ─æ├Ż c├│ dß╗» liß╗ću:
- Nß║┐u ├┤ chß╗®a dß╗» liß╗ću kh├┤ng phß║Żi l├Ā c├┤ng thß╗®c th├¼ c├│ nß╗Öi dung giß╗æng nhau.
- Nß║┐u ├┤ chß╗®a dß╗» liß╗ću l├Ā c├┤ng thß╗®c: Nß╗Öi dung trong thanh c├┤ng thß╗®c l├Ā biß╗āu thß╗®c, nß╗Öi dung trong ├┤ l├Ā kß║┐t quß║Ż biß╗āu thß╗®c tŲ░ŲĪng ß╗®ng.
- Khi g├Ą =5+7 v├Āo mß╗Öt ├┤ v├Ā nhß║źn ph├Łm Enter. Chß╗Źn lß║Īi ├┤ ─æ├│ v├Ā so s├Īnh nß╗Öi dung dß╗» liß╗ću trong ├┤ v├Ā tr├¬n thanh c├┤ng thß╗®c, ta thß║źy: Tr├¬n thanh c├┤ng thß╗®c hiß╗ćn biß╗āu thß╗®c =5+7. Khi ─æ├│, trong ├┤ hiß╗ćn gi├Ī trß╗ŗ cß╗¦a biß╗āu thß╗®c l├Ā 12.
B├Āi tß║Łp 2: Chß╗Źn c├Īc ─æß╗æi tŲ░ß╗Żng tr├¬n trang t├Łnh.
- Thß╗▒c hiß╗ćn c├Īc thao t├Īc chß╗Źn mß╗Öt ├┤, mß╗Öt h├Āng, mß╗Öt cß╗Öt v├Ā mß╗Öt khß╗æi tr├¬n trang t├Łnh. Quan s├Īt sß╗▒ thay ─æß╗Ģi nß╗Öi dung cß╗¦a hß╗Öp t├¬n trong qu├Ī tr├¼nh chß╗Źn.
- Giß║Ż sß╗Ł cß║¦n chß╗Źn cß║Ż ba cß╗Öt A, B v├Ā C. Khi ─æ├│ em cß║¦n thß╗▒c hiß╗ćn thao t├Īc g├¼? H├Ży thß╗▒c hiß╗ćn thao t├Īc ─æ├│ v├Ā nhß║Łn x├®t.
- Chß╗Źn mß╗Öt ─æß╗æi tŲ░ß╗Żng (mß╗Öt ├┤, mß╗Öt h├Āng, mß╗Öt cß╗Öt hoß║Ęc mß╗Öt khß╗æi) tuß╗│ ├Į. Nhß║źn giß╗» ph├Łm Ctrl v├Ā chß╗Źn mß╗Öt ─æß╗æi tŲ░ß╗Żng kh├Īc. H├Ży cho nhß║Łn x├®t vß╗ü kß║┐t quß║Ż nhß║Łn ─æŲ░ß╗Żc (thao t├Īc n├Āy ─æŲ░ß╗Żc gß╗Źi l├Ā chß╗Źn ─æß╗ōng thß╗Øi hai ─æß╗æi tŲ░ß╗Żng kh├┤ng liß╗ün kß╗ü nhau).
- Nh├Īy chuß╗Öt ß╗¤ hß╗Öp t├¬n v├Ā nhß║Łp d├Ży B100 v├Āo hß╗Öp t├¬n, cuß╗æi c├╣ng nhß║źn ph├Łm Enter. Cho nhß║Łn x├®t vß╗ü kß║┐t quß║Ż nhß║Łn ─æŲ░ß╗Żc. TŲ░ŲĪng tß╗▒, nhß║Łp c├Īc d├Ży sau ─æ├óy v├Āo hß╗Öp t├¬n (nhß║źn ph├Łm Enter sau mß╗Śi lß║¦n nhß║Łp): A:A, A:C, 2:2, 2:4, B2:D6. Quan s├Īt c├Īc kß║┐t quß║Ż nhß║Łn ─æŲ░ß╗Żc v├Ā cho nhß║Łn x├®t.
Gß╗Żi ├Į l├Ām b├Āi:
Thß╗▒c hiß╗ćn c├Īc thao t├Īc chß╗Źn mß╗Öt ├┤, mß╗Öt h├Āng, mß╗Öt cß╗Öt v├Ā mß╗Öt khß╗æi tr├¬n trang t├Łnh:
- Chß╗Źn 1 ├┤: Nh├Īy chuß╗Öt v├Āo ├┤ cß║¦n chß╗Źn;
- Chß╗Źn 1 h├Āng: Nh├Īy chuß╗Öt v├Āo n├║t t├¬n h├Āng;
- Chß╗Źn 1 cß╗Öt: Nh├Īy chuß╗Öt v├Āo n├║t t├¬n cß╗Öt;
- Chß╗Źn 1 khß╗æi: Di chuyß╗ān chuß╗Öt ─æß╗ā chß╗Źn.
Trong qu├Ī tr├¼nh chß╗Źn, ta thß║źy:
- Nß║┐u chß╗Źn ├┤: T├¬n ├┤ ─æŲ░ß╗Żc hiß╗ćn trong hß╗Öp t├¬n;
- Nß║┐u chß╗Źn h├Āng: T├¬n ├┤ ─æß║¦u ti├¬n cß╗¦a h├Āng ─æŲ░ß╗Żc hiß╗ćn trong hß╗Öp t├¬n;
- Nß║┐u chß╗Źn cß╗Öt: T├¬n ├┤ ─æß║¦u ti├¬n cß╗¦a cß╗Öt ─æŲ░ß╗Żc hiß╗ćn trong hß╗Öp t├¬n;
- Nß║┐u chß╗Źn khß╗æi: T├¬n ├┤ ─æß║¦u ti├¬n cß╗¦a khß╗æi ─æŲ░ß╗Żc hiß╗ćn trong hß╗Öp t├¬n;
Giß║Ż sß╗Ł cß║¦n chß╗Źn cß║Ż ba cß╗Öt A, B v├Ā C. Khi ─æ├│ em cß║¦n thß╗▒c hiß╗ćn thao t├Īc:
- C├Īch 1: Nh├Īy chuß╗Öt tß║Īi n├║t t├¬n cß╗Öt A \(\rightarrow\) Nhß║źn giß╗» ph├Łm Shift \(\rightarrow\) Nh├Īy chuß╗Öt tß║Īi n├║t t├¬n cß╗Öt C;
- C├Īch 2: Nhß║źn giß╗» chuß╗Öt tß║Īi n├║t t├¬n cß╗Öt A \(\rightarrow\) Nhß║źn giß╗» ph├Łm Ctrl \(\rightarrow\) Di chuyß╗ān chuß╗Öt qua t├¬n cß╗Öt B v├Ā cß╗Öt C.
Nhß║Łn x├®t:
- Khi kh├┤ng d├╣ng ph├Łm Ctrl ─æß╗ā chß╗Źn nhiß╗üu ─æß╗æi tŲ░ß╗Żng kh├┤ng liß╗ün kß╗ü. Tß╗½ ─æ├│, chß╗ē ─æß╗æi tŲ░ß╗Żng sau c├╣ng ─æŲ░ß╗Żc chß╗Źn;
- Khi kß║┐t hß╗Żp ph├Łm Ctrl ─æß╗ā chß╗Źn nhiß╗üu ─æß╗æi tŲ░ß╗Żng kh├┤ng liß╗ün kß╗ü. Tß║źt cß║Ż c├Īc ─æß╗æi tŲ░ß╗Żng tr├¬n ─æß╗ōng thß╗Øi ─æŲ░ß╗Żc chß╗Źn.
Nh├Īy chuß╗Öt ß╗¤ hß╗Öp t├¬n v├Ā nhß║Łp d├Ży B100 v├Āo hß╗Öp t├¬n, cuß╗æi c├╣ng nhß║źn ph├Łm Enter. Kß║┐t quß║Ż ├┤ B100 ─æŲ░ß╗Żc k├Łch hoß║Īt (Con trß╗Å nhß║Ży ─æß║┐n B100).
Nhß║Łn x├®t: Hß╗Öp t├¬n chß╗®a t├¬n cß╗¦a ├┤ ─æŲ░ß╗Żc k├Łch hoß║Īt, v├¼ vß║Ły khi g├Ą B100 v├Āo hß╗Öp t├¬n ngh─®a l├Ā k├Łch hoß║Īt ├┤ B100 (├┤ B100 ─æŲ░ß╗Żc chß╗Źn).
TŲ░ŲĪng tß╗▒, khi nhß║Łp c├Īc d├Ży sau ─æ├óy v├Āo hß╗Öp t├¬n:
- A:A: kß║┐t quß║Ż cß╗Öt A ─æŲ░ß╗Żc chß╗Źn;
- A:C: kß║┐t quß║Ż cß╗Öt A, B, C ─æŲ░ß╗Żc chß╗Źn;
- 2:2: kß║┐t quß║Ż h├Āng 2 ─æŲ░ß╗Żc chß╗Źn;
- B2:D6: kß║┐t quß║Ż khß╗æi c├│ ├┤ ─æß║¦u l├Ā B2 v├Ā ├┤ cuß╗æi l├Ā D6 ─æŲ░ß╗Żc chß╗Źn;
Nhß║Łn x├®t: Khi chß╗Źn ─æß╗æi tŲ░ß╗Żng n├Āo ─æ├│: thay v├¼ d├╣ng chuß╗Öt hoß║Ęc b├Ān ph├Łm ─æß╗ā chß╗Źn, ta c├│ thß╗ā nhß║Łp ─æß╗ŗa chß╗ē cß╗¦a ─æß╗æi tŲ░ß╗Żng v├Āo hß╗Öp t├¬n.
B├Āi tß║Łp 3: Thß╗▒c h├Ānh thao t├Īc mß╗¤ bß║Żng t├Łnh
- Mß╗¤ mß╗Öt bß║Żng t├Łnh mß╗øi.
- Mß╗¤ bß║Żng t├Łnh Danh sach lop em ─æ├Ż ─æŲ░ß╗Żc lŲ░u trong B├Āi thß╗▒c h├Ānh 1.
Gß╗Żi ├Į l├Ām b├Āi:
Mß╗¤ bß║Żng t├Łnh mß╗øi: C├│ 3 c├Īch cŲĪ bß║Żn:
- C├Īch 1: V├Āo bß║Żng chß╗Źn File/ New;
- C├Īch 2: Nh├Īy n├║t lß╗ćnh New tr├¬n thanh c├┤ng cß╗ź;
- C├Īch 3: Nhß║źn tß╗Ģ hß╗Żp ph├Łm (Ctrl + N)
Giß║Ż sß╗Ł mß╗¤ bß║Żng t├Łnh Danh sach lop em ─æ├Ż ─æŲ░ß╗Żc lŲ░u trong D:\LOP7\BAITH1 ta thß╗▒c hiß╗ćn nhŲ░ sau:
- BŲ░ß╗øc 1. Nh├Īy chß╗Źn n├║t lß╗ćnh
.png) Open tr├¬n thanh c├┤ng cß╗ź;
Open tr├¬n thanh c├┤ng cß╗ź; - BŲ░ß╗øc 2. Mß╗¤ ß╗Ģ ─æ─®a D ŌåÆ mß╗¤ thŲ░ mß╗źc "LOP7" ŌåÆ chß╗Źn tß╗ćp "BAITH1" .
B├Āi tß║Łp 4: Nhß║Łp dß╗» liß╗ću v├Āo trang t├Łnh nhŲ░ sau:
.png)
H├¼nh 6. Bß║Żng t├Łnh Danh sach lop em
- LŲ░u bß║Żng t├Łnh vß╗øi t├¬n So theo doi the luc.
ŌĆŗGß╗Żi ├Į l├Ām b├Āi:
─Éß╗ā lŲ░u bß║Żng t├Łnh vß╗øi t├¬n So theo doi the luc, ta thß╗▒c hiß╗ćn theo c├Īc bŲ░ß╗øc:
- BŲ░ß╗øc 1. V├Āo bß║Żng chß╗Źn File, chß╗Źn Save as...;
- BŲ░ß╗øc 2. Chß╗Źn ─æŲ░ß╗Øng dß║½n ─æ├¬n thŲ░ mß╗źc cß║¦n lŲ░u, sau ─æ├│ g├Ą t├¬n tß╗ćp So theo doi the luc v├Āo khung File name v├Ā chß╗Źn Save.
3. Luyß╗ćn tß║Łp B├Āi thß╗▒c h├Ānh 2 Tin hß╗Źc 7
Sau khi hß╗Źc xong B├Āi thß╗▒c h├Ānh 2: L├Ām quen vß╗øi c├Īc dß╗» liß╗ću tr├¬n trang t├Łnh, c├Īc em cß║¦n nß║»m vß╗»ng c├Īc thao t├Īc:
- Mß╗¤ bß║Żng t├Łnh mß╗øi;
- Mß╗¤ bß║Żng t├Łnh c├│ sß║Ąn;
- LŲ░u bß║Żng t├Łnh vß╗øi mß╗Öt t├¬n kh├Īc;
3.1. Trß║»c nghiß╗ćm
C├Īc em c├│ thß╗ā hß╗ć thß╗æng lß║Īi nß╗Öi dung kiß║┐n thß╗®c ─æ├Ż hß╗Źc ─æŲ░ß╗Żc th├┤ng qua b├Āi kiß╗ām tra Trß║»c nghiß╗ćm Tin hß╗Źc 7 B├Āi thß╗▒c h├Ānh 2 cß╗▒c hay c├│ ─æ├Īp ├Īn v├Ā lß╗Øi giß║Żi chi tiß║┐t.
-
-
A.
.bmp)
-
B.
.png)
-
C.
.png)
-
D.
.png)
-
A.
-
- A. File\Save as
- B. File\Open
- C. File\ Save
- D. File\exit
C├óu 3- 5: Mß╗Øi c├Īc em ─æ─āng nhß║Łp xem tiß║┐p nß╗Öi dung v├Ā thi thß╗Ł Online ─æß╗ā cß╗¦ng cß╗æ kiß║┐n thß╗®c vß╗ü b├Āi hß╗Źc n├Āy nh├®!
4. Hß╗Åi ─æ├Īp B├Āi thß╗▒c h├Ānh 2 Tin hß╗Źc 7
Trong qu├Ī tr├¼nh hß╗Źc tß║Łp nß║┐u c├│ thß║»c mß║»c hay cß║¦n trß╗Ż gi├║p g├¼ th├¼ c├Īc em h├Ży comment ß╗¤ mß╗źc Hß╗Åi ─æ├Īp, Cß╗Öng ─æß╗ōng Tin hß╗Źc HOC247 sß║Į hß╗Ś trß╗Ż cho c├Īc em mß╗Öt c├Īch nhanh ch├│ng!
Ch├║c c├Īc em hß╗Źc tß║Łp tß╗æt v├Ā lu├┤n ─æß║Īt th├Ānh t├Łch cao trong hß╗Źc tß║Łp!
-- Mod Tin Hß╗Źc 7 Hß╗īC247