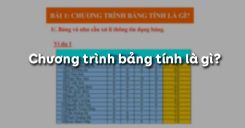Nội dung của Bài thực hành 1: Làm quen với chương trình bảng tính Excel dưới đây nhằm giúp các em tập thực hành khởi động và kết thúc Excel; nhận biết được các ô, hàng, cột, hộp tên, thanh công thức trên trang tính; biết cách di chuyển con trỏ chuột trên trang tính; thực hiện được cách chọn khối ô, cách di chuyển đến từng trang tính và đặc biệt hơn cả là vận dụng lí thuyết đã học để thực hành trên máy nhập và chỉnh sửa dữ liệu trên ô tính của trang tính. Mời các em cùng theo dõi nội dung chi tiết của bài thực hành.
Tóm tắt lý thuyết
1.1. Mục đích, yêu cầu
- Khởi động và kết thúc Excel
- Nhận biết các ô, hàng, cột trên trang tính.
- Biết cách di chuyển trên trang tính và nhập dữ liệu vào trang tính.
1.2. Nội dung
1. Khởi động Excel
Các bước thực hiện:
- Bước 1. Nháy chuột vào Start;
- Bước 2. Trỏ chuột vào Programs;
- Bước 3. Nháy chuột chọn Microsoft Excel.
.png)
Hình 1. Khởi động Excel
2. Lưu kết quả và thoát khỏi Excel
a. Lưu kết quả làm việc
- Cách thực hiện: Chọn File \(\rightarrow\) Save (hoặc nháy nút lệnh Save
.png) ).
). - Tệp do bảng tính tạo ra và ghi lại có phần đuôi là .xls
b. Thoát khỏi Excel
Chọn File \(\rightarrow\) Exit (hoặc nháy nút .png) trên thanh tiêu đề).
trên thanh tiêu đề).
Bài tập minh họa
Bài tập 1. Khởi động Excel
- Liệt kê sự giống và khác nhau giữa màn hình Word và Excel.
- Mở các bảng chọn và quan sát các lệnh.
- Kích hoạt một ô tính và thực hiện di chuyển trên trang tính bằng chuột và bằng bàn phím.
- Quan sát sự thay đổi các nút tên hàng và tên cột.
Gợi ý làm bài:
Sự giống và khác nhau giữa màn hình Word và Excel:
| Màn hình Word | Màn hình Excel |
|
Giống nhau:
|
|
| Khác nhau: | |
|
|
Trong thanh bảng chọn:
.png)
Hình 2. Thanh bảng chọn
Trong đó:
- Bảng chọn Edit có các lệnh sửa chữa dữ liệu.
- Bảng chọn View gồm các lệnh quan sát bảng tính.
- Bảng chọn Insert bao gồm các lệnh chèn đối tượng vào bảng tính.
- Bảng chọn Format gồm các lệnh định dạng bảng tính.
- Bảng chọn Tool gồm các công cụ cài đặt, chỉnh sửa các thông số
- Bảng chọn Data thao tác với dữ liệu.
- Bảng chọn Windows làm việc với cửa sổ.
- Bảng chọn Help gồm các lệnh trợ giúp.
Kích hoạt một ô tính và thực hiện di chuyển trên trang tính bằng chuột và bằng bàn phím:
- Muốn kích hoạt ô tính nào thì nháy chuột vào ô tính đó.
- Di chuyển trên trang tính:
- Bằng chuột: sử dụng thanh cuốn ngang và thanh cuốn dọc;
- Bằng bàn phím: sử dụng 4 phím lên, xuống, trái, phải, Enter,... để di chuyển qua lại giữa các ô.
- Khi di chuyển từ ô này sang ô khác: Các nút tiêu đề cột và tiêu đề hàng tương ứng với ô chuyển đến có màu khác biệt.
Bài tập 2:
- Nhập dữ liệu vào một ô trên trang tính. Dùng phím Enter để kết thúc.
- Nhập dữ liệu vào một ô trên trang tính. Dùng phím mũi tên để kết thúc.
- Thoát khỏi Excel mà không lưu.
Gợi ý làm bài:
- Khi nhập dữ liệu và dùng phím Enter để kết thúc việc nhập dữ liệu cho một ô trên trang tính, ta thấy trong ô kề dưới (cùng cột và kế hàng) được kích hoạt.
- Khi nhập dữ liệu vào các ô trên bảng tính, nhưng sử dụng một trong các phím mũi tên để kết thúc việc nhập dữ liệu, ta thấy ô được kích hoạt tiếp theo tùy vào hướng mũi tên.
- Ví dụ: Khi ta dùng mũi tên phải để kết thúc việc nhập dữ liệu thì ô liền kề phải tiếp theo được kích hoạt.
- Khi chọn ô tính có dữ liệu và nhấn phím Delete: Dữ liệu trong ô sẽ bị xóa.
- Khi chọn một ô tính khác có dữ liệu và gõ nội dung mới: Dữ liệu mới sẽ thay thế giá trị cũ.
- Nhận xét về hai kết quả:
- Khi chọn ô và ấn phím Delete thì dữ liệu bị xóa và không có dữ liệu mới thay thế.
- Khi chọn ô và nhập dữ liệu mới thì dữ liệu cũ bị xóa và dữ liệu mới được thay thế.
- Các bước thực hiện thoát khỏi Excel mà không lưu lại kết quả nhập dữ liệu: Vào bảng chọn File, chọn Exit (nếu máy hỏi có lưu lại tệp hay không thì ta chọn No).
Bài tập 3:
- Khởi động lại Excel và nhập dữ liệu ở bảng dưới đây:
.png)
Hình 3. Bảng điểm lớp 7A
- Lưu bảng tính với tên Danh sach lop em và thoát khỏi Excel.
Gợi ý làm bài:
- Nhập dữ liệu cho 15 hàng với họ tên, điểm các môn;
- Tập di chuyển con trỏ chuột trên trang tính;
- Lưu tên tệp với tên "BAI_TH1" vào ổ đĩa D;
- Tập chỉnh sửa tên, điểm;
- Lưu dữ liệu vừa chỉnh sửa vào máy (nháy chọn nút lệnh Save trên thanh công cụ);
- Thoát khỏi cửa sổ Excel (File → Exit);
- Thoát khỏi CPU (Start → Turn off computer → Turn off).
3. Luyện tập Bài thực hành 1 Tin học 7
Sau khi học xong Bài thực hành 1: Làm quen với chương trình bảng tính Excel, các em cần nắm vững các thao tác:
- Khởi động Excel;
-
Lưu kết quả và thoát khỏi Excel;
-
Di chuyển con trỏ chuột trên trang tính;
-
Nhập và chỉnh sửa dữ liệu trên ô tính của trang tính.
3.1. Trắc nghiệm
Các em có thể hệ thống lại nội dung kiến thức đã học được thông qua bài kiểm tra Trắc nghiệm Tin học 7 Bài thực hành 1 cực hay có đáp án và lời giải chi tiết.
-
Câu 1:
Nêu cách khởi động Excel?
- A. Nháy chuột trên nút Start, trỏ vào All Programs và chọn Microsoft Excel
- B. Nháy chuột vào biểu tượng Word trên màn hình Desktop
- C. Nháy chuột trên nút Start, trỏ vào All Programs và chọn Microsoft Word
- D. Nháy chuột trên nút Start, trỏ vào Setting và chọn Microsoft Excel
-
- A. Ctrl + S
- B. Shift + S
- C. Ctrl + O
- D. Shift + O
Câu 3- 5: Mời các em đăng nhập xem tiếp nội dung và thi thử Online để củng cố kiến thức về bài học này nhé!
4. Hỏi đáp Bài thực hành 1 Tin học 7
Trong quá trình học tập nếu có thắc mắc hay cần trợ giúp gì thì các em hãy comment ở mục Hỏi đáp, Cộng đồng Tin học HOC247 sẽ hỗ trợ cho các em một cách nhanh chóng!
Chúc các em học tập tốt và luôn đạt thành tích cao trong học tập!
-- Mod Tin Học 7 HỌC247