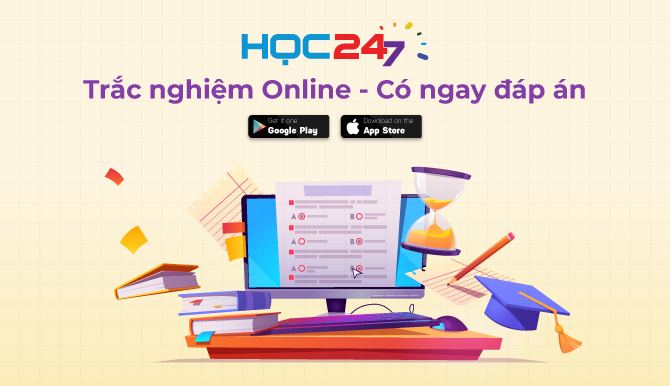Nß╗Öi dung b├Āi giß║Żng cß╗¦a B├Āi 7: Phß║¦n mß╗üm bß║Żng t├Łnh trong chŲ░ŲĪng tr├¼nh Tin hß╗Źc 7 Ch├ón trß╗Øi s├Īng tß║Īo Chß╗¦ ─æß╗ü 4 do HOC247 bi├¬n soß║Īn sß║Į gi├║p c├Īc em t├¼m hiß╗āu c├Īc kiß║┐n thß╗®c vß╗ü phß║¦n mß╗üm MS Excel trong viß╗ćc t├Łnh to├Īn mß╗Öt c├Īch thuß║Łn tiß╗ćn v├Ā dß╗ģ d├Āng. Mß╗Øi c├Īc em c├╣ng tham khß║Żo nß╗Öi dung dŲ░ß╗øi ─æ├óy!
T├│m tß║»t l├Į thuyß║┐t
1.1. T├¼m hiß╗āu m├Ān h├¼nh l├Ām viß╗ćc cß╗¦a MS Excel
* Khß╗¤i ─æß╗Öng MS Excel:
Nh├Īy chuß╗Öt v├Āo biß╗āu tŲ░ß╗Żng Excel trong bß║Żng chß╗Źn Start (hoß║Ęc ß╗¤ m├Ān h├¼nh nß╗ün hoß║Ęc tr├¬n thanh Taskbar). M├Ān h├¼nh MS Excel xuß║źt hiß╗ćn
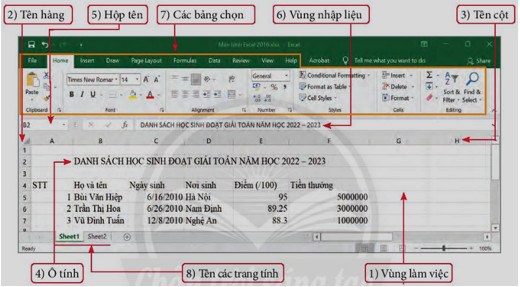
M├Ān h├¼nh l├Ām viß╗ćc cß╗¦a MS Excel
* Chß╗®c n─āng c├Īc th├Ānh phß║¦n trong m├Ān h├¼nh l├Ām viß╗ćc cß╗¦a MS Excel:
- V├╣ng l├Ām viß╗ćc: l├Ā mß╗Öt bß║Żng gß╗ōm c├Īc h├Āng v├Ā c├Īc cß╗Öt. ─É├óy l├Ā nŲĪi hiß╗ān thß╗ŗ dß╗» liß╗ću cß╗¦a bß║Żng t├Łnh.
- T├¬n h├Āng: c├Īc h├Āng cß╗¦a trang t├Łnh ─æŲ░ß╗Żc ghi t├¬n bß║▒ng sß╗æ thß╗® tß╗▒ 1, 2, 3, ... theo chiß╗āu tß╗½ tr├¬n xuß╗æng dŲ░ß╗øi. Cß╗Öt chß╗®a t├¬n h├Āng ß╗¤ b├¬n tr├Īi cß╗¦a c├Īc h├Āng.
- T├¬n cß╗Öt: c├Īc cß╗Öt cß╗¦a trang t├Łnh ─æŲ░ß╗Żc ghi t├¬n bß║▒ng c├Īc chß╗» A, B, C, ... theo chiß║┐u tß╗½ tr├Īi sang phß║Żi. H├Āng chß╗®a t├¬n cß╗Öt ß╗¤ ph├Ła tr├¬n cß╗¦a c├Īc cß╗Öt.
- ├ö t├Łnh: giao cß╗¦a mß╗Öt h├Āng v├Ā mß╗Öt cß╗Öt tr├¬n trang t├Łnh tß║Īo th├Ānh mß╗Öt ├┤ t├Łnh. ─Éß╗ŗa chß╗ē ├┤ t├Łnh ─æŲ░ß╗Żc x├Īc ─æß╗ŗnh bß╗¤i t├¬n cß╗Öt (ß╗¤ b├¬n tr├Īi) gh├®p vß╗øi t├¬n h├Āng (ß╗¤ b├¬n phß║Żi). Tr├¬n trang t├Łnh lu├┤n c├│ mß╗Öt ├┤ t├Łnh ─æang ─æŲ░ß╗Żc chß╗Źn (c├▓n gß╗Źi l├Ā ├┤ t├Łnh hiß╗ćn thß╗Øi). ├ö t├Łnh ─æang ─æŲ░ß╗Żc chß╗Źn c├│ viß╗ün ─æß║Łm.
- Hß╗Öp t├¬n: hiß╗ān thß╗ŗ ─æß╗ŗa chß╗ē ├┤ t├Łnh ─æang ─æŲ░ß╗Żc chß╗Źn.
- V├╣ng nhß║Łp liß╗ću: l├Ā nŲĪi nhß║Łp dß╗» liß╗ću cho ├┤ t├Łnh ─æang ─æŲ░ß╗Żc chß╗Źn.
- Bß║Żng chß╗Źn (c├▓n gß╗Źi l├Ā thß║╗): chß╗®a c├Īc lß╗ćnh v├Ā biß╗āu tŲ░ß╗Żng lß╗ćnh. Trong MS Excel, Formulas v├Ā Data l├Ā hai bß║Żng chß╗Źn chß╗®a c├Īc lß╗ćnh hß╗Ś trß╗Ż t├Łnh to├Īn, xß╗Ł l├Ł dß╗» liß╗ću.
| V├╣ng l├Ām viß╗ćc cß╗¦a bß║Żng t├Łnh gß╗ōm c├Īc cß╗Öt v├Ā c├Īc h├Āng. Giao giß╗»a mß╗Öt cß╗Öt v├Ā mß╗Öt h├Āng tß║Īo th├Ānh mß╗Öt ├┤ t├Łnh. ─Éß╗ŗa chß╗ē cß╗¦a mß╗Öt ├┤ t├Łnh ─æŲ░ß╗Żc x├Īc ─æß╗ŗnh bß╗¤i t├¬n cß╗Öt v├Ā t├¬n h├Āng. |
|---|
1.2. Nhß║Łp, chß╗ēnh sß╗Ła v├Ā tr├¼nh b├Āy dß╗» liß╗ću
a) Chß╗Źn ├┤ t├Łnh, khß╗æi ├┤ t├Łnh
- Chß╗Źn ├┤ t├Łnh: nh├Īy chuß╗Öt v├Āo ├┤ t├Łnh hoß║Ęc d├╣ng ph├Łm m┼®i t├¬n di chuyß╗ān ─æß║┐n ├┤ t├Łnh cß║¦n chß╗Źn.
- Chß╗Źn khß╗æi ├┤ t├Łnh: chß╗Źn ├┤ t├Łnh g├│c tr├Īi tr├¬n (hoß║Ęc g├│c phß║Żi dŲ░ß╗øi), sau ─æ├│ k├®o thß║Ż chuß╗Öt ─æß║┐n g├│c phß║Żi dŲ░ß╗øi (hoß║Ęc g├│c tr├Īi tr├¬n) cß╗¦a khß╗æi ├┤ t├Łnh.

Chß╗Źn khß╗æi ├┤ t├Łnh
b) Nhß║Łp dß╗» liß╗ću cho ├┤ t├Łnh
C├Īch 1. Nhß║Łp dß╗» liß╗ću trß╗▒c tiß║┐p v├Āo ├┤ t├Łnh.
- Chß╗Źn ├┤ t├Łnh cß║¦n nhß║Łp dß╗» liß╗ću.
- G├Ą dß╗» liß╗ću, rß╗ōi g├Ą ph├Łm Enter ─æß╗ā ho├Ān tß║źt.
C├Īch 2. Nhß║Łp dß╗» liß╗ću th├┤ng qua v├╣ng nhß║Łp liß╗ću.
- Chß╗Źn ├┤ t├Łnh cß║¦n nhß║Łp dß╗» liß╗ću.
- Nh├Īy chuß╗Öt v├Āo v├╣ng nhß║Łp liß╗ću, g├Ą dß╗» liß╗ću, rß╗ōi g├Ą ph├Łm Enter ─æß╗ā ho├Ān tß║źt.
c) Chß╗ēnh sß╗Ła dß╗» liß╗ću
C├Īch 1. Chß╗ēnh sß╗Ła dß╗» liß╗ću trß╗▒c tiß║┐p tß║Īi ├┤ t├Łnh.
- Nh├Īy ─æ├║p chuß╗Öt v├Āo ├┤ t├Łnh ─æß╗ā l├Ām xuß║źt hiß╗ćn con trß╗Å soß║Īn thß║Żo.
- Thß╗▒c hiß╗ćn chß╗ēnh sß╗Ła dß╗» liß╗ću, g├Ą ph├Łm Enter ─æß╗ā ho├Ān tß║źt.
C├Īch 2. Chß╗ēnh sß╗Ła dß╗» liß╗ću cho ├┤ t├Łnh th├┤ng qua v├╣ng nhß║Łp liß╗ću.
- Chß╗Źn ├┤ t├Łnh.
- Nh├Īy chuß╗Öt v├Āo v├╣ng nhß║Łp liß╗ću.
- Thß╗▒c hiß╗ćn chß╗ēnh sß╗Ła dß╗» liß╗ću, g├Ą ph├Łm Enter ─æß╗ā ho├Ān tß║źt.
d) ─Éß╗ŗnh dß║Īng dß╗» liß╗ću
- ─Éß╗ŗnh dß║Īng dß╗» liß╗ću kiß╗āu sß╗æ: chß╗Źn ├┤ hoß║Ęc khß╗æi ├┤ t├Łnh, v├Āo Home, nh├Īy v├Āo m┼®i t├¬n g├│c phß║Żi dŲ░ß╗øi cß╗¦a nh├│m lß╗ćnh Number, trong hß╗Öp thoß║Īi Format Cells thß╗▒c hiß╗ćn lß╗▒a chß╗Źn khu├┤n dß║Īng tr├¼nh b├Āy dß╗» liß╗ću. C├│ thß╗ā sß╗Ł dß╗źng nh├│m lß╗ćnh Home>Number ─æß╗ā ─æß╗ŗnh dß║Īng dß╗» liß╗ću kiß╗āu sß╗æ.
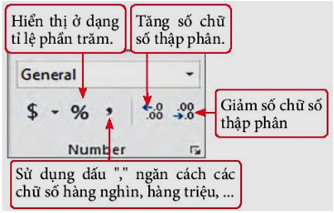
Nh├│m lß╗ćnh Number trong dß║Żi lß╗ćnh Home
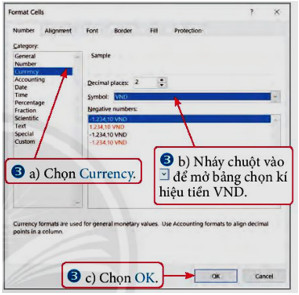
Lß╗▒a chß╗Źn k├Ł hiß╗ću VND trong cß╗Ła sß╗Ģ Format Cells
- Dß╗» liß╗ću kiß╗āu ng├Āy: Mß║Ęc ─æß╗ŗnh ─æß╗ŗnh dß║Īng dß╗» liß╗ću kiß╗āu ng├Āy thŲ░ß╗Øng l├Ā th├Īng/ ng├Āy/ n─ām
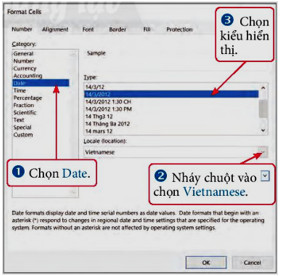
Lß╗▒a chß╗Źn ─æß╗ŗnh dß║Īng dß╗» liß╗ću kiß╗āu ng├Āy ph├╣ hß╗Żp vß╗øi Viß╗ćt Nam
|
- Chß╗Źn ├┤ t├Łnh: nh├Īy chuß╗Öt v├Āo ├┤ t├Łnh hoß║Ęc d├╣ng ph├Łm m┼®i t├¬n di chuyß╗ān ─æß║┐n ├┤ t├Łnh cß║¦n chß╗Źn. - Chß╗Źn khß╗æi ├┤ t├Łnh: chß╗Źn ├┤ t├Łnh g├│c tr├Īi tr├¬n (hoß║Ęc g├│c phß║Żi dŲ░ß╗øi), sau ─æ├│ k├®o thß║Ż chuß╗Öt ─æß║┐n g├│c phß║Żi dŲ░ß╗øi (hoß║Ęc g├│c tr├Īi tr├¬n) cß╗¦a khß╗æi ├┤ t├Łnh. - Viß╗ćc nhß║Łp v├Ā chß╗ēnh sß╗Ła dß╗» liß╗ću c├│ thß╗ā thß╗▒c hiß╗ćn tß║Īi ├┤ t├Łnh hoß║Ęc tß║Īi v├╣ng nhß║Łp liß╗ću. - ─Éß╗ŗnh dß║Īng dß╗» liß╗ću: chß╗Źn ├┤ hoß║Ęc khß╗æi ├┤ t├Łnh, v├Āo Home, nh├Īy v├Āo m┼®i t├¬n g├│c phß║Żi dŲ░ß╗øi cß╗¦a nh├│m lß╗ćnh Number, trong hß╗Öp thoß║Īi Format Cells thß╗▒c hiß╗ćn lß╗▒a chß╗Źn khu├┤n dß║Īng tr├¼nh b├Āy dß╗» liß╗ću. C├│ thß╗ā sß╗Ł dß╗źng nh├│m lß╗ćnh Home -> Number ─æß╗ā ─æß╗ŗnh dß║Īng dß╗» liß╗ću kiß╗āu sß╗æ. |
|---|
1.3. Sß╗Ł dß╗źng c├┤ng thß╗®c ─æß╗ā t├Łnh to├Īn
- Thß╗▒c hiß╗ćn nhß║Łp dß╗» liß╗ću ß╗¤ Bß║Żng 1 v├Āo MS Excel, ta c├│ trang t├Łnh tŲ░ŲĪng tß╗▒ nhŲ░ H├¼nh dŲ░ß╗øi ─æ├óy. HŲ░ß╗øng dß║½n thß╗▒c hiß╗ćn t├Łnh ─æiß╗ām trung b├¼nh m├┤n cß╗¦a bß║Īn Nguyß╗ģn Kiß╗üu An v├Āo ├┤ t├Łnh G3 (─æiß╗ām thŲ░ß╗Øng xuy├¬n l├Ā ─æiß╗ām hß╗ć sß╗æ 1, ─æiß╗ām giß╗»a k├¼ l├Ā ─æiß╗ām hß╗ć sß╗æ 2, ─æiß╗ām cuß╗æi k├¼ l├Ā ─æiß╗ām hß╗ć
.jpg)
C├Īc bŲ░ß╗øc t├Łnh ─æiß╗ām trung b├¼nh m├┤n
- ß╗× C├Īc bŲ░ß╗øc t├Łnh ─æiß╗ām trung b├¼nh m├┤n, dß╗» liß╗ću =(8+6+9*2+10*3)/7 nhß║Łp v├Āo ├┤ t├Łnh G3 ─æŲ░ß╗Żc gß╗Źi l├Ā mß╗Öt c├┤ng thß╗®c cß╗¦a phß║¦n mß╗üm bß║Żng t├Łnh MS Excel.
- C├┤ng thß╗®c trong MS Excel ─æŲ░ß╗Żc bß║»t ─æß║¦u bß╗¤i dß║źu bß║▒ng (=), tiß║┐p theo l├Ā biß╗āu thß╗®c ─æß║Īi sß╗æ. Tr├¼nh tß╗▒ thß╗▒c hiß╗ćn c├Īc ph├®p to├Īn trong MS Excel tu├ón thß╗¦ ─æ├║ng theo quy tß║»c To├Īn hß╗Źc.
- Mß╗Öt sß╗æ k├Ł hiß╗ću ph├®p to├Īn trong MS Excel ─æŲ░ß╗Żc m├┤ tß║Ż trong Bß║Żng dŲ░ß╗øi ─æ├óy
Mß╗Öt sß╗æ k├Ł hiß╗ću ph├®p to├Īn ─æŲ░ß╗Żc d├╣ng trong MS Excel
|
Ph├®p to├Īn |
K├Ł hiß╗ću To├Īn hß╗Źc |
K├Ł hiß╗ću trong MS Excel |
V├Ł dß╗ź trong MS Excel |
|
Ph├®p cß╗Öng |
+ |
+ |
15+3 |
|
Ph├®p trß╗½ |
- |
- |
15-5 |
|
Ph├®p nh├ón |
├Ś |
* |
3*5 |
|
Ph├®p chia |
: |
/ |
36/6 |
|
Ph├®p l┼®y thß╗½a |
Ax (a l├Ā cŲĪ sß╗æ, x l├Ā sß╗æ m┼®) |
^ |
3^2 |
|
Ph├®p t├Łnh phß║¦n tr─ām |
% |
% |
25% |
| Trong MS Excel, c├┤ng thß╗®c ─æŲ░ß╗Żc bß║»t ─æß║¦u bß╗¤i dß║źu bß║▒ng (=), tiß║┐p theo l├Ā biß╗āu thß╗®c ─æß║Īi sß╗æ ─æß╗ā thß╗▒c hiß╗ćn t├Łnh to├Īn. |
|---|
B├Āi tß║Łp minh hß╗Źa
B├Āi tß║Łp 1: Sau khi nhß║Łp dß╗» liß╗ću v├Āo ├┤ t├Łnh, c├│ thß╗ā chß╗ēnh sß╗Ła dß╗» liß╗ću trong ├┤ t├Łnh bß║▒ng c├Īch n├Āo?
HŲ░ß╗øng dß║½n giß║Żi:
Sau khi nhß║Łp dß╗» liß╗ću ta ho├Ān to├Ān c├│ thß╗ā chß╗ēnh sß╗Ła dß╗» liß╗ću bß║▒ng mß╗Öt trong 2 c├Īch:
- C├Īch 1: Nh├Īy ─æ├║p chuß╗Öt v├Āo ├┤ t├Łnh ─æß╗ā l├Ām xuß║źt hiß╗ćn con trß╗Å soß║Īn thß║Żo ŌåÆ Chß╗ēnh sß╗Ła dß╗» liß╗ću ŌåÆ Enter.
- C├Īch 2: Chß╗Źn ├┤ t├Łnh ŌåÆ Nh├Īy chuß╗Öt v├Āo v├╣ng nhß║Łp liß╗ću ŌåÆ Chß╗ēnh sß╗Ła dß╗» liß╗ću ŌåÆ Enter.
B├Āi tß║Łp 2: T├Īc dß╗źng cß╗¦a phß║¦n mß╗üm bß║Żng t├Łnh l├Ā g├¼?
HŲ░ß╗øng dß║½n giß║Żi:
Phß║¦n mß╗üm bß║Żng t├Łnh ─æŲ░ß╗Żc ph├Īt triß╗ān nhß║▒m ─æ├Īp ß╗®ng nhu cß║¦u xß╗Ł l├Ł th├┤ng tin ─æŲ░ß╗Żc tr├¼nh b├Āy ß╗¤ dß║Īng bß║Żng nhŲ░ t├Łnh to├Īn, t├¼m kiß║┐m, sß║»p xß║┐p hay tß║Īo biß╗āu ─æß╗ō, ─æß╗ō thß╗ŗ biß╗āu diß╗ģn dß╗» liß╗ću.
B├Āi tß║Łp 3: Biß╗āu thß╗®c n├Āo sau ─æ├óy ─æ├║ng khi d├╣ng trong MS Excel?
A. 12 ├Ś 8 + 4
B. 12 : 4 ŌĆō 3
C. 6^2 + 6*8/2
D. 25% + 35 ├Ś 7
HŲ░ß╗øng dß║½n giß║Żi:
Biß╗āu thß╗®c trong MS Excel phß║Żi sß╗Ł dß╗źng c├Īc ph├®p to├Īn ─æŲ░ß╗Żc d├╣ng trong MS Excel.
V├Ł dß╗ź: ph├®p cß╗Öng (+), ph├®p trß╗½ (-), ph├®p nh├ón (*), ph├®p chia (/), ph├®p l┼®y thß╗½a (^), ŌĆ”
─É├Īp ├Īn C
Luyß╗ćn tß║Łp
Qua b├Āi hß╗Źc c├Īc em c├│ thß╗ā:
- Biß║┐t ─æŲ░ß╗Żc nhu cß║¦u sß╗Ł dß╗źng bß║Żng t├Łnh trong ─æß╗Øi sß╗æng v├Ā trong hß╗Źc tß║Łp.
- Nhß║Łn biß║┐t ─æŲ░ß╗Żc c├Īc th├Ānh phß║¦n cŲĪ bß║Żn cß╗¦a m├Ān h├¼nh bß║Żng t├Łnh, trang t├Łnh.
- Nhß║Łn biß║┐t ─æŲ░ß╗Żc h├Āng, cß╗Öt, ├┤ t├Łnh; hiß╗āu kh├Īi niß╗ćm ─æß╗ŗa chß╗ē ├┤ t├Łnh.
- Thß╗▒c hiß╗ćn ─æŲ░ß╗Żc viß╗ćc di chuyß╗ān tr├¬n trang t├Łnh v├Ā nhß║Łp dß╗» liß╗ću v├Āo trang t├Łnh.
- Nhß║Łp ─æŲ░ß╗Żc mß╗Öt sß╗æ kiß╗āu dß╗» liß╗ću kh├Īc nhau v├Āo ├┤ t├Łnh.
- Tr├¼nh b├Āy ─æŲ░ß╗Żc mß╗Öt sß╗æ kiß╗āu dß╗» liß╗ću.
- Sß╗Ł dß╗źng ─æŲ░ß╗Żc c├┤ng thß╗®c ─æß╗ā t├Łnh to├Īn.
3.1. Trß║»c nghiß╗ćm B├Āi 7 Tin hß╗Źc 7 Ch├ón trß╗Øi s├Īng tß║Īo
C├Īc em c├│ thß╗ā hß╗ć thß╗æng lß║Īi nß╗Öi dung kiß║┐n thß╗®c ─æ├Ż hß╗Źc ─æŲ░ß╗Żc th├┤ng qua b├Āi kiß╗ām tra Trß║»c nghiß╗ćm Tin hß╗Źc 7 Ch├ón trß╗Øi s├Īng tß║Īo Chß╗¦ ─æß╗ü 4 B├Āi 7 cß╗▒c hay c├│ ─æ├Īp ├Īn v├Ā lß╗Øi giß║Żi chi tiß║┐t.
-
- A. MS Word
- B. MS PowerPoint
- C. MS Excel
- D. MS Paint
-
- A. Trong MS Excel, c├┤ng thß╗®c phß║Żi ─æŲ░ß╗Żc bß║»t ─æß║¦u bß║▒ng dß║¦u (=)
- B. Tr├¼nh tß╗▒ thß╗▒c hiß╗ćn c├Īc ph├®p to├Īn trong phß║¦n mß╗üm bß║Żng t├Łnh tu├ón thß╗¦ c├Īc quy tß║»c to├Īn hß╗Źc
- C. C├│ thß╗ā nhß║Łp c├┤ng thß╗®c trß╗▒c tiß║┐p v├Āo ├┤ t├Łnh hoß║Ęc th├┤ng qua v├╣ng nhß║Łp dß╗» liß╗ću
- D. Sau khi nhß║Łp xong, c├┤ng thß╗®c ─æŲ░ß╗Żc hiß╗ān thß╗ŗ tß║Īi ├┤ t├Łnh
-
- A. 12 x 8 + 4
- B. 12 : 4 - 3
- C. 6^2 + 6*8/2
- D. 25% + 35 x 7
C├óu 4-10: Mß╗Øi c├Īc em ─æ─āng nhß║Łp xem tiß║┐p nß╗Öi dung v├Ā thi thß╗Ł Online ─æß╗ā cß╗¦ng cß╗æ kiß║┐n thß╗®c vß╗ü b├Āi hß╗Źc n├Āy nh├®!
3.2. B├Āi tß║Łp SGK B├Āi 7 Tin hß╗Źc 7 Ch├ón trß╗Øi s├Īng tß║Īo
C├Īc em c├│ thß╗ā xem th├¬m phß║¦n hŲ░ß╗øng dß║½n Giß║Żi b├Āi tß║Łp Tin hß╗Źc 7 Ch├ón trß╗Øi s├Īng tß║Īo Chß╗¦ ─æß╗ü 4 B├Āi 7 ─æß╗ā gi├║p c├Īc em nß║»m vß╗»ng b├Āi hß╗Źc v├Ā c├Īc phŲ░ŲĪng ph├Īp giß║Żi b├Āi tß║Łp.
Khß╗¤i ─æß╗Öng trang 33 SGK Tin hß╗Źc 7 Ch├ón trß╗Øi s├Īng tß║Īo - CTST
Kh├Īm ph├Ī mß╗źc 1 trang 35 SGK Tin hß╗Źc 7 Ch├ón trß╗Øi s├Īng tß║Īo - CTST
Kh├Īm ph├Ī mß╗źc 2 trang 35 SGK Tin hß╗Źc 7 Ch├ón trß╗Øi s├Īng tß║Īo - CTST
Kh├Īm ph├Ī mß╗źc 2a trang 36 SGK Tin hß╗Źc 7 Ch├ón trß╗Øi s├Īng tß║Īo - CTST
Kh├Īm ph├Ī mß╗źc 2b trang 36 SGK Tin hß╗Źc 7 Ch├ón trß╗Øi s├Īng tß║Īo - CTST
Kh├Īm ph├Ī trang 37 SGK Tin hß╗Źc 7 Ch├ón trß╗Øi s├Īng tß║Īo - CTST
Kh├Īm ph├Ī 1 trang 39 SGK Tin hß╗Źc 7 Ch├ón trß╗Øi s├Īng tß║Īo - CTST
Kh├Īm ph├Ī 2 trang 39 SGK Tin hß╗Źc 7 Ch├ón trß╗Øi s├Īng tß║Īo - CTST
Luyß╗ćn tß║Łp 1 trang 39 SGK Tin hß╗Źc 7 Ch├ón trß╗Øi s├Īng tß║Īo - CTST
Luyß╗ćn tß║Łp 2 trang 39 SGK Tin hß╗Źc 7 Ch├ón trß╗Øi s├Īng tß║Īo - CTST
Luyß╗ćn tß║Łp 3 trang 39 SGK Tin hß╗Źc 7 Ch├ón trß╗Øi s├Īng tß║Īo - CTST
Luyß╗ćn tß║Łp 4 trang 39 SGK Tin hß╗Źc 7 Ch├ón trß╗Øi s├Īng tß║Īo - CTST
Luyß╗ćn tß║Łp 5 trang 39 SGK Tin hß╗Źc 7 Ch├ón trß╗Øi s├Īng tß║Īo - CTST
Thß╗▒c h├Ānh 1 trang 40 SGK Tin hß╗Źc 7 Ch├ón trß╗Øi s├Īng tß║Īo - CTST
Thß╗▒c h├Ānh 2 trang 40 SGK Tin hß╗Źc 7 Ch├ón trß╗Øi s├Īng tß║Īo - CTST
Vß║Łn dß╗źng trang 40 SGK Tin hß╗Źc 7 Ch├ón trß╗Øi s├Īng tß║Īo - CTST
Hß╗Åi ─æ├Īp B├Āi 7 Tin hß╗Źc 7 Ch├ón trß╗Øi s├Īng tß║Īo
Trong qu├Ī tr├¼nh hß╗Źc tß║Łp nß║┐u c├│ thß║»c mß║»c hay cß║¦n trß╗Ż gi├║p g├¼ th├¼ c├Īc em h├Ży comment ß╗¤ mß╗źc Hß╗Åi ─æ├Īp, Cß╗Öng ─æß╗ōng Tin hß╗Źc HOC247 sß║Į hß╗Ś trß╗Ż cho c├Īc em mß╗Öt c├Īch nhanh ch├│ng!
Ch├║c c├Īc em hß╗Źc tß║Łp tß╗æt v├Ā lu├┤n ─æß║Īt th├Ānh t├Łch cao trong hß╗Źc tß║Łp!
-- Mod Tin Hß╗Źc 7 Hß╗īC247