Nội dung Bài 11: Tạo bài trình chiếu trong chương trình Tin học 7 Chân trời sáng tạo Chủ đề 4 sẽ giúp các em có những kiến thức cơ bản về cách tạo bài trình chiếu như: sao chép, định dạng, di chuyển, ... Để giúp các em có thể dễ dàng tìm hiểu kiến thức HOC247 xin giới thiệu nội dung bài giảng dưới đây!
Tóm tắt lý thuyết
1.1. Cấu trúc phân cấp
- Cấu trúc phân cấp là cách trình bày theo danh sách các mục ở những mức phân cấp khác nhau. Mỗi mục có kí hiệu đầu mục.
- Sử dụng cấu trúc phân cấp trong bài trình chiếu sẽ giúp nội dung được trình bày một cách rõ ràng, mạch lạc, người xem dễ nhớ, dễ nắm bắt được nội dung thông tin.
- Ví dụ:
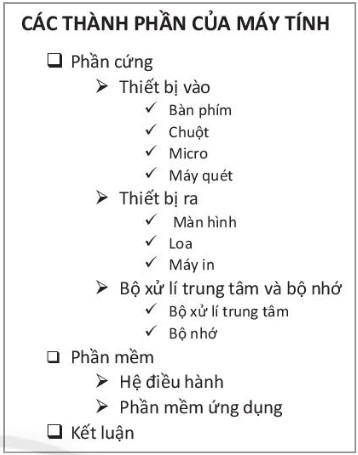
Trình bày theo cấu trúc phân cấp
| Trình bày nội dung theo cấu trúc phân cấp là cách trình bày theo danh sách các mục ở những mức phân cấp khác nhau. Mỗi mục có kí hiệu đầu mục. Đây là cách giúp nội dung được trình bày, truyền tải một cách rõ ràng, mạch lạc. |
|---|
1.2. Sao chép, định dạng, di chuyển văn bản trong trang trình chiếu
a) Trang tiêu đề
- Một bài trình chiếu thường có nhiều trang trình chiếu.
- Trang đầu tiên thường dành để giới thiệu chủ đề của bài, gọi là trang tiêu đề (Title Slide).
- Các trang còn lại trình bày nội dung cụ thể của bài, gọi là các trang nội dung (Content Slide).
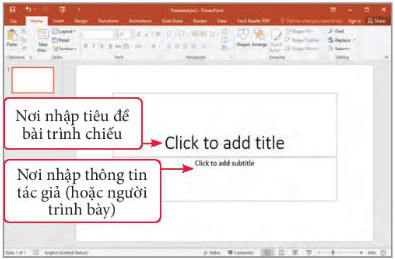
Trang tiêu đề bài trình chiếu
|
- Trang tiêu đề là trang đầu tiên, cung cấp thông tin về chủ để của bài trình chiếu. Các trang còn lại là các trang nội dung. - Trang tiêu đề có vai trò quan trọng trong việc gây ấn tượng, thu hút sự chú ý của người xem ngay từ ban đầu. |
|---|
b) Sao chép dữ liệu từ tệp văn bản sang trang chiếu
- Cách sao chép văn bản gồm hai bước như hình dưới đây:
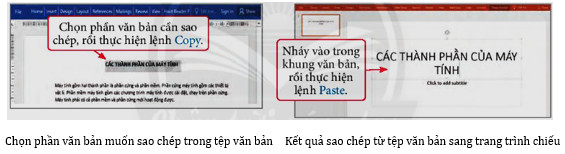
|
Sao chép dữ liệu từ tệp văn bản sang trang trình chiếu: - Chọn nội dung văn bản tại tệp văn bản dang mở, thực hiện lệnh Copy. - Chuyển sang cửa sổ trang trình chiếu đang mở, nháy chuột vào vị trí muốn văn bản xuất hiện, thực hiện lệnh Paste. |
|---|
c) Định dạng, di chuyển văn bản trên trang trình chiếu
- Thao tác định dạng văn bản gồm hai bước:
+ Nháy chuột vào văn bản để làm xuất hiện khung văn bản (khung chữ nhật bao quanh văn bản)
+ Đưa trỏ chuột vào cạnh của khung văn bản rồi thực hiện kéo thả chuột để đưa văn bản đến vị trí mong muốn.
- Có thể thay đổi kích thước của khung văn bản bằng cách kéo thả các nút tròn ở góc khung và cạnh khung.
- Để truyền tải thông tin hiệu quả, khi định dạng văn bản cho trang trình chiếu cần chú ý:
+ Phông chữ: sử dụng phông chữ rõ ràng, dễ đọc (ví dụ: Arial, Tahoma, Calibri Light, ..); không nên sử dụng nhiều phông chữ trên một trang cũng như trong một bài trình chiếu.
+ Cỡ chữ: sử dụng cỡ chữ phù hợp, không nhỏ quá, ví dụ phẩn nội dung cỡ chữ khoảng 24 đến 28, tiêu để trang cỡ chữ khoảng 44, tiêu đề bài trình chiếu cỡ chữ khoảng 54.
+ Kiểu chữ: nên sử dụng kiểu chữ đậm cho tiêu đề, kiểu chữ thường cho phần nội dung.
+ Màu chữ: không sử dụng quá nhiều màu chữ; màu chữ cần tương phản với màu nền để dễ đọc.
|
- Định dạng văn bản trong phần mềm trình chiếu tương tự như trong phần mềm soạn thảo văn bản. - Nên chọn phông chữ, cỡ chữ, kiểu chữ, màu chữ để dễ đọc, làm nổi bật thông tin chính của trang trình chiếu. - Trên một trang trình chiếu không nên dùng quá nhiều phông chữ, cỡ chữ, kiểu chữ, màu chữ. |
|---|
1.3. Tạo cấu trúc phân cấp trong trang trình chiếu
* Tạo cấu trúc phân cấp
- Cấu trúc phân cấp gồm danh sách các mục (đoạn văn bản) ở những mức phân cấp khác nhau. Mỗi mục có kí hiệu đầu mục. Thực hiện thay đổi mức phân cấp của các mục để tạo cấu trúc phân cấp.
- Để thay đổi mức phân cấp ta thực hiện như sau:
+ Bước 1: Đặt con trỏ soạn thảo vào mục cần thay đổi mức phân cấp (nếu muốn thay đổi mức phân cấp giống nhau cho nhiều mục thì chọn các mục).
+ Bước 2: Vào Home > Paragraph
. Chọn  (Increase List Level) để tăng mức phân cấp.
(Increase List Level) để tăng mức phân cấp.
. Chọn  (Decrease List Level) để giảm mức phân cấp.
(Decrease List Level) để giảm mức phân cấp.
+ Lưu ý: Có thể thực hiện tăng hoặc giảm mức phân cấp bằng cách đưa con trỏ soạn thảo về đầu dòng của mục rồi gõ phím Tab hoặc nhấn tổ hợp phím Shift + Tab.
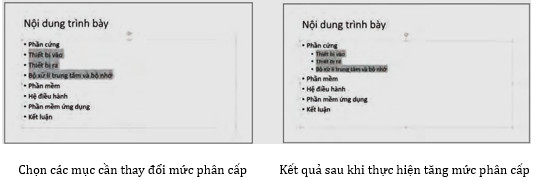
* Thay đổi kí hiệu đầu mục phân cấp
- Để thay đổi kí hiệu đẩu mục phân cấp ta thực hiện như sau:
+ Bước 1: Chọn mục hoặc các mục cần thay đổi kí hiệu đầu mục (giống nhau).
+ Bước 2: Chọn Home
+ Bước 3: Nháy mũi tên ở góc phải dưới lệnh Bullets
+ Bước 4: Chọn dạng kí hiệu mong muốn
- Ví dụ:
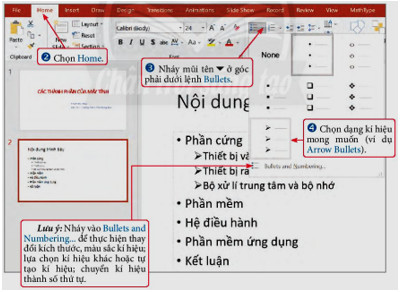
Thay đổi kí hiệu đầu mục
+ Lưu ý: Khi di chuyển chuột vào một dạng kí hiệu, tên của dạng kí hiệu đó xuất hiện và kết quả áp dụng kí hiệu đó thể hiện ngay trên màn hình để có thể xem trước. Chọn None để bỏ chọn kí hiệu đầu mục.
|
- Thay đổi mức phân cấp: đặt con trỏ soạn thảo vào mục cần thay đổi mức phân cấp, vào Home>Paragraph rồi chọn - Thay đổi kí hiệu đầu mục: đặt con trỏ soạn thảo vào mục cần thay đổi kí hiệu đầu mục; chọn dải lệnh Home, nháy chuột vào mũi tên ở góc phải dưới lệnh Bullets trong nhóm lệnh Paragraph, chọn kí hiệu. |
|---|
Bài tập minh họa
Bài tập 1: Tác dụng của việc sử dụng cấu trúc phân cấp trong bài trình chiếu là gì?
Hướng dẫn giải:
Sử dụng cấu trúc phân cấp trong bài trình chiếu sẽ giúp nội dung được trình bày một cách rõ ràng, mạch lạc; giúp người xem dễ dàng hiểu được bố cục nội dung, logic trình bày.
Bài tập 2: Lệnh nào cho phép thay đổi kí hiệu đầu mục?
Hướng dẫn giải:
Để thay đổi kí hiệu đầu mục: đặt con trỏ soạn thảo vào mục cần thay đổi kí hiệu đầu mục; chọn dải lệnh Home; nháy chuột vào mũi tên ở góc phải dưới lệnh Bullets trong nhóm Paragraph; chọn kí hiệu.
Bài tập 3: Khi tạo bài trình chiếu, em giới thiệu chủ đề của bài ở trang nào?
Hướng dẫn giải:
Trang đầu tiên thường dành để giới thiệu chủ đề của bài, gọi là trang tiêu đề (Title Slide).
Luyện tập
Qua bài học các em có thể:
- Tạo được bài trình chiếu có tiêu đề, cấu trúc phân cấp.
- Sao chép được dữ liệu từ tệp văn bản sang trang trình chiếu.
- Biết sử dụng các định dạng văn bản hợp lí cho trang trình chiếu.
3.1. Trắc nghiệm Bài 11 Tin học 7 Chân trời sáng tạo
Các em có thể hệ thống lại nội dung kiến thức đã học được thông qua bài kiểm tra Trắc nghiệm Tin học 7 Chân trời sáng tạo Chủ đề 4 Bài 11 cực hay có đáp án và lời giải chi tiết.
-
- A. Nội dung được trình bày một cách rõ ràng, mạch lạc
- B. Giúp người xem dễ dàng hiểu được bố cục nội dung, logic trình bày
- C. Cả A và B
- D. Cấu trúc phân cấp tương tự như danh sách liệt kê
-
- A. MS Paint
- B. MS PowerPoint
- C. MS Word
- D. MS Excel
-
- A. Newslides
- B. Section
- C. Reset
- D. Layout
Câu 4-10: Mời các em đăng nhập xem tiếp nội dung và thi thử Online để củng cố kiến thức về bài học này nhé!
3.2. Bài tập SGK Bài 11 Tin học 7 Chân trời sáng tạo
Các em có thể xem thêm phần hướng dẫn Giải bài tập Tin học 7 Chân trời sáng tạo Chủ đề 4 Bài 11 để giúp các em nắm vững bài học và các phương pháp giải bài tập.
Khởi động trang 56 SGK Tin học 7 Chân trời sáng tạo - CTST
Khám phá trang 56 SGK Tin học 7 Chân trời sáng tạo - CTST
Khám phá trang 57 SGK Tin học 7 Chân trời sáng tạo - CTST
Khám phá trang 62 SGK Tin học 7 Chân trời sáng tạo - CTST
Luyện tập 1 trang 62 SGK Tin học 7 Chân trời sáng tạo - CTST
Luyện tập 2 trang 62 SGK Tin học 7 Chân trời sáng tạo - CTST
Luyện tập 3 trang 62 SGK Tin học 7 Chân trời sáng tạo - CTST
Thực hành trang 62 SGK Tin học 7 Chân trời sáng tạo - CTST
Vận dụng trang 63 SGK Tin học 7 Chân trời sáng tạo - CTST
Hỏi đáp Bài 11 Tin học 7 Chân trời sáng tạo
Trong quá trình học tập nếu có thắc mắc hay cần trợ giúp gì thì các em hãy comment ở mục Hỏi đáp, Cộng đồng Tin học HOC247 sẽ hỗ trợ cho các em một cách nhanh chóng!
Chúc các em học tập tốt và luôn đạt thành tích cao trong học tập!
-- Mod Tin Học 7 HỌC247







