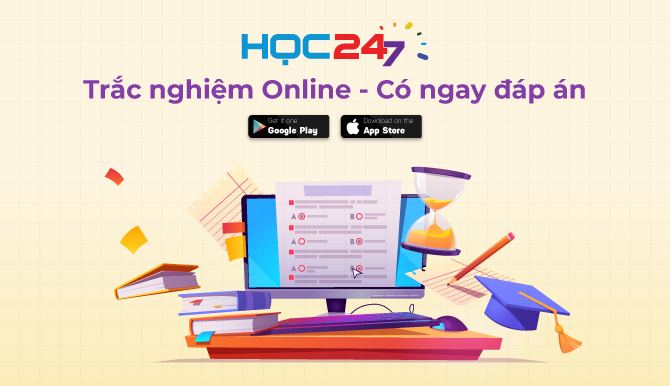Nhằm giúp các em biết cách sử dụng các công thức tính toán bằng cách dùng địa chỉ các ô dữ liệu HOC247 xin giới thiệu nội dung bài giảng của Bài 7: Công thức tính toán dùng địa chỉ các ô dữ liệu thuộc chủ đề E trong chương trình Tin học 7 Cánh diều. Mời các em cùng tham khảo!
Tóm tắt lý thuyết
1.1. Tính toán số học trong Excel
Có thể dùng bảng tính Excel để làm các phép tính số học, tính giá trị biểu thức số học.
- Ô chứa một công thức được bắt đầu bằng dấu “=”, nhập biểu thức số học và nhấn Enter để kết thúc thì giá trị biểu thức sẽ xuất hiện.
- Công thức tính toán số học trong Excel:
= < biểu thức số học >
- Có thể dùng bảng tính Excel để làm các phép tính số học, tính giá trị biểu thức số học
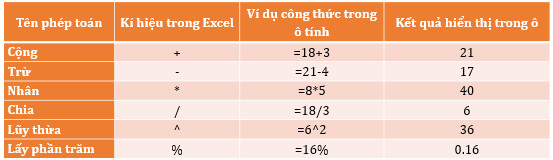
Các phép toán số học trong Excel
Chú ý: Nếu thiếu dấu “=” thì Excel sẽ không coi đó là công thức và không thực hiện tính toán.
1.2. Dùng địa chỉ các ô dữ liệu trong công thức Excel
- Excel tự động tính toán lại khi số liệu đầu vào có sự thay đổi.
- Trong công thức tính toán cần dùng địa chỉ ô chứa số liệu thay cho số liệu trực tiếp.
- Các địa chỉ ô chính là các biến, nhận giá trị cụ thể là dữ liệu điền vào ô. Kết quả xuất hiện trong ô được tính theo công thức.
- Ví dụ:
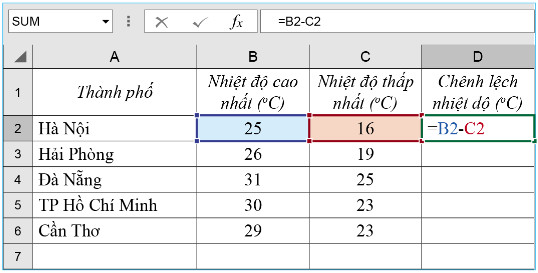
Nhiệt độ trong ngày của một số thành phố
- Viết công thức có chứa địa chỉ các ô trong bảng tính là một cách điều khiển tính toán tự động
1.3. Tự động điền công thức theo mẫu
- Ví dụ: Bảng nhiệt độ trong ngày của một số thành phố
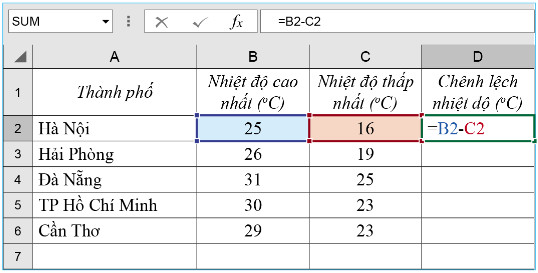
- Thao tác tự động điền công thức theo mẫu
+ Bước 1. Nháy chuột chọn D2.
+ Bước 2. Gõ = B2-C2; nhấn Enter; kết quả phép trừ là 9 xuất hiện trong ô D2.
+ Bước 3. Chọn ô D2; trỏ chuột vào tay nắm của ô D2; con trỏ chuột thành hình dấu cộng (+).
+ Bước 4. Kéo thả chuột cho đến ô D6; kết quả phép trừ xuất hiện trong các ô từ D3 đến D6.
- Nháy chuột chọn một số ô liệu bất kì từ ô D2 đến ô D6 sẽ thấy dữ liệu là công thức xuất hiện trên thanh công thức.
1.4. Thực hành
Bài tập 1. Thao tác theo hướng dẫn trong mục “Tự động điền công thức theo mẫu”
Hướng dẫn thực hiện:
Thực hiện phép tính: “=B2-C2”.
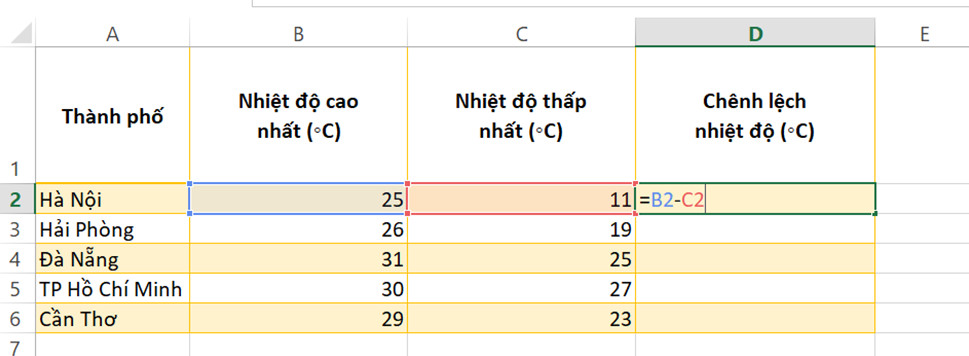
Thực hiện công thức
Sau đó ta nháy chuột vào con trỏ chuột có hình dấu cộng (+), gọi là tay nắm. Kéo thả chuột từ điểm này sẽ điền dữ liệu tự động cho một dãy ô liền kề.
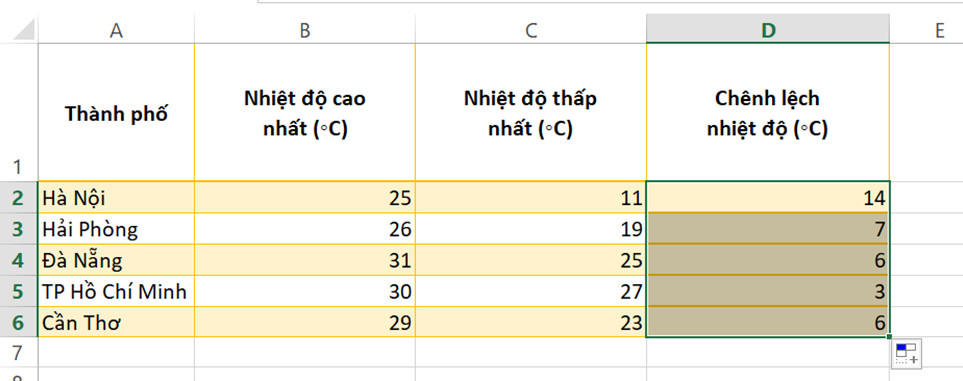
Điền công thức theo mẫu
Bài tập 2. Điền công thức tính chỉ số BMI vào cột BMI thay cho các số liệu trực tiếp trong tệp “ThucHanh.xlsx”
Hướng dẫn thực hiện:
Ta nhập công thức : BMI= Cân nặng/(chiều cao*chiều cao). Sau đó nhấn Enter.
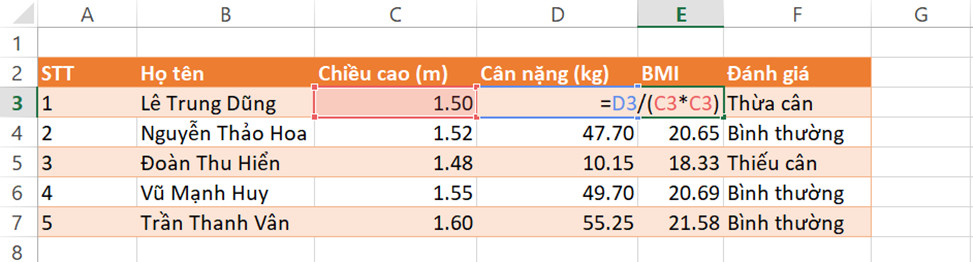
Thực hiện công thức
Sau đó ta nháy chuột vào con trỏ chuột có hình dấu cộng (+), gọi là tay nắm. Kéo thả chuột từ điểm này sẽ điền dữ liệu tự động cho một dãy ô liền kề.
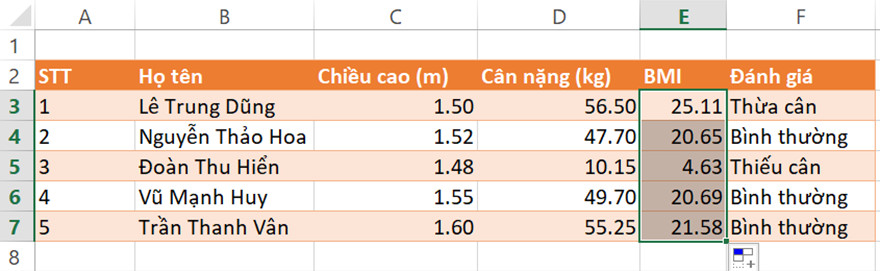
Kết quả
|
- Dấu “=” bắt đầu một công thức; các toán hạng có thể là số liệu trực tiếp hay địa chỉ ô số liệu. Kết quả tính toán theo công thức sẽ hiển thị trong ô chứa công thức. - Địa chỉ ô số liệu trong công thức giống như một tên biến và sẽ nhận giá trị là số liệu lấy từ ô đó. - Excel biết tự động điền dữ liệu theo mẫu cho một đoạn ô liền kề cùng hàng hay cùng cột. |
|---|
Bài tập minh họa
Bài tập 1: Viết công thức khi nhập vào bảng tính của công thức: (12+8):22 + 5x6?
Hướng dẫn giải:
Để nhập công thức thứ nhất nhập dấu bằng và sau đó nhập công thức. Những phép toán +, -, x, :, số mũ, % trong toán học được kí hiệu trong Excel là +. -. * /, ^, %
(12+8):22 + 5x6 ⇒ (12+8)/2^2+5*6
Bài tập 2: Trong Excel, các kí hiệu dùng đề kí hiệu các phép toán cộng, trừ, nhân, chia lần lượt là gì?
Hướng dẫn giải:
Các phép toán + -, *, : trong toán học được kí hiệu trong Excel là + - #,/..-
Bài tập 3: Nêu các bước nhập công thức vào ô tính?
Hướng dẫn giải:
Các bước nhập công thức vào ô tính:
+ B1: chọn ô tính cần thao tác
+ B2: gõ dấu "="
+ B3: nhập công thức
+ B4: ấn phím Enter đề kết thúc
Luyện tập
Qua bài học các em có thể:
- Biết được cách dùng địa chỉ ô trong công thức
- Thực hiện được thao tác nhập công thức với một số phép toán thông dụng trong Excel
- Tạo được bảng tính đơn giản có các ô là kết quả tính toán theo công thức từ các ô khác
- Giải thích được việc đưa các công thức vào bảng tính là một cách điều khiển tính toán tự động trên dữ liệu
- Biết được Excel có thể tự động điền công thức theo mẫu
3.1. Trắc nghiệm Bài 7 Chủ đề E Tin học 7 Cánh diều
Các em có thể hệ thống lại nội dung kiến thức đã học được thông qua bài kiểm tra Trắc nghiệm Tin học 7 Cánh diều Chủ đề E Bài 7 cực hay có đáp án và lời giải chi tiết.
-
- A. =12+3
- B. 12+3
- C. 123=
- D. :=12+3
-
- A. =8^2
- B. 8^2
- C. 8^2=
- D. 8x2
-
- A. 13
- B. 0.13
- C. 1300
- D. 13%
Câu 4-10: Mời các em đăng nhập xem tiếp nội dung và thi thử Online để củng cố kiến thức về bài học này nhé!
3.2. Bài tập SGK Bài 7 Chủ đề E Tin học 7 Cánh diều
Các em có thể xem thêm phần hướng dẫn Giải bài tập Tin học 7 Cánh diều Chủ đề E Bài 7 để giúp các em nắm vững bài học và các phương pháp giải bài tập.
Khởi động trang 52 SGK Tin học 7 Cánh diều - CD
Hoạt động trang 53 SGK Tin học 7 Cánh diều - CD
Vận dụng trang 54 SGK Tin học 7 Cánh diều - CD
Câu hỏi tự kiểm tra 1 trang 54 SGK Tin học 7 Cánh diều - CD
Câu hỏi tự kiểm tra 2 trang 54 SGK Tin học 7 Cánh diều - CD
Câu hỏi tự kiểm tra 3 trang 54 SGK Tin học 7 Cánh diều - CD
Hỏi đáp Bài 7 Chủ đề E Tin học 7 Cánh diều
Trong quá trình học tập nếu có thắc mắc hay cần trợ giúp gì thì các em hãy comment ở mục Hỏi đáp, Cộng đồng Tin học HOC247 sẽ hỗ trợ cho các em một cách nhanh chóng!
Chúc các em học tập tốt và luôn đạt thành tích cao trong học tập!
-- Mod Tin Học 7 HỌC247