Thông qua bài học này, các em sẽ sử dụng được một số công cụ cơ bản chỉnh sửa video: chỉnh sửa hình ảnh, âm thanh, tạo phụ đề, tạo các hiệu ứng chuyển cảnh, căn chỉnh thời gian và biên tập được đoạn video phục vụ học tập, giải trí. HỌC247 hi vọng các em sẽ có thêm những kiến thức thú vị sau bài học này. Mời các em cùng tham khảo nội dung Bài 5: Chỉnh sửa video trên Animiz Tin học 11 Tin học ứng dụng Cánh diều.
Tóm tắt lý thuyết
1.1. Công việc chỉnh sửa video
Việc điều chỉnh và sắp xếp lại các cảnh, các đối tượng trong video được gọi là biên tập hay chỉnh sửa video. Trước khi bắt đầu, cần xác định rõ mục tiêu của việc chỉnh sửa video. Các mục tiêu chỉnh sửa video thường như sau:
– Xoá hình ảnh hoặc âm thanh: là công việc đơn giản và phổ biến nhất trong chỉnh sửa video. Nếu có hình ảnh, đoạn âm thanh không mong muốn thì nên xoá bỏ.
– Chọn hình ảnh, âm thanh tốt nhất: Thông thường, ta luôn chụp hoặc quay nhiều cảnh hơn, ghi âm nhiều lần cùng một đoạn âm thanh và chỉ chọn cái tốt nhất khi chỉnh sửa.
– Tạo câu chuyện: Việc sắp xếp các đối tượng là một bước quan trọng để đảm bảo video thể hiện được đúng nội dung và kịch bản câu chuyện.
– Tạo sự hấp dẫn và cảm xúc: thêm hiệu ứng; lựa chọn và căn chỉnh màu sắc, thời gian, âm nhạc phù hợp sẽ hấp dẫn và dễ truyền được cảm xúc cho người xem. Thêm hội thoại, thuyết minh, phụ đề và tiêu đề sẽ làm nội dung video được chuyển tải rõ hơn.
1.2. Chỉnh sửa hình ảnh
Các thao tác chỉnh sửa hình ảnh bao gồm: chèn, xoá, thay đổi thứ tự, thay đổi khung thời gian xuất hiện ảnh. Các hiệu chỉnh này đều được thực hiện ở khung Timeline:
– Thêm ảnh: thực hiện như bước nhập ảnh. Khi nhập một ảnh mới thì ảnh này sẽ xuất hiện ở dòng đầu tiên trong khung Timeline.
– Xoá ảnh: chọn ảnh cần xoá, nháy chuột phải và chọn Delete object (hoặc chọn biểu tượng thùng rác ở cuối khung Timeline).
– Thay đổi thứ tự ảnh: chọn ảnh cần di chuyển, nhấn nút mũi tên xuống hoặc lên ở cuối khung Timeline để di chuyển ảnh đến vị trí mong muốn (Hình 1). Khi các đối tượng có cùng khung thời gian thì chỉ có một đối tượng ở dòng trên cùng xuất hiện trên khung Canvas.
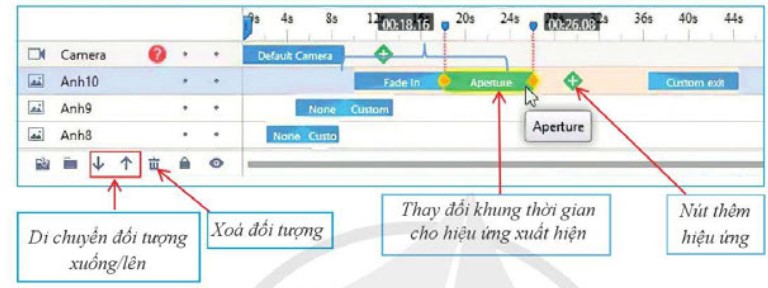
Hình 1. Màn hình biên tập ảnh
– Thay đổi thời gian xuất hiện ảnh:
+Thay đổi cả khung thời gian của ảnh: Nháy chuột vào vùng giữa hiệu ứng xuất hiện và hiệu ứng biến mất, kéo và thả đến vị trí mong muốn.
+ Thay đổi khung thời gian cho hiệu ứng của ảnh: Chọn hiệu ứng của ảnh và kéo thả đến vị trí thời gian mong muốn (Hình 1). Muốn tăng hay giảm khoảng thời gian của các hiệu ứng, trỏ chuột vào cạnh phải hoặc cạnh trái, khi chuột có hình mũi tên hai chiều thì kéo thả đến điểm thời gian mong muốn.
– Thay đổi hiệu ứng của ảnh: Chọn hiệu ứng muốn thay đổi, nhảy chuột phải và chọn Replace animation, chọn hiệu ứng thay thế, chọn OK.
Ví dụ: Anh10 ở Hình 1 đã thay hiệu ứng None bằng Fade In.
Một đối tượng khi được đưa vào dự án video sẽ có hiệu ứng xuất hiện mặc định là None và hiệu ứng biến mất là hiệu ứng biến mất của đối tượng đã được chọn trước đó. Animiz cung cấp rất nhiều hiệu ứng như ở Hình 2.
– Thêm hiệu ứng xuất hiện: chọn nút (Hình 1), chọn hiệu ứng (Hình 2), chọn OK.
Ví dụ: ở Hình 1 đã thêm hiệu ứng Aperture cho Anh10.
– Xoá hiệu ứng: nháy chuột phải vào hiệu ứng muốn xoá, chọn Delete animation.
.jpg)
Hình 2. Cửa sổ các hiệu ứng cho ảnh
Lưu ý: Với mỗi ảnh có thể thêm nhiều hiệu ứng xuất hiện (Hình 2), hiệu ứng được thêm sẽ xuất hiện ở bên phải hiệu ứng trước đó. Nhưng chỉ có một hiệu ứng biến mất với mỗi ảnh.
1.3. Chỉnh sửa âm thanh
Để thực hiện biên tập âm thanh, nháy đúp chuột vào tệp âm thanh, xuất hiện cửa sổ Audio editor như ở Hình 3.
.jpg)
Hình 3. Cửa sổ chỉnh sửa tệp âm thanh
– Chia tệp âm thanh thành nhiều đoạn: Muốn cắt tệp âm thanh tại vị trí nào, nhảy chuột tại vị trí đó (vị trí đầu đoạn và cuối đoạn) và chọn Split.
– Cắt bỏ một phần tập âm thanh: chọn đoạn muốn xoá, chọn Delete hoặc nhảy chuột tại vị trí bắt đầu xoá, kéo thả chuột đến vị trí cuối cần xoá, chọn Delete. Nếu muốn khôi phục lại trạng thái trước đó, chọn Undo. Sau khi chỉnh sửa xong, chọn OK (Hình 3).
– Ghép các đoạn âm thanh: Sau khi xoá một đoạn ở giữa tệp, nếu muốn ghép các đoạn, thực hiện kéo thả các đoạn sang trái hoặc sang phải sao cho các đoạn được xếp liền với nhau.
1.4. Thêm hiệu ứng chuyển cảnh
- Khi tạo một dự án video trong Animiz, một cảnh (scene) sẽ được tạo. Các đối tượng được nhập sẽ cùng xuất hiện trong cảnh này.
- Nếu muốn thêm cảnh mới, chọn New Scene tại vùng thiết đặt cảnh và nhập các đối tượng cho cảnh video mới. Một video có thể có một hoặc nhiều cảnh.
- Mỗi cảnh gồm một chuỗi các ảnh được sắp xếp theo thứ tự để diễn tả một phần câu chuyện.
- Để các cảnh được xuất hiện một cách lôi cuốn, các phần mềm làm video đều cho phép tạo các hiệu ứng chuyển giữa hai cảnh.
- Cách thực hiện: Tại vùng thiết đặt cảnh, chọn nút Add Transition giữa hai cảnh (Hình 4). Cửa sổ các hiệu ứng Transition Effects xuất hiện, tại đây chọn một hiệu ứng chuyển cảnh và khoảng thời gian ở ô Duration, chọn OK.
.jpg)
Hình 4. Cửa sổ chọn hiệu ứng chuyển cảnh
Lưu ý: Giữa hai cảnh chỉ có duy nhất một hiệu ứng chuyển cảnh. Nếu chọn hiệu ứng khác thì nó sẽ thay thế hiệu ứng cũ.
1.5. Thêm phụ đề
Văn bản cũng là đối tượng được đưa vào video dưới dạng tiêu để video, giới thiệu mở đầu hoặc kết thúc video, phụ đề hoặc các đoạn dẫn chuyển tiếp chủ đề video.
– Đưa văn bản vào video:
+ Chọn Text trên thanh đối tượng, chọn Add text. Trên khung Canvas, nháy chuột vào vị trí muốn chèn văn bản, xuất hiện khung soạn thảo văn bản như ở Hình 5.
+ Nhập nội dung văn bản và định dạng văn bản với thanh công cụ ngay phía trên khung soạn thảo.
+ Chọn khung thời gian xuất hiện, các hiệu ứng cho văn bản ở khung Timeline tương tự như với hình ảnh.
.jpg)
Hình 5. Khung nhập văn bản
– Tạo tiêu đề video:
+ Đưa văn bản vào video.
+ Chọn khung thời gian phù hợp (tại thời điểm bắt đầu của video, khoảng xuất hiện giữa các ảnh, hoặc cuối video).
– Tạo phụ đề video:
.jpg)
Hình 6. Đối tượng Subtitle trên khung Timeline
+ Chọn nút Subtitle trên khung Timeline (Hình 5), đối tượng Subtitle xuất hiện trên một dòng Timeline như ở Hình 6, chọn để thêm phụ đề.
+ Tại cửa sổ như ở Hình 7, nhập phụ đề, chọn phông chữ, cỡ chữ và màu chữ.
+ Chọn Entrance Effect và chọn hiệu ứng xuất hiện, chọn Exit Effect và chọn hiệu ứng biến mất cho phụ đề, sau đó chọn Save
.jpg)
Hình 7. Cửa sổ nhập phụ đề
Lưu ý: Có thể tạo phụ đề bằng cách nhập văn bản như với tiêu đề video. Sau đó, chọn khung thời gian xuất hiện của phụ đề cùng với khung thời gian của hình ảnh.
1.6. Thực hành chỉnh sửa video
Yêu cầu:
Hãy chỉnh sửa đoạn video giới thiệu cách tạo logo ở Bài 4, cụ thể như sau:
– Điều chỉnh khung thời gian để mỗi ảnh xuất hiện trong khoảng 20s, thời gian của bài nhạc khớp với thời gian xuất hiện của các ảnh (bài nhạc kết thúc khi ảnh cuối cùng xuất hiện xong).
– Tạo hiệu ứng cho các ảnh.
– Tạo phụ đề cho các ảnh giới thiệu bước thực hiện trong bức ảnh.
Hướng dẫn thực hiện:
- Bước 1. Mở dự án video “tao_logo.am” trong phần mềm Animiz.
- Bước 2. Tại khung Timeline, chọn ảnh thứ nhất và điều chỉnh khung thời gian là 0s – 20s trên khung Timeline. Tương tự với các ảnh tiếp theo là 20s – 40s, 40s – 60s,...
- Bước 3. Điều chỉnh khung thời gian cho tệp nhạc từ 0s đến 200s. Nháy đúp chuột vào tệp âm thanh ở khung Timeline để mở cửa sổ hiệu chỉnh. Nếu bài nhạc dài hơn 200s thì cắt một đoạn nào đó và xoá đi. Nếu xoá đoạn nhạc ở giữa thì sau khi xoá phải ghép liền hai đoạn nhạc lại. Ngược lại, thời gian của bài nhạc ngắn hơn 200s, cắt một đoạn nhạc và ghép thêm vào cuối bài. Thực hiện như hướng dẫn ở mục 3.
- Bước 4. Thêm hiệu ứng cho ảnh: Thực hiện như hướng dẫn ở mục 2.
- Bước 5. Thêm phụ để cho ảnh: Thực hiện như hướng dẫn ở mục 5.
Bài tập minh họa
Trong các câu sau, những câu nào đúng?
a) Có thể tạo hiệu ứng xuất hiện cho âm thanh.
b) Không thể thay đổi được thứ tự xuất hiện của các ảnh trong một cảnh video.
c) Vị trí của các phụ để mặc định ở phía dưới của ảnh và không thể thay đổi.
đ) Tiêu đề của video cũng có hiệu ứng xuất hiện giống như các hình ảnh.
Hướng dẫn giải:
- Các câu đúng là:
a) Có thể tạo hiệu ứng xuất hiện cho âm thanh.
- Các câu còn lại là không chính xác:
b) Có thể thay đổi thứ tự xuất hiện của các ảnh trong một cảnh video bằng cách sắp xếp lại chúng trong trình chiếu hoặc chỉnh sửa slide.
c) Vị trí của các phụ đề trong một ảnh không bị ràng buộc mặc định ở phía dưới. Ta có thể di chuyển và tùy chỉnh vị trí của các phụ đề trên ảnh.
đ) Tiêu đề của video cũng có thể có hiệu ứng xuất hiện giống như các hình ảnh. Ta có thể áp dụng hiệu ứng chuyển động và thời gian hiển thị cho tiêu đề để tạo sự sinh động.
3. Luyện tập Bài 5 Chủ đề EICT SGK Tin học 11 Cánh diều
Học xong bài này, em sẽ:
- Sử dụng được một số công cụ cơ bản chỉnh sửa video: chỉnh sửa hình ảnh, âm thanh, tạo phụ đề, tạo các hiệu ứng chuyển cảnh, căn chỉnh thời gian.
- Biên tập được đoạn video phục vụ học tập, giải trí.
3.1. Trắc nghiệm Bài 5 Chủ đề EICT SGK Tin học 11 Cánh diều
Như vậy là các em đã xem qua bài giảng Bài 5 Chủ đề EICT SGK Tin học 11 Cánh diều Tin học ứng dụng. Để củng cố kiến thức bài học mời các em tham gia bài tập trắc nghiệm Trắc nghiệm Tin học 11 Cánh Diều Chủ đề EICT Bài 5.
Câu 4-10: Mời các em đăng nhập xem tiếp nội dung và thi thử Online để củng cố kiến thức về bài học này nhé!
3.2. Bài tập Bài 5 Chủ đề EICT SGK Tin học 11 Cánh diều
Các em có thể xem thêm phần hướng dẫn Giải bài tập Tin học 11 Cánh Diều Chủ đề EICT Bài 5 để giúp các em nắm vững bài học và các phương pháp giải bài tập.
Khởi động trang 112 SGK Tin học 11 Cánh diều - CD
Hoạt động trang 114 SGK Tin học 11 Cánh diều - CD
Vận dụng trang 117 SGK Tin học 11 Cánh diều - CD
Câu hỏi trang 117 SGK Tin học 11 Cánh diều - CD
4. Hỏi đáp Bài 5 Chủ đề EICT SGK Tin học 11 Cánh diều
Trong quá trình học tập nếu có thắc mắc hay cần trợ giúp gì thì các em hãy comment ở mục Hỏi đáp, Cộng đồng Tin học của HOC247 sẽ hỗ trợ cho các em một cách nhanh chóng!
Chúc các em học tập tốt và luôn đạt thành tích cao trong học tập!
-- Mod Tin Học 11 HỌC247













