Hãy cùng khám phá nội dung Bài 2: Tẩy xoá ảnh trong GIMP. Qua bài học này, các em sẽ thực hiện được cách tẩy xoá ảnh bằng các công cụ Clone và Healing và cách sao chép ảnh theo phép phối cảnh bằng công cụ Perspective Clone. HỌC247 mong rằng qua các bài học của chương trình Tin học ứng dụng này, các em sẽ nhận được những kiến thức hay và cần thiết để nâng cao hiểu biết về công nghệ thông tin.
Tóm tắt lý thuyết
1.1. Tẩy xoá ảnh bằng công cụ Clone
Tẩy xoá ảnh là loại bỏ những chi tiết nào đó trong ảnh, đồng thời thay chúng bằng những chi tiết khác phù hợp sao cho ảnh không để lại dấu vết đã tẩy xoá.
Ví dụ: Ở vị trí 1 trong Hình 2, sau khi loại bỏ cái cây bị cắt cụt cảnh và thay bằng một thảm cỏ sẽ nhận được kết quả như ở Hình 1b. Các chi tiết ở vị trí 2 và 3 cũng được chỉnh sửa tương tự.
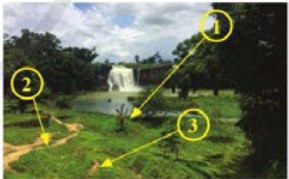
Hình 2. Các vị trí tẩy xoá
Để tẩy xoá và phục hồi ảnh trong GIMP, sử dụng các công cụ: Clone  , Perspective Clone
, Perspective Clone  và Healing
và Healing  . Dưới đây là cách sử dụng công cụ Clone.
. Dưới đây là cách sử dụng công cụ Clone.
- Bước 1. Chọn công cụ Clone
Phóng to ảnh và di chuyển ảnh để tập trung vào vùng ảnh cần xử lí (Hình 3a). Nháy chuột chọn công cụ Clone. Nó được xem như một cái bút lông. Ở bảng tuỳ chọn của công cụ, mở danh sách Brush (bút lông) và chọn kiểu của bút lông tuy theo độ phóng to và màu sắc của vùng ảnh được xử lí (Hình 3b).
Chọn các tham số cho công cụ (Hình 3c): Size ( độ lớn của đầu bút lông), Hardness (độ sắc cạnh) và Force (độ ấn mạnh).
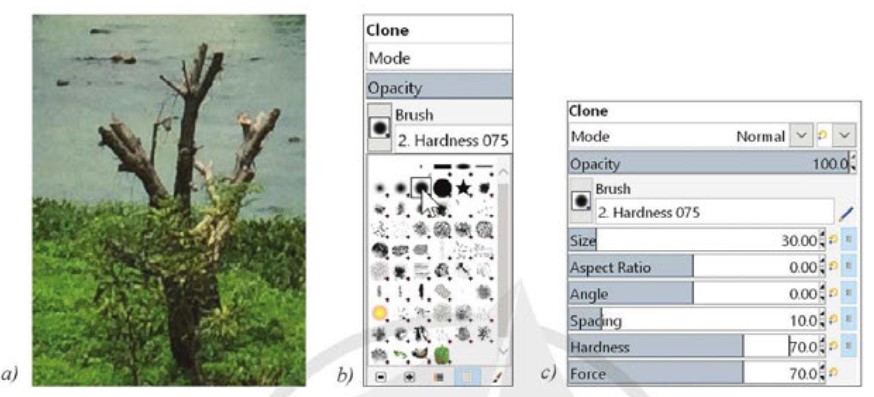
Hình 3. Ví dụ phóng to ảnh và chọn các tham số cho công cụ Clone
- Bước 2. Lấy mẫu
Nhấn, giữ phím Ctrl khi nhảy chuột vào một điểm ảnh cần lấy mẫu để áp dụng vào vùng ảnh cần tẩy xoá.
Ví dụ: Nháy chuột vào một điểm trên mặt nước, gần chỗ cành cây (Hình 4a).
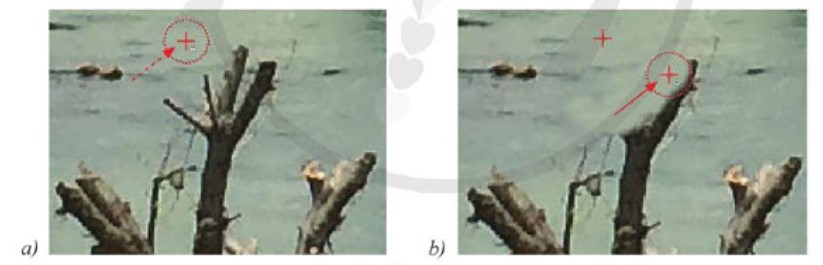
Hình 4. Ví dụ lấy mẫu chế áp dụng cho vùng ảnh cần tẩy xoá
- Bước 3. Thực hiện tẩy xoá ảnh dựa trên mẫu
Nháy chuột vào những điểm ảnh cần tẩy xoá. Sau mỗi lần nhảy chuột, điểm ảnh tại chỗ vừa nhảy chuột sẽ có màu sắc như điểm ảnh mẫu. Theo ví dụ, nháy chuột vào những chỗ thuộc cành cây để biến nó thành mặt nước (Hình 4b).
Khi thấy thích hợp, có thể kéo thả chuột lên vùng ảnh cần xoá để tốc độ tẩy xoá nhanh hơn và tăng độ tương đồng với vùng ảnh mẫu.
Chú ý: Lặp lại Bước 2 và Bước 3 trên dậy nếu cần thay đổi điểm ảnh mẫu. Sau khi xoa xong phần cành cây chỗ mặt nước, để xoá phần thân cây trên nền cỏ xanh, cần lấy lại mẫu mới là một điểm nào đó trên đám cỏ xanh.
Như vậy, công cụ Clone lấy mẫu của một vùng ảnh (gọi là vùng mẫu) để áp dụng vào vùng cần tẩy xoá trong ảnh (gọi là vùng địch).
1.2. Tẩy xoá ảnh bằng công cụ Healing
Công cụ Healing cũng có cách sử dụng tương tự như công cụ Clone. Ngoài ra, công cụ Healing không chỉ có tác dụng như công cụ Clone mà còn hoà trộn độ sáng và sắc thái của các điểm ảnh giữa vùng mẫu và vùng địch để làm cho những điểm ảnh được chỉnh sửa không có sự khác biệt với những điểm ảnh còn lại.
Việc loại bỏ một chi tiết trên ảnh bằng công cụ Clone làm lộ ra dấu vết tẩy xoá tại đường biên của vùng ảnh bị tẩy xoá. Cần sử dụng công cụ Healing tô lên đường biên này để làm mờ vết tẩy xoá.
Ví dụ: Dấu vết tẩy xoá ở Hình 5a được xử lí bằng công cụ Healing và nhận được vùng ảnh nhìn tự nhiên hơn như ở Hình 5b.
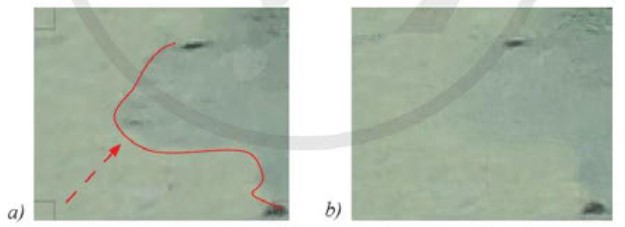
Hình 5. Ví dụ xử lí đấu vết của vùng ảnh bị tẩy xóa
1.3. Sao chép ảnh theo phép biến đổi phối cảnh bằng công cụ Perspective Clone
Công cụ Clone hoạt động như một công cụ sao chép các đối tượng mẫu. Đối tượng dịch (kết quả sao chép) giống hệt đối tượng mẫu. Trong nhiều trường hợp, đối tượng đích được mong đợi là kết quả của một phép biến đổi phối cảnh của đối tượng mẫu.
Ví dụ: Hình 6b cho thấy đối tượng đích ở vị trí 2 đồng dạng phối cảnh với đối tượng mẫu ở vị trí 1. Công cụ Perspective Clone giúp thực hiện phép biến đổi này.
Cách sử dụng công cụ như sau:
- Bước 1. Chọn công cụ Perspective Clone
Nháy chuột chọn công cụ Perspective Clone. Ở bảng tuỳ chọn của công cụ, chọn chế độ Modify Perspective để làm xuất hiện một khung mở xung quanh ảnh, gọi là khung phối cảnh, ví dụ như ở Hình 7. Trên khung có các điểm điều khiển là các ô vuông nhỏ ở các góc và trên các cạnh. Để nhìn thấy khung này cần thu nhỏ ảnh.
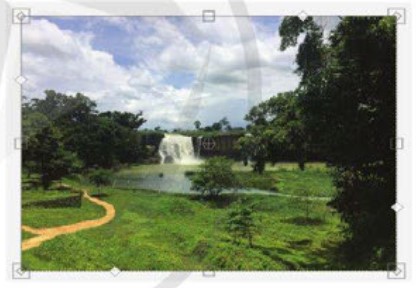
Hình 7. Ví dụ khung phối cảnh xuất hiện
- Bước 2. Xác định hình dạng khung phối cảnh
Kéo thả chuột tại các điểm điều khiển trên khung phối cảnh để xác định hình dạng mà nó biểu thị phép đồng dạng phối cảnh của đối tượng mẫu. Phép biến đổi này sẽ được áp dụng để tạo đối tượng đích. Hình 8 minh hoạ hình dáng của khung phối cảnh (nó được tô lại bằng màu vàng cho dễ nhìn).
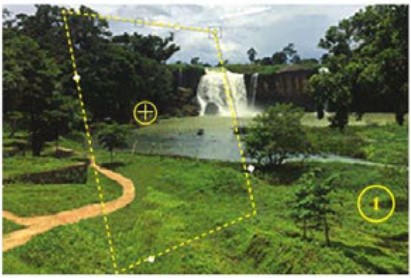
Hình 8. Ví dụ tạo khung phối cảnh
- Bước 3. Sao chép phối cảnh
+ Ở bảng tuỳ chọn của công cụ, chọn chế độ Perspective Clone. Khung phối cảnh tạm ẩn.
+ Nhấn phím Ctrl và nháy chuột vào một điểm trên đối tượng mẫu, ví dụ ở vị trí 1 trong
Hình 9.
+ Nháy chuột vào một điểm nào đó được chọn là vị trí xuất phát để tạo đối tượng đích, ví dụ đó là vị trí 2 trong Hình 9.

Hình 9. Sao chép ảnh theo phép phối cảnh trong chế độ Perspective Clone
+ Nháy chuột hoặc kéo thả chuột trên vùng ảnh cần tạo đối tượng đích. Nháy hoặc kéo thả chuột đến đâu, đối tượng đích hiện ra đến đó và thể hiện kết quả sao chép đối tượng mẫu theo phép đồng dạng phối cảnh đã xác định. Tiếp tục quá trình này cho đến khi đối tượng đích được tạo đầy đủ.
- Bước 4. Hoàn thiện
Đối tượng dịch có thể có những chi tiết thừa hoặc bất hợp lí khi được sao chép từ đối tượng mẫu. Do đó, sau khi đối tượng đích được tạo xong, cần sử dụng công cụ Clone và có thể kết hợp với công cụ Healing để loại bỏ các chi tiết này. Cuối cùng thu được sản phẩm mong đợi, ví dụ như ảnh ở Hình 9.
1.4. Thực hành tẩy xoá ảnh
Yêu cầu:
Một cảnh của thị xã Cửa Lò được chụp trong bức ảnh ở Hình 10a. Nếu nhìn ảnh với đúng kích thước của nó sẽ thấy rõ khu đất ở vị trí 1 chưa được xây dựng, có sỏi, đá, cát rất bừa bộn. Nó làm cho bức ảnh bị xấu đi nhiều.
Theo quy hoạch, mảnh đất này sẽ được làm sẵn bóng chuyền với cây cối xung quanh tương tự như mảnh đất ở vị trí 2. Hãy sử dụng GIMP để tạo ra bức ảnh như ở Hình 10b để xem trước kết quả quy hoạch mảnh đất nói trên.
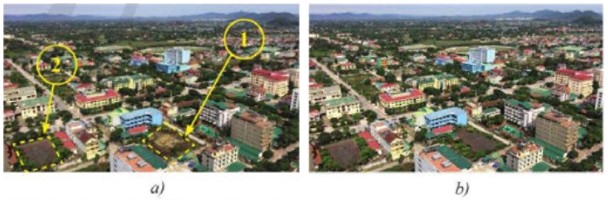
Hướng dẫn thực hiện:
- Bước 1. Chọn công cụ Perspective Clone: Thu nhỏ ảnh và nháy chuột chọn công cụ Perspective Clone. Chọn chế độ Modify Perspective để làm xuất hiện khung phối cảnh.
- Bước 2. Xác định hình dạng khung phổi cảnh: Kéo thả chuột tại các điểm điều khiển ở cạnh và các góc trên khung phối cảnh để có hình dạng khu đất cần quy hoạch. Kết quả nhận được như ở Hình 11.

Hình 11. Xác định khung phối cảnh
- Bước 3. Sao chép phối cảnh: Chọn chế độ Perspective Clone rồi thực hiện quá trình nhấn phím Ctrl và nháy chuột lấy mẫu ảnh từ khu đất ở vị trí 2, sau đó nhấn hoặc kéo thả chuột trên ảnh khu đất ở vị trí 1 để sao chép mẫu theo phép phối cảnh. Kết quả nhận được như ở Hình 12.
- Bước 4. Hoàn thiện: Sử dụng công cụ Clone để tẩy xoá chỗ đất và rác bừa bộn ở xung quanh và thay bằng tán lá cây ở khu vực ảnh lấy mẫu. Kết quả nhận được như ở Hình 10b.

Hình 12. Sao chép mẫu theo phép phối cảnh
Bài tập minh họa
Trong bảng sau, em hãy cho biết các công cụ ở cột A có tác dụng nào được nêu ở cột B?
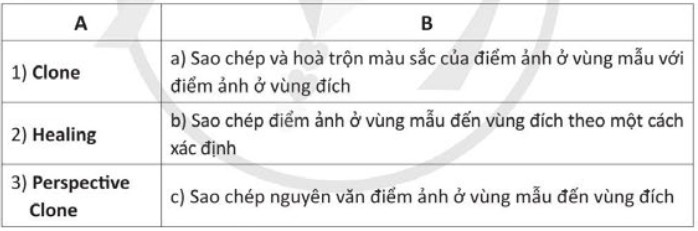
Hướng dẫn giải:
1 - b
2 - a
3 - c
3. Luyện tập Bài 2 Chủ đề EICT SGK Tin học 11 Cánh diều
Học xong bài này, em sẽ:
- Thực hiện được cách tẩy xoá ảnh bằng các công cụ Clone và Healing.
- Thực hiện được cách sao chép ảnh theo phép phối cảnh bằng công cụ Perspective Clone.
3.1. Trắc nghiệm Bài 2 Chủ đề EICT SGK Tin học 11 Cánh diều
Như vậy là các em đã xem qua bài giảng Bài 2 Chủ đề EICT SGK Tin học 11 Cánh diều Tin học ứng dụng.
Để củng cố kiến thức bài học mời các em tham gia bài tập trắc nghiệm Trắc nghiệm Tin học 11 Cánh Diều Chủ đề EICT Bài 2.
Câu 4-10: Mời các em đăng nhập xem tiếp nội dung và thi thử Online để củng cố kiến thức về bài học này nhé!
3.2. Bài tập Bài 2 Chủ đề EICT SGK Tin học 11 Cánh diều
Các em có thể xem thêm phần hướng dẫn Giải bài tập Tin học 11 Cánh Diều Chủ đề EICT Bài 2 để giúp các em nắm vững bài học và các phương pháp giải bài tập.
Khởi động trang 94 SGK Tin học 11 Cánh diều - CD
Hoạt động 1 trang 96 SGK Tin học 11 Cánh diều - CD
Hoạt động 2 trang 96 SGK Tin học 11 Cánh diều - CD
Vận dụng trang 99 SGK Tin học 11 Cánh diều - CD
Câu hỏi trang 99 SGK Tin học 11 Cánh diều - CD
4. Hỏi đáp Bài 2 Chủ đề EICT SGK Tin học 11 Cánh diều
Trong quá trình học tập nếu có thắc mắc hay cần trợ giúp gì thì các em hãy comment ở mục Hỏi đáp, Cộng đồng Tin học của HOC247 sẽ hỗ trợ cho các em một cách nhanh chóng!
Chúc các em học tập tốt và luôn đạt thành tích cao trong học tập!
-- Mod Tin Học 11 HỌC247













