Hãy cùng khám phá nội dung Bài 4: Giới thiệu phần mềm làm video Animiz. Trong bài học này, các em sẽ biết sử dụng một số chức năng chính của phần mềm làm video và tạo được một số đoạn video từ ảnh và video có sẵn. HOC247 kỳ vọng rằng thông qua các chủ đề trong chương trình Tin học ứng dụng, các em sẽ thu thập được những kiến thức hữu ích và thú vị, giúp nâng cao kiến thức về môn Tin học.
Tóm tắt lý thuyết
1.1. Video phục vụ học tập và giải trí
- Các video có khả năng truyền tải thông điệp rất mạnh mẽ, do sự kết hợp giữa âm thanh và hình ảnh làm cho não bộ con người tiếp nhận thông tin tốt hơn.
- Em có thể chủ động học bài qua các video bài giảng của thầy, cô giáo. Video từ các phương tiện truyền thông khác nhau như ti vi, Internet, phim ở rạp, giúp em không chỉ trong học tập mà còn giải trí cũng như mở rộng hiểu biết về thế giới.
- Các bước làm video được hỗ trợ bởi phần mềm gồm:
+ Bước 1. Gợi ý cho ý tưởng chủ đề video và kịch bản video.
+ Bước 2. Chuẩn bị tư liệu cho video: bao gồm các đối tượng (hình ảnh, âm thanh, video) được đưa vào video.
+ Bước 3. Tạo dự án video và dưa tư liệu vào dự án video.
+ Bước 4. Chỉnh sửa video: chỉnh sửa các đối tượng trong video, cắt và ghép các đoạn video, tách hoặc thay dổi âm thanh, thêm hiệu ứng, hội thoại, làm tiêu để, phụ đề, lời thuyết minh.
+ Bước 5. Lưu trữ và xuất video (với nhiều định dạng tệp, chia sẻ video qua Internet).
1.2. Khám phá phần mềm Animiz Animation Maker
- Phần mềm Animiz (tên đầy đủ là Animiz Animation Maker) cung cấp các tính nặng như: tạo đoạn video, chỉnh sửa video, tạo ảnh động.
- Animiz cung cấp nhiều mẫu đối tượng với nhiều chủ đề phong phú sẽ tạo thuận lợi cho việc làm video vừa đơn giản nhưng cũng rất hấp dẫn. Bản miễn phí sẽ chỉ hạn chế một số mẫu đối tượng, muốn sử dụng nhiều mẫu hơn sẽ phải trả phí.
- Để sử dụng Animiz cần cài đặt phần mềm trên máy tính, đăng kí tài khoản sử dụng qua một tài khoản email. Chủ đề này sử dụng phần mềm Animiz Animation Maker phiên bản 2.5.6 miễn phí.
a) Giao diện bắt đầu
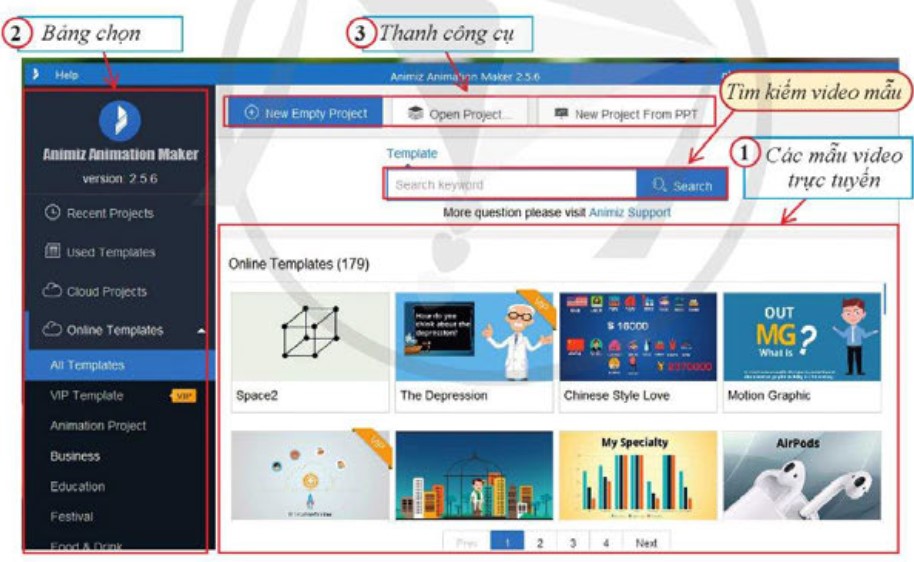
Hình 2. Cửa sổ giao diện bắt đầu phần mềm Animiz
- Giao diện bắt đầu (Hình 2) gồm ba thành phần chính:
+ (1) Các mẫu video trực tuyến;
+ (2) Bảng chọn (cho biết thông tin phiên bản phần mềm, những dự án gần đây, các mẫu video đã sử dụng, các dự án đám mây và danh mục các chủ đề video mẫu);
+ (3) Thanh công cụ (gồm các lệnh làm việc với tệp dự án như mở tệp mới, mở tệp đã có).
b) Giao diện chỉnh sửa video
Khi tạo mới hoặc mở một dự án, giao diện chỉnh sửa video xuất hiện như ở Hình 3, gồm các thành phần chính sau:
- (1) Thanh bảng chọn: gồm các dải lệnh File, Edit, Action, Timeline, Help.
- (2) Thanh công cụ điều hướng: gồm các lệnh thông dụng như Home (trở về giao diện bắt đầu của Animiz), Preview (xem trước dự án video), Save (lưu dự án video), Publish (xuất bản dự án video).
- (3) Thanh công cụ tiện ích: gồm các lệnh căn chỉnh đối tượng (sao chép, xoá,...).
- (4) Vùng thiết đặt cảnh: gồm các lệnh thêm, xoá, di chuyển các cảnh.
- (5) Khung Canvas: là nơi xem trước toàn bộ những gì diễn ra trong video. Đây cũng là nơi đưa các đối tượng vào dự án video và thực hiện căn chỉnh.
- (6) Thanh đối tượng: gồm các lệnh chọn đối tượng như hình (Shape), ảnh (Image), văn bản (Text), mẫu nhân vật (Roles), hoạt hình mẫu (Animation Widget), hiệu ứng (Effect), âm thanh (Sound), video.
- (7) Khung Timeline: là nơi biểu thị khung thời gian xuất hiện của các đối tượng trong video, mỗi đối tượng xuất hiện trên một dòng và có thể tuỳ chỉnh.
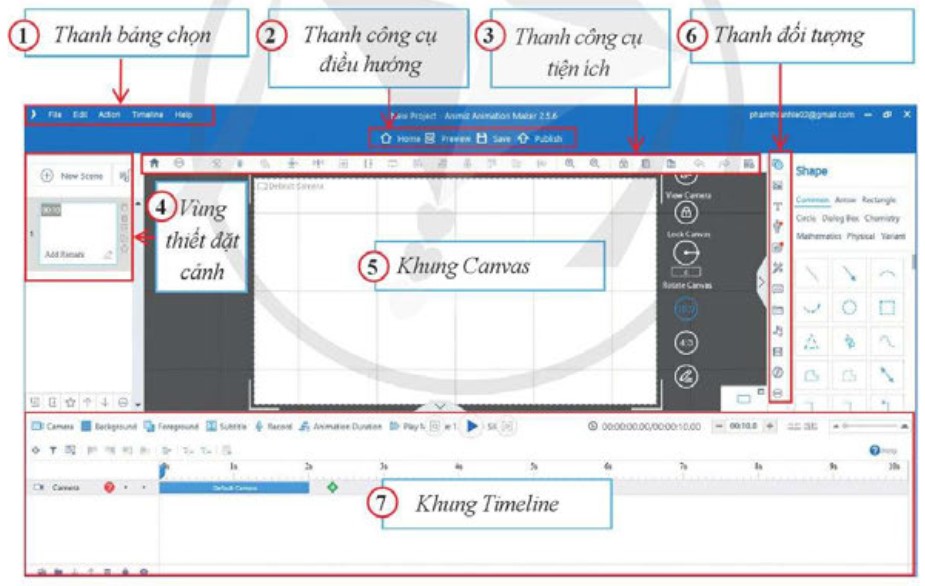
Hình 3. Màn hình làm việc chính của Animiz
1.3. Thực hành tạo video
Yêu cầu:
Ở lớp 10, em đã học sử dụng GIMP để thiết kế một số sản phẩm đồ hoạ. Em hãy tạo một đoạn video hướng dẫn thiết kế logo đơn giản cho lớp em. Đoạn video gồm khoảng 10 ảnh (xuất hiện lần lượt). Đây là các ảnh chụp các bước hướng dẫn thiết kế logo bằng GIMP và có nhạc nền.
Hướng dẫn thực hiện:
Bước 1. Gợi ý cho ý tưởng chủ đề video và kịch bản video
– Chủ đề: Giới thiệu cách tạo logo của lớp bằng GIMP.
– Kịch bản: Hình ảnh các bước tạo logo trong GIMP xuất hiện liên tiếp với thời lượng 30 giây.
Bước 2. Chuẩn bị tư liệu cho video
– Chụp ảnh các bước thực hiện: Mở GIMP, vẽ logo, xuất file.
– Lựa chọn và lưu về máy tập nhạc yêu thích từ Internet.
Chú ý: Nên lưu các tệp ảnh và nhạc vào một thư mục để dễ tìm kiếm.
Bước 3. Tạo dự án video và đưa tư liệu vào dự án video
– Khởi động Animiz: Chọn New Empty Project để tạo dự án trống mới.
– Đặt thời lượng: Tại ô thời gian trong khung Timeline (Hình 4) tăng thời gian thành 30 giây.
– Nhập hình ảnh: Chọn đối tượng Image trên thanh đối tượng, chọn Add local image. Mở thư mục ảnh đã tạo ở Bước 2, chọn các ảnh đưa vào video, chọn Open.
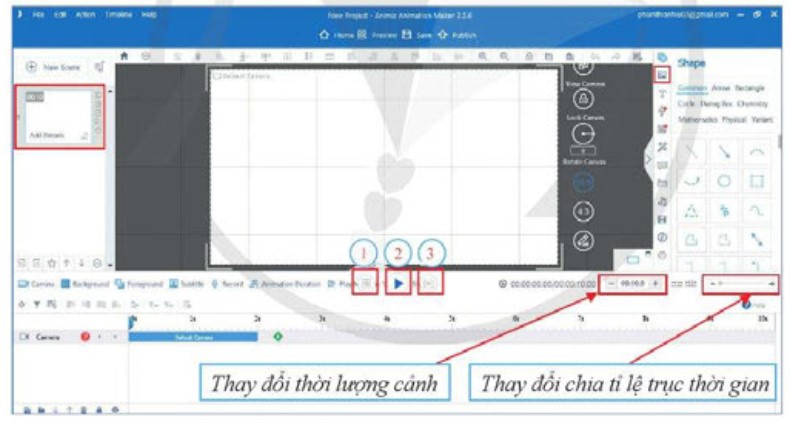
Hình 4. Màn hình nhập ảnh vào video
Animiz hỗ trợ mở được nhiều loại tệp ảnh như: gif, png- jpg, jpeg, svg, psd,...
Các ảnh được nhập sẽ xuất hiện ở khung Timeline, mỗi ảnh trên một dòng và mặc định xuất hiện cùng khung thời gian (Hình 5).
Mỗi đối tượng trên khung Timeline gồm tên đối tượng (Anh1, Anh2,...), hiệu ứng xuất hiện và hiệu ứng biến mất (Hình 5). Thời gian xuất hiện của đối tượng được tính từ điểm thời gian bắt đầu của hiệu ứng xuất hiện đến điểm thời gian kết thúc của hiệu ứng biến mất.
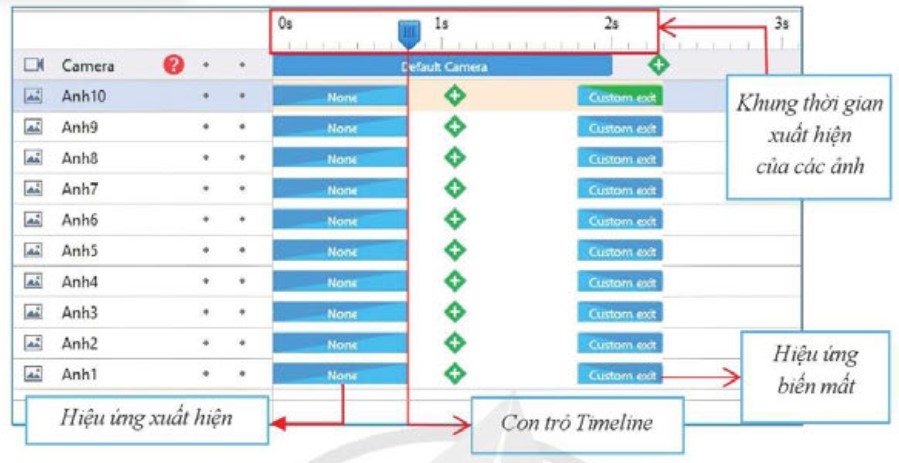
Hình 5. Khung Timeline cho các đối tượng trong video
Bước 4. Chỉnh sửa video
Muốn các đối tượng xuất hiện lần lượt thì cần thay đổi khung thời gian của mỗi đối tượng bằng cách nhảy chuột vào hiệu ứng xuất hiện và biến mất tương ứng, kéo và thả đến vị trí khung thời gian mong muốn (Hình 6).
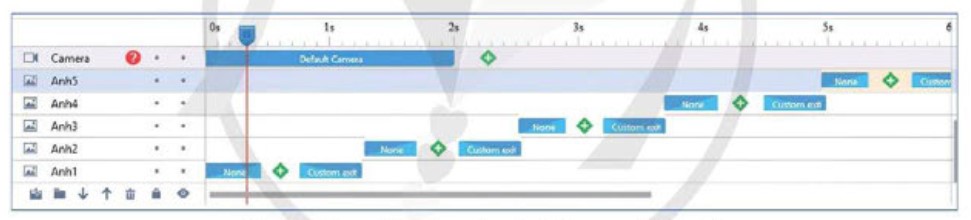
Hình 6. Khung Timeline cho các đối tượng đã sắp xếp
Thay đổi vị trí, kích thước ảnh: chọn ảnh trên khung Canvas, xuất hiện khung chữ nhật bao quanh (Hình 4), kéo thả ảnh đến vị trí và kích thước mong muốn.
– Nhập âm thanh: Chọn Sound trên thanh đối tượng, chọn Add Sound. Mở thư mục chứa tệp nhạc (ở Bước 2) và chọn tệp nhạc. Tệp âm thanh sẽ xuất hiện ở khung Timeline như ở Hình 7. Animiz hỗ trợ các loại tệp âm thanh như: mp3, wav, wma, flac, ape, acc.
Ngoài ra ở thanh đối tượng còn rất nhiều loại đối tượng có thể đưa vào video như video, văn bản, hình vẽ... Cách nhập các đối tượng này tương tự như nhập ảnh.
Các đối tượng được nhập sẽ cùng xuất hiện trong một cảnh video (scene). Nếu muốn tạo cảnh khác, chọn New Scene tại vùng thiết đặt cảnh và nhập các đối tượng cho cảnh video mới. Một video có thể có một hoặc nhiều cảnh. Với phiên bản miễn phí, Animiz cho phép tạo tối đa 5 cảnh video.
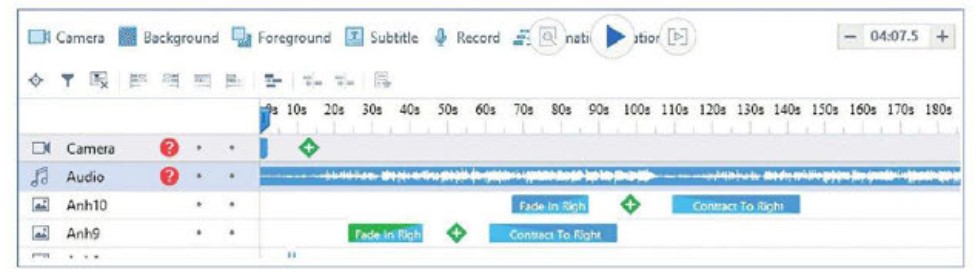
Hình 7. Khung Timeline cho tập âm thanh (Audio)
Bước 5. Xem và lưu dự án video
Để xem trước video, sử dụng các nút như ở Hình 4:
– Chọn Preview (nút (1)) hoặc nhấn tổ hợp phím Ctrl + Shift + Space để xe toàn bộ video (tất cả các cảnh video).
– Chọn Play the current scene (nút (2)) hoặc phím Space: xem cảnh video đang được chọn từ vị trí con trỏ trên khung Timeline.
– Chọn Play the current scene from start (nút (3)) hoặc nhấn tổ hợp phím Shift+ Space: xem cảnh video đang được chọn từ đầu.
Lưu dự án video với tệp có đuôi “am”: chọn Save ở thanh công cụ điều hướng, nhập tên tệp là “tao_logo”. Xuất video chọn Publish, chọn định dạng tệp muốn lưu và đặt tên tệp.
Bài tập minh họa
Em đã từng sử dụng các video để hỗ trợ trong quá trình học tập và giải trí chưa? Em hãy kể những lợi ích khi sử dụng các video này. Em có biết cách tạo ra các video đó không?
Hướng dẫn giải:
Lợi ích: Truyền tải thông tin, nội dung thông điệp đến người nghe
Ví dụ: Làm video từ ảnh với VivaVideo: Phần mềm chỉnh sửa và tạo video VivaVideo khá quen thuộc với nhiều người. VivaVideo được trang bị tới 15 công cụ chỉnh sửa và các chủ đề, bộ lọc, cùng vô số hiệu ứng hay ho để sáng tạo video chuyên nghiệp.
- Bước 1: Ta mở ứng dụng VivaVideo rồi chọn Chỉnh sửa hoặc Tạo video (icon hình cái kéo). Sau đó ta chọn video muốn chỉnh sửa. Nếu muốn tạo video từ hình ảnh, ta hãy chọn mục Ảnh >> Tiếp.
- Bước 2: Tiếp đó lần lượt tiến hành tùy chỉnh video bằng cách chọn màu nền, cắt sửa, chỉnh tốc độ, chèn nhạc, thêm hiệu ứng, thêm chữ viết, bộ lọc,… hay nhiều công cụ trong mục Tab edit phía dưới. Ta cũng có thể tham khảo những mẫu video tạo sẵn trên VivaVideo để tiết kiệm thời gian chỉnh sửa.
- Bước 3: Sau khi chỉnh sửa xong video, ta chọn Lưu tại góc trên bên phải màn hình.
3. Luyện tập Bài 4 Chủ đề EICT SGK Tin học 11 Cánh diều
Học xong bài này, em sẽ:
- Bước đầu biết sử dụng một số chức năng chính của phần mềm làm video.
- Tạo được một số đoạn video từ ảnh và video có sẵn.
3.1. Trắc nghiệm Bài 4 Chủ đề EICT SGK Tin học 11 Cánh diều
Như vậy là các em đã xem qua bài giảng Bài 4 Chủ đề EICT SGK Tin học 11 Cánh diều Tin học ứng dụng. Để củng cố kiến thức bài học mời các em tham gia bài tập trắc nghiệm Trắc nghiệm Tin học 11 Cánh Diều Chủ đề EICT Bài 4.
Câu 4-10: Mời các em đăng nhập xem tiếp nội dung và thi thử Online để củng cố kiến thức về bài học này nhé!
3.2. Bài tập Bài 4 Chủ đề EICT SGK Tin học 11 Cánh diều
Các em có thể xem thêm phần hướng dẫn Giải bài tập Tin học 11 Cánh Diều Chủ đề EICT Bài 4 để giúp các em nắm vững bài học và các phương pháp giải bài tập.
Khởi động trang 106 SGK Tin học 11 Cánh diều - CD
Hoạt động trang 107 SGK Tin học 11 Cánh diều - CD
Vận dụng trang 111 SGK Tin học 11 Cánh diều - CD
Câu hỏi trang 111 SGK Tin học 11 Cánh diều - CD
4. Hỏi đáp Bài 4 Chủ đề EICT SGK Tin học 11 Cánh diều
Trong quá trình học tập nếu có thắc mắc hay cần trợ giúp gì thì các em hãy comment ở mục Hỏi đáp, Cộng đồng Tin học của HOC247 sẽ hỗ trợ cho các em một cách nhanh chóng!
Chúc các em học tập tốt và luôn đạt thành tích cao trong học tập!
-- Mod Tin Học 11 HỌC247













