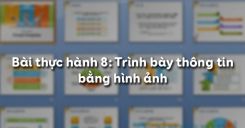Nß╗Öi dung cß╗¦a b├Āi thß╗▒c h├Ānh sß╗æ 5 vß╗ü B├Āi tr├¼nh chiß║┐u ─æß║¦u ti├¬n cß╗¦a em dŲ░ß╗øi ─æ├óy, c├Īc em sß║Į ─æŲ░ß╗Żc thß╗▒c h├Ānh khß╗¤i ─æß╗Öng v├Ā kß║┐t th├║c PowerPoint, t├¼m hiß╗āu m├Ān h├¼nh l├Ām viß╗ćc cß╗¦a PowerPoint; thß╗▒c hiß╗ćn tß║Īo th├¬m trang chiß║┐u mß╗øi, nhß║Łp nß╗Öi dung dß║Īng v─ān bß║Żn tr├¬n trang chiß║┐u v├Ā hiß╗ān thß╗ŗ b├Āi tr├¼nh chiß║┐u trong c├Īc chß║┐ ─æß╗Ö hiß╗ān thß╗ŗ kh├Īc nhau v├Ā l├Ām quen vß╗øi c├Īch tß║Īo b├Āi tr├¼nh chiß║┐u gß╗ōm v├Āi trang chiß║┐u ─æŲĪn giß║Żn.
T├│m tß║»t l├Į thuyß║┐t
1.1. Mß╗źc ─æ├Łch, y├¬u cß║¦u
- Khß╗¤i ─æß╗Öng v├Ā kß║┐t th├║c PowerPoint, nhß║Łn biß║┐t m├Ān h├¼nh l├Ām viß╗ćc cß╗¦a PowerPoint.
- Tß║Īo th├¬m ─æŲ░ß╗Żc trang chiß║┐u mß╗øi, nhß║Łp nß╗Öi dung dß║Īng v─ān bß║Żn tr├¬n trang chiß║┐u v├Ā hiß╗ān thß╗ŗ b├Āi tr├¼nh chiß║┐u trong c├Īc chß║┐ ─æß╗Ö hiß╗ān thß╗ŗ kh├Īc nhau.
- Tß║Īo ─æŲ░ß╗Żc b├Āi tr├¼nh chiß║┐u gß╗ōm v├Āi trang chiß║┐u ─æŲĪn giß║Żn.
1.2. Nội dung
B├Āi 1. Khß╗¤i ─æß╗Öng v├Ā l├Ām quen vß╗øi PowerPoint
1) Khß╗¤i ─æß╗Öng PowerPoint bß║▒ng mß╗Öt trong hai c├Īch sau:
- C├Īch 1: Chß╗Źn lß╗ćnh Start \(\rightarrow\) All Programs \(\rightarrow\) Microsoft PowerPoint;
- C├Īch 2: Nh├Īy ─æ├║p biß╗āu tŲ░ß╗Żng
 tr├¬n m├Ān h├¼nh nß╗ün.
tr├¬n m├Ān h├¼nh nß╗ün.
Sau khi khß╗¤i ─æß╗Öng PowerPoint, mß╗Öt trang chiß║┐u chŲ░a c├│ nß╗Öi dung sß║Į ─æŲ░ß╗Żc tß╗▒ ─æß╗Öng tß║Īo ra.
2) Liß╗ćt k├¬ c├Īc ─æiß╗ām giß╗æng v├Ā kh├Īc nhau giß╗»a m├Ān h├¼nh Word vß╗øi m├Ān h├¼nh PowerPoint.
3) Mß╗¤ c├Īc bß║Żng chß╗Źn v├Ā quan s├Īt c├Īc lß╗ćnh trong c├Īc bß║Żng chß╗Źn ─æ├│.
4) Ch├©n th├¬m mß╗Öt v├Āi trang chiß║┐u mß╗øi (chŲ░a cß║¦n nhß║Łp nß╗Öi dung cho c├Īc trang chiß║┐u). Quan s├Īt sß╗▒ thay ─æß╗Ģi tr├¬n m├Ān h├¼nh l├Ām viß╗ćc:
- ─Éß╗ā th├¬m trang chiß║┐u mß╗øi, chß╗Źn lß╗ćnh Insert \(\rightarrow\) New Slide.
- Nß║┐u muß╗æn ├Īp dß╗źng mß║½u bß╗æ tr├Ł nß╗Öi dung cho trang chiß║┐u ─æang ─æŲ░ß╗Żc hiß╗ān thß╗ŗ, chß╗ē cß║¦n nh├Īy chuß╗Öt v├Āo mß║½u th├Łch hß╗Żp trong ng─ān b├¬n phß║Żi cß╗Ła sß╗Ģ. Ng─ān n├Āy tß╗▒ ─æß╗Öng xuß║źt hiß╗ćn khi mß╗Öt trang chiß║┐u mß╗øi ─æŲ░ß╗Żc th├¬m v├Āo; nß║┐u kh├┤ng, c├│ thß╗ā chß╗Źn lß╗ćnh Format \(\rightarrow\) Slide Layout ─æß╗ā hiß╗ān thß╗ŗ.
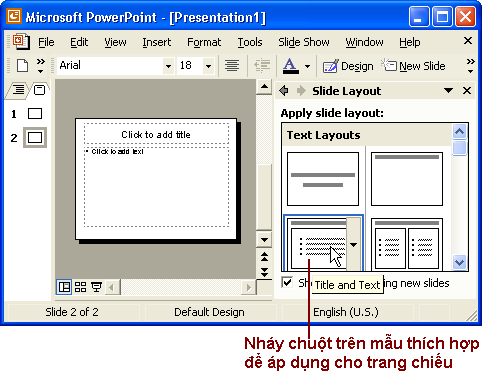
H├¼nh 1. Tß║Īo trang chiß║┐u mß╗øi
5) Chß╗Źn trang chiß║┐u: ─Éß╗ā l├Ām viß╗ćc vß╗øi trang chiß║┐u (x├│a, sao ch├®p, di chuyß╗ān), ta cß║¦n chß╗Źn trang chiß║┐u bß║▒ng c├Īch nh├Īy chß╗Źn biß╗āu tŲ░ß╗Żng cß╗¦a n├│ ß╗¤ ng─ān b├¬n tr├Īi. Nß║┐u cß║¦n chß╗Źn ─æß╗ōng thß╗Øi nhiß╗üu trang chiß║┐u, nhß║źn giß╗» ph├Łm Ctrl v├Ā nh├Īy chß╗Źn tß╗½ng biß╗āu tŲ░ß╗Żng cß╗¦a ch├║ng. Nß║┐u muß╗æn x├│a mß╗Öt trang chiß║┐u, chß╗Źn trang chiß║┐u ─æ├│ v├Ā nhß║źn ph├Łm Delete.
6) Nh├Īy v├Āo biß╗āu tŲ░ß╗Żng cß╗¦a tß╗½ng trang chiß║┐u ß╗¤ ng─ān b├¬n tr├Īi v├Ā quan s├Īt c├Īc mß║½u bß╗æ tr├Ł ─æŲ░ß╗Żc tß╗▒ ─æß╗Öng ├Īp dß╗źng cho mß╗Śi trang chiß║┐u.
7) Nh├Īy lß║¦n lŲ░ß╗Żt c├Īc n├║t  v├Ā
v├Ā  ß╗¤ g├│c dŲ░ß╗øi, b├¬n tr├Īi cß╗Ła sß╗Ģ ─æß╗ā chuyß╗ān ─æß╗Ģi giß╗»a c├Īc chß║┐ ─æß╗Ö hiß╗ān thß╗ŗ kh├Īc nhau (chß║┐ ─æß╗Ö soß║Īn thß║Żo v├Ā chß║┐ ─æß╗Ö sß║»p xß║┐p). Quan s├Īt sß╗▒ thay ─æß╗Ģi cß╗¦a m├Ān h├¼nh v├Ā cho nhß║Łn x├®t.
ß╗¤ g├│c dŲ░ß╗øi, b├¬n tr├Īi cß╗Ła sß╗Ģ ─æß╗ā chuyß╗ān ─æß╗Ģi giß╗»a c├Īc chß║┐ ─æß╗Ö hiß╗ān thß╗ŗ kh├Īc nhau (chß║┐ ─æß╗Ö soß║Īn thß║Żo v├Ā chß║┐ ─æß╗Ö sß║»p xß║┐p). Quan s├Īt sß╗▒ thay ─æß╗Ģi cß╗¦a m├Ān h├¼nh v├Ā cho nhß║Łn x├®t.
8) ─Éß╗ā tho├Īt khß╗Åi PowerPoint, chß╗Źn File \(\rightarrow\) Exit hoß║Ęc nh├Īy n├║t .png) .
.
B├Āi 2. Nhß║Łp nß╗Öi dung cho b├Āi tr├¼nh chiß║┐u
1) Nhß║Łp c├Īc nß╗Öi dung sau ─æ├óy v├Āo c├Īc trang chiß║┐u:
Trang 1 (trang ti├¬u ─æß╗ü): H├Ā Nß╗Öi
Trang 2: Nội dung
- Vß╗ŗ tr├Ł ─æß╗ŗa l├Ł
- Lß╗ŗch sß╗Ł
- Danh thắng
- V─ān ho├Ī
- Qu├Ī tr├¼nh ph├Īt triß╗ān
Trang 3: Vß╗ŗ tr├Ł ─æß╗ŗa l├Ł
- Nß║▒m ß╗¤ miß╗ün Bß║»c Viß╗ćt Nam
- Tr├¬n bß╗Ø s├┤ng Hß╗ōng
Kß║┐t quß║Ż nhß║Łp nß╗Öi dung cho c├Īc trang chiß║┐u tŲ░ŲĪng tß╗▒ nhŲ░ h├¼nh 2:
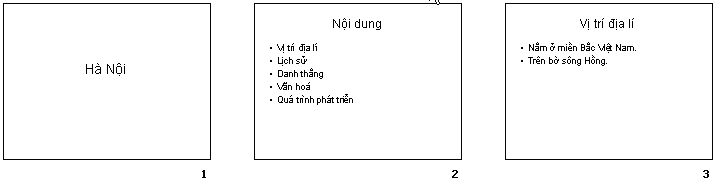
Hình 2
2) LŲ░u b├Āi tr├¼nh chiß║┐u: ─Éß╗ā lŲ░u kß║┐t quß║Ż l├Ām viß╗ćc, chß╗Źn File \(\rightarrow\) Save hoß║Ęc nh├Īy n├║t lß╗ćnh Save .png) . C├Īc tß╗ćp tr├¼nh chiß║┐u do PowerPoint tß║Īo ra c├│ phß║¦n mß╗¤ rß╗Öng l├Ā ppt. LŲ░u b├Āi tr├¼nh chiß║┐u ─æŲ░ß╗Żc soß║Īn ß╗¤ tr├¬n vß╗øi t├¬n Ha Noi.
. C├Īc tß╗ćp tr├¼nh chiß║┐u do PowerPoint tß║Īo ra c├│ phß║¦n mß╗¤ rß╗Öng l├Ā ppt. LŲ░u b├Āi tr├¼nh chiß║┐u ─æŲ░ß╗Żc soß║Īn ß╗¤ tr├¬n vß╗øi t├¬n Ha Noi.
3) ├üp dß╗źng c├Īc mß║½u bß╗æ tr├Ł kh├Īc nhau cho tß╗½ng trang chiß║┐u v├Ā quan s├Īt sß╗▒ thay ─æß╗Ģi c├Īch bß╗æ tr├Ł nß╗Öi dung tr├¬n c├Īc trang chiß║┐u.
4) Lß║¦n lŲ░ß╗Żt nh├Īy c├Īc n├║t  v├Ā
v├Ā .png) ─æß╗ā hiß╗ān thß╗ŗ b├Āi tr├¼nh chiß║┐u trong chß║┐ ─æß╗Ö soß║Īn thß║Żo v├Ā chß║┐ ─æß╗Ö sß║»p xß║┐p. Quan s├Īt sß╗▒ thay ─æß╗Ģi cß╗¦a m├Ān h├¼nh l├Ām viß╗ćc.
─æß╗ā hiß╗ān thß╗ŗ b├Āi tr├¼nh chiß║┐u trong chß║┐ ─æß╗Ö soß║Īn thß║Żo v├Ā chß║┐ ─æß╗Ö sß║»p xß║┐p. Quan s├Īt sß╗▒ thay ─æß╗Ģi cß╗¦a m├Ān h├¼nh l├Ām viß╗ćc.
B├Āi 3. Tr├¼nh chiß║┐u
- Nh├Īy chß╗Źn trang chiß║┐u ─æß║¦u ti├¬n v├Ā nh├Īy n├║t
 ß╗¤ g├│c tr├Īi, ph├Ła dŲ░ß╗øi m├Ān h├¼nh (hoß║Ęc chß╗Źn lß╗ćnh Slide Show \(\rightarrow\) View) ─æß╗ā chuyß╗ān sang chß║┐ ─æß╗Ö tr├¼nh chiß║┐u. Nh├Īy chuß╗Öt hoß║Ęc sß╗Ł dß╗źng c├Īc ph├Łm m┼®i t├¬n ─æß╗ā lß║¦n lŲ░ß╗Żt tr├¼nh chiß║┐u hß║┐t c├Īc trang chiß║┐u.
ß╗¤ g├│c tr├Īi, ph├Ła dŲ░ß╗øi m├Ān h├¼nh (hoß║Ęc chß╗Źn lß╗ćnh Slide Show \(\rightarrow\) View) ─æß╗ā chuyß╗ān sang chß║┐ ─æß╗Ö tr├¼nh chiß║┐u. Nh├Īy chuß╗Öt hoß║Ęc sß╗Ł dß╗źng c├Īc ph├Łm m┼®i t├¬n ─æß╗ā lß║¦n lŲ░ß╗Żt tr├¼nh chiß║┐u hß║┐t c├Īc trang chiß║┐u. - Cuß╗æi c├╣ng, tho├Īt khß╗Åi PowerPoint nhŲ░ng kh├┤ng lŲ░u c├Īc thay ─æß╗Ģi.
2. Luyß╗ćn tß║Łp B├Āi thß╗▒c h├Ānh 5 Tin hß╗Źc 9
Sau khi hß╗Źc xong B├Āi thß╗▒c h├Ānh 5: B├Āi tr├¼nh chiß║┐u ─æß║¦u ti├¬n cß╗¦a em, c├Īc em cß║¦n nß║»m vß╗»ng c├Īc thao t├Īc:
- Khß╗¤i ─æß╗Öng v├Ā kß║┐t th├║c PowerPoint;
- Tß║Īo th├¬m ─æŲ░ß╗Żc trang chiß║┐u mß╗øi;
- Nhß║Łp nß╗Öi dung cho b├Āi tr├¼nh chiß║┐u;
- Hiß╗ān thß╗ŗ b├Āi tr├¼nh chiß║┐u trong c├Īc chß║┐ ─æß╗Ö hiß╗ān thß╗ŗ kh├Īc nhau;
- LŲ░u b├Āi tr├¼nh chiß║┐u.
2.1. Trß║»c nghiß╗ćm
C├Īc em c├│ thß╗ā hß╗ć thß╗æng lß║Īi nß╗Öi dung kiß║┐n thß╗®c ─æ├Ż hß╗Źc ─æŲ░ß╗Żc th├┤ng qua b├Āi kiß╗ām tra Trß║»c nghiß╗ćm Tin hß╗Źc 9 B├Āi thß╗▒c h├Ānh 5 cß╗▒c hay c├│ ─æ├Īp ├Īn v├Ā lß╗Øi giß║Żi chi tiß║┐t.
-
- A. Start \ All Program \ Microsoft Office \ Microsoft Powerpoint
- B. Start \ All Program \ Accessories \ Microsoft Powerpoint
- C. K├Łch ─æ├║p chuß╗Öt v├Āo biß╗āu tŲ░ß╗Żng Microsoft Powerpoint
- D. C├óu A v├Ā C ─æß╗üu ─æ├║ng
-
- A. LŲ░u tß║Łp tin hiß╗ćn tß║Īi
- B. Mß╗¤ mß╗Öt tß║Łp tin n├Āo ─æ├│
- C. ─É├│ng tß║Łp tin hiß╗ćn tß║Īi
- D. Tho├Īt khß╗Åi Powerpoint
C├óu 3-5: Mß╗Øi c├Īc em ─æ─āng nhß║Łp xem tiß║┐p nß╗Öi dung v├Ā thi thß╗Ł Online ─æß╗ā cß╗¦ng cß╗æ kiß║┐n thß╗®c vß╗ü b├Āi hß╗Źc n├Āy nh├®!
3. Hß╗Åi ─æ├Īp B├Āi thß╗▒c h├Ānh 5 Tin hß╗Źc 9
Trong qu├Ī tr├¼nh hß╗Źc tß║Łp nß║┐u c├│ thß║»c mß║»c hay cß║¦n trß╗Ż gi├║p g├¼ th├¼ c├Īc em h├Ży comment ß╗¤ mß╗źc Hß╗Åi ─æ├Īp, Cß╗Öng ─æß╗ōng Tin hß╗Źc HOC247 sß║Į hß╗Ś trß╗Ż cho c├Īc em mß╗Öt c├Īch nhanh ch├│ng!
Ch├║c c├Īc em hß╗Źc tß║Łp tß╗æt v├Ā lu├┤n ─æß║Īt th├Ānh t├Łch cao trong hß╗Źc tß║Łp!
-- Mod Tin Hß╗Źc 9 Hß╗īC247