Nội dung Bài 14: Thêm hiệu ứng cho trang chiếu của chủ đề E trong chương trình Tin học 7 Cánh diều sẽ giúp các em biết cách sử dụng các hiệu ứng động thích hợp cho bài trình chiếu thêm sinh động và hấp dẫn. Nội dung chi tiết các em tham khảo dưới đây!
Tóm tắt lý thuyết
1.1. Hiệu ứng cho trang chiếu
Hiệu ứng là cách xuất hiện hoặc biến mất các trang chiếu, cách đưa những đối tượng trên một trang chiếu xuất hiện hoặc biến mất ở thời điểm khác nhau.
- Ở dải lệnh Animations của PowerPoint là hiệu ứng cho các đối tượng trong trang chiếu.

Dải lệnh Animations
- Ở dải lệnh Transitions là hiệu ứng cho trang chiếu.

Dải lệnh Transitions
1.2. Tạo hiệu ứng cho các đối tượng trên trang chiếu
- Văn bản là đối tượng được sử dụng nhiều trong bài thuyết trình.
- PowerPoint xây dựng sẵn nhiều kiểu hiệu ứng cho từng dòng chữ, chữ hoặc kí tự đoạn văn bản trong Text Box hay cho cả Text Box hoặc hình ảnh, hình vẽ, đoạn phim,…
- Trong dải lệnh Animations có bốn nhóm hiệu ứng: xuất hiện (Entrance Effects), biến mất (Exit Effect), nhấn mạnh (Emphasis Effects), di chuyển (Motion Path).
- Các bước tạo hiệu ứng cho đoạn văn bản
- Bước 1. Trong dải lệnh View, chế độ Normal, chọn văn bản hoặc cả hộp văn bản cần tạo hiệu ứng.
- Bước 2. Chọn dải lệnh Animations, chọn nhóm hiệu ứng để mở danh mục các hiệu ứng.
- Bước 3. Chọn kiểu hiệu ứng. Khi đó bên đoạn văn bản xuất hiện thêm số thứ tự 1, tức là đã thêm được hiệu ứng. Thứ tự xuất hiện sẽ theo thứ tự chọn hiệu ứng.

Chọn hiệu ứng Fly In
Lưu ý: Không nên sử dụng quá nhiều hiệu ứng làm giảm sự tập trung của người xem.
- Bước 4. Nháy chọn Effect Options và chọn hướng xuất hiện của đối tượng khi diễn ra hiệu ứng.
- Bước 5. Chọn nhóm Timing để thiết lập thời gian cho hiệu ứng.
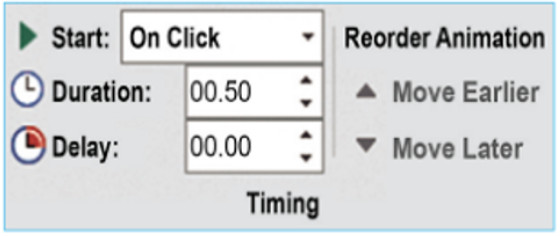
Nhóm Timing cho dải lệnh Animations
1.3. Tạo hiệu ứng chuyển trang chiếu
Các bước tạo hiệu ứng chuyển trang chiếu:
- Bước 1. Chọn trang chiếu cần tạo hiệu ứng.
- Bước 2. Chọn Transitions, chọn nhóm Transitions to This Slide, chọn một kiểu hiệu ứng trong danh mục. Ví dụ hiệu ứng Doors

Hiệu ứng Doors
- Bước 3. Chọn lệnh Effect Options và tùy chọn thêm cho kiểu hiệu ứng vừa chọn ở Bước 2
- Bước 4. Chọn nhóm Timing để thiết lập thời gian cho hiệu ứng Transitions
Để thiết lập hiệu ứng cho tất cả các trang chiếu trong bài trình chiếu, nháy chọn lệnh Apply To All trong nhóm Timing
Lưu ý: Chỉ có một hiệu ứng xuất hiện cho chuyển tiếp các trang chiếu. Khi lựa chọn một kiểu xuất hiện khác thì kiểu xuất hiện đã chọn trước đó sẽ mất đi.
| Tạo hiệu ứng chuyển trang chiếu và hiệu ứng xuất hiện hoặc biến mất cho các phần nội dung trên trang chiếu một cách phù hợp sẽ làm cho bài trình chiếu sinh động và hấp dẫn hơn. |
|---|
Bài tập minh họa
Bài tập 1: Thực hiện thao tác: Chọn slide → Chọn Transition là để làm gì?
Hướng dẫn giải:
Thực hiện thao tác: Chọn slide → Chọn Transition là để: Tạo hiệu ứng chuyển trang cho các slide trong bài trình chiếu.
Bài tập 2: Trong dải lệnh Animations có mấy nhóm hiệu ứng?
Hướng dẫn giải:
Trong dải lệnh Animations có 4 nhóm hiệu ứng là: Entrance Effects (xuất hiện), Emphasis Effects (nhấn mạnh), Exit Effects (biến mất), Motion Paths (di chuyển).
Bài tập 3: Khi muốn tạo hiệu ứng ứng nhấn mạnh các đối tượng đã có sẵn trên slide cho một đối tượng đã chọn, trong nhóm. lệnh Animation ta chọn kiểu hiệu ứng gì?
Hướng dẫn giải:
Emphasis (màu vàng) là tập hợp các hiệu ứng nhấn mạnh các đối tượng đã có sẵn trên slide, giúp tạo ra sự chú ý vào đối tượng đó khi trình chiếu.
Luyện tập
Qua bài học các em có thể:
- Tạo được hiệu ứng xuất hiện cho các trang chiếu và các đối tượng trên trang chiếu một cách phù hợp.
3.1. Trắc nghiệm Bài 14 Chủ đề E Tin học 7 Cánh diều
Các em có thể hệ thống lại nội dung kiến thức đã học được thông qua bài kiểm tra Trắc nghiệm Tin học 7 Cánh diều Chủ đề E Bài 14 cực hay có đáp án và lời giải chi tiết.
-
Câu 1:
Nhóm Timing dùng để làm gì?
- A. Thiết lập số lần lặp của hiệu ứng
- B. Thiết lập các kiểu hiệu ứng
- C. Thiết lập thời gian cho hiệu ứng
- D. Thiết lập tốc độ hiệu ứng
-
- A. 3
- B. 4
- C. 5
- D. 6
-
- A. Entrance Effects
- B. Motion Paths
- C. Exit Effects
- D. Emphasis Effects
Câu 4-10: Mời các em đăng nhập xem tiếp nội dung và thi thử Online để củng cố kiến thức về bài học này nhé!
3.2. Bài tập SGK Bài 14 Chủ đề E Tin học 7 Cánh diều
Các em có thể xem thêm phần hướng dẫn Giải bài tập Tin học 7 Cánh diều Chủ đề E Bài 14 để giúp các em nắm vững bài học và các phương pháp giải bài tập.
Khởi động trang 73 SGK Tin học 7 Cánh diều - CD
Hoạt động trang 74 SGK Tin học 7 Cánh diều - CD
Luyện tập trang 75 SGK Tin học 7 Cánh diều - CD
Vận dụng trang 75 SGK Tin học 7 Cánh diều - CD
Câu hỏi tự kiểm tra trang 75 SGK Tin học 7 Cánh diều - CD
Hỏi đáp Bài 14 Chủ đề E Tin học 7 Cánh diều
Trong quá trình học tập nếu có thắc mắc hay cần trợ giúp gì thì các em hãy comment ở mục Hỏi đáp, Cộng đồng Tin học HOC247 sẽ hỗ trợ cho các em một cách nhanh chóng!
Chúc các em học tập tốt và luôn đạt thành tích cao trong học tập!
-- Mod Tin Học 7 HỌC247







