Mß╗Øi c├Īc bß║Īn c├╣ng tham khß║Żo nß╗Öi dung b├Āi giß║Żng B├Āi 7: Trß╗Ön v─ān bß║Żn sau ─æ├óy ─æß╗ā t├¼m hiß╗āu vß╗ü kh├Īi niß╗ćm trß╗Ön v─ān bß║Żn, c├Īc bŲ░ß╗øc thß╗▒c hiß╗ćn trß╗Ön v─ān bß║Żn.
T├│m tß║»t l├Į thuyß║┐t
1. Kh├Īi niß╗ćm trß╗Ön v─ān bß║Żn
Trong thß╗▒c tß║┐, nhiß╗üu khi phai in v─ān bß║Żn theo mß╗Öt mß║¦u gß╗Łi cho nhiß╗üu ngŲ░ß╗Øi nhŲ░ giß║źy mß╗øi, phiß║┐u b├Īo ─æiß╗ām, giß║źy chß╗®ng nhß║Łn tß╗æt nghiß╗ćp,... C├Īc v─ān bß║Żn n├Āy c├│ mß╗Öt ─æß║Ęc ─æiß╗ām chung l├Ā mß╗Öt phß║¦n v─ān bß║Żn kh├┤ng thay ─æ├┤i v├Ā mß╗Öt phß║®n thay ─æß╗Ģi. Phß║¦n nß╗Öi dung bß╗ŗ thay ─æß╗Ģi c├│ thß╗ü lß║źy tß╗½ mß╗Öt bß║Żng danh s├Īch nhŲ░ danh s├Īch c├Īn bß╗Ö, danh s├Īch hß╗Źc sinh, danh s├Īch th├Ł sinh dß╗▒ thi,... Word c├│ chß╗®c n─āng trß╗Ön v─ān bß║Żn ─æß╗ā thß╗▒c hiß╗ćn c├Īc c├┤ng viß╗ćc n├Āy mß╗Öt c├Īch dß╗ģ d├Āng. Chi cß║¦n soß║Īn thß║Żo mß╗Öt lß║¦n phß║¦n v─ān bß║Żn kh├┤ng thay ─æß╗Ģi, ─æŲ░ß╗Żc gß╗Źi l├Ā v─ān bß║Żn mß║½u. Soß║Īn thß║Żo mß╗Öt danh s├Īch tŲ░ŲĪng ß╗®ng vß╗øi phß║¦n nß╗Öi dung thay ─æß╗Ģi, ─æŲ░ß╗Żc gß╗Źi l├Ā v─ān bß║Żn nguß╗ōn. Sß╗Ł dß╗źng chß╗®c n─āng trß╗Ön v─ān bß║Żn (Mail Merge) kß║┐t hß╗Żp v─ān bß║Żn mß║½u v├Ā v─ān bß║Żn nguß╗ōn ─æß╗ā tß║Īo ra mß╗Öt danh s├Īch c├Īc v─ān bß║Żn theo y├¬u cß║¦u.
V─ān bß║Żn mß║¦u chß╗®a c├Īc nß╗Öi dung kh├┤ng thay ─æß╗æi ─æŲ░ß╗Żc soß║Īn thß║Żo theo mß║½u cho trŲ░ß╗øc v├Ā lŲ░u lß║Īi dŲ░ß╗øi dß║Īng mß╗Öt tß╗ćp v─ān bß║Żn. V├Ł dß╗ź: mß╗Öt mß║½u giß║źy b├Īo ─æiß╗ām thi nhŲ░ h├¼nh 7.92.
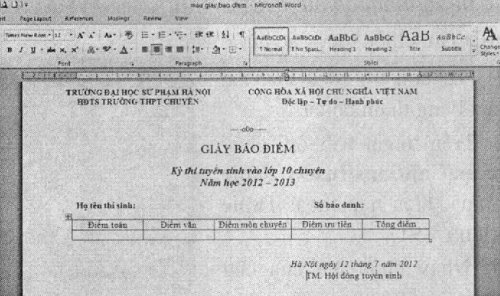
H├¼nh 7.92. V─ān bß║Żn mß║½u ─æŲ░ß╗Żc lŲ░u vß╗øi t├¬n tß╗ćp mau giay bao diem.docx
V─ān bß║Żn nguß╗ōn l├Ā mß╗Öt bß║Żng danh s├Īch ─æŲ░ß╗Żc soß║Īn thß║Żo trong Word, mß╗Öt bß║Żng trong Excel hoß║Ęc mß╗Öt bß║Żng trong cŲĪ sß╗¤ dß╗» liß╗ću Access. Neu soß║Īn thß║Żo bß║Żng dß╗» liß╗ću trong Word hoß║Ęc Excel, bß║Żng dß╗» liß╗ću phß║Żi ─æŲ░ß╗Żc ─æß║Ęt ß╗¤ ngay ─æß║¦u tß╗ćp vß╗øi d├▓ng ─æß║¦u ti├¬n l├Ā d├▓ng ti├¬u ─æß╗ü (n├¬n ─æß║Ęt d├▓ng ti├¬u ─Éß╗ā bß║▒ng tiß║┐ng Viß╗ćt kh├┤ng c├│ dß║źu). Mß╗Śi cß╗Öt trong bß║Żng ─æŲ░ß╗Żc gß╗Źi l├Ā mß╗Öt hŲ░ß╗Øng (field), mß╗Śi d├▓ng (trß╗½ d├▓ng ti├¬u ─æß╗ü) ─æŲ░ß╗Żc gß╗Źi l├Ā mß╗Öt bß║Żn ghi (record).
Trong h├¼nh 7.93, bß║Żng danh s├Īch ─æŲ░ß╗Żc lŲ░u Ų░ong bß║Żng t├Łnh Danh sack trong tß╗ćp danh sach thi sinh. Bß║Żng gß╗ōm 7 trŲ░ß╗Øng (SBD, Ho ten, Diem toan, Diem van, Diem chuy├¬n, Diem UT, Tong) v├Ā 4 bß║Żn ghi. TrŲ░ß╗Øng Tong ─æŲ░ß╗Żc t├Łnh theo c├┤ng thß╗®c: Tong = Diem toan + Diem van + Diem chuyen*2 + Diem UT.
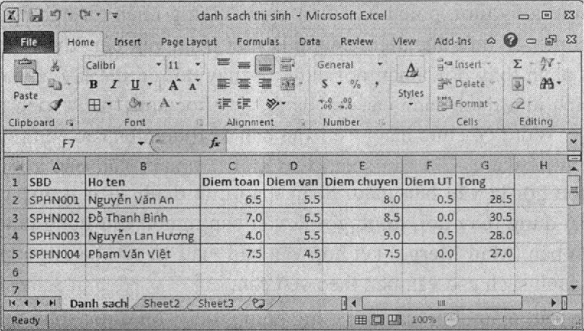
H├¼nh 7.93. Bß║Żng danh s├Īch th├Ł sinh thi v├Āo chuy├¬n
2. C├Īc bŲ░ß╗øc thß╗▒c hiß╗ćn trß╗Ön v─ān bß║Żn
- BŲ░ß╗øc 1: Mß╗¤ mß║½u v─ān bß║Żn ch├Łnh. Tr├¬n thanh Ribbon, chß╗Źn Mailings/Start Mail/Merge/Select Re─æpients/use Existing List, xuß║źt hiß╗ćn hß╗Öp thoß║Īi Select Data Source nhŲ░ h├¼nh 7.94.
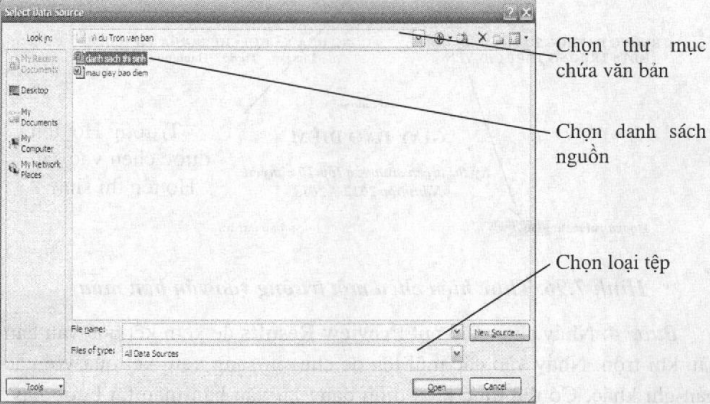
H├¼nh 7.94. Hß╗Öp thoß║Īi select data source
- BŲ░ß╗øc 2: Chß╗Źn v─ān bß║Żn nguß╗ōn tß╗½ hß╗Öp thoß║Īi Select Data Source. Nß║┐u bß║Żng danh s├Īch ─æŲ░ß╗Żc lŲ░u trong mß╗Öt trang t├Łnh trong tß╗ćp Excel th├¼ chß╗Źn trang t├Łnh chß╗®a bß║Żng danh s├Īch (h├¼nh 7.95).
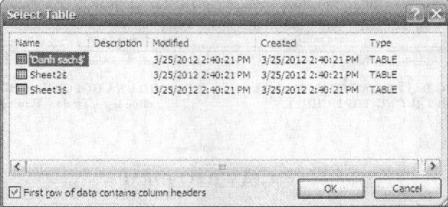
H├¼nh 7.95. Chß╗Źn mß╗Śi bß║Żng t├Łnh trong tß╗ćp Excel
- BŲ░ß╗øc 3: Trong trang v─ān b├Ān mß║½u, ─æß║Ęt con trß╗Å soß║Īn thß║Żo tß║Īi vß╗ŗ tr├Ł c├ón ch├©n mß╗Öt trŲ░ß╗Øng, nh├Īy v├Āo n├║t Insert Merge Field tr├¬n thanh Ribbon, chß╗Źn t├¬n mß╗Öt trŲ░ß╗Øng ph├╣ hß╗Źp trong bß║Żng chß╗Źn danh s├Īch c├Īc trŲ░ß╗Øng. Thß╗▒c hiß╗ćn ch├©n tiß║┐p c├Īc trŲ░ß╗Øng kh├Īc v├Āo c├Īc vß╗ŗ tr├Ł ph├╣ hß╗Żp.
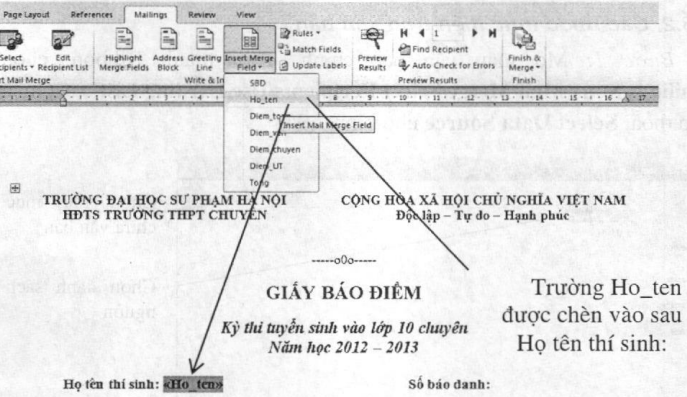
H├¼nh 7.96. Thß╗▒c hiß╗ćn ch├©n mß╗Öt trŲ░ß╗Øng v├Āo v─ān bß║Żn mß║½u
- BŲ░ß╗øc 4: Nh├Īy chß╗Źn v├Āo n├║t Preview Results ─æß╗ā xem kß║┐t quß║Ż v─ān bß║Żn sau khi trß╗Ön. Nh├Īy v├Āo c├Īc m┼®i t├¬n ─æß╗ā chuyß╗ān sang xem kß║┐t quß║Ż vß╗øi c├Īc bß║Żn ghi kh├Īc. C├│ thß╗ā thß╗▒c hiß╗ćn ─æß╗ŗnh dß║Īng lß║Īi v─ān bß║Żn mß║½u tß║Īi bŲ░ß╗øc n├Āy. Trong h├¼nh 7.97, n├║t lß╗ćnh PreviewResults ─æang ─æŲ░ß╗Żc chß╗Źn, ├┤ b├¬n phß║Żi trong c├╣ng nh├│m Preview Results ─æang hiß╗ān thß╗ŗ sß╗æ 2, ph├Ła dŲ░ß╗øi trang v─ān bß║Żn mß║½u ─æang hiß╗ān thß╗ŗ giß║źy th├┤ng b├Īo cho bß║Żn ghi thß╗® hai.
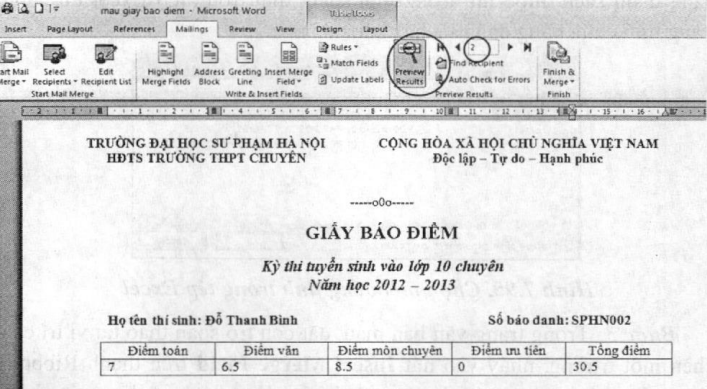
H├¼nh 7.97. V├Ł dß╗ź xem kß║┐t quß║Ż trß╗Ön cho bß║Żn ghi thß╗® hai
- BŲ░ß╗øc 5: Nh├Īy v├Āo n├║t Finish Merge/Edit Individual Documents, xuß║źt hiß╗ćn hß╗Öp thoß║Īi Merge New Document, nh├Īy chß╗Źn all nß║┐u trß╗Ön to├Ān bß╗Ö danh s├Īch, nhß║Łp sß╗æ bß║Żn ghi bß║│t ─æß║¦u v├Āo ├┤ From v├Ā sß╗æ bß║Żn ghi cu├┤i v├Āo ├┤ To nß║┐u trß╗Ön mß╗Öt phß║¦n danh s├Īch. Word sinh ra mß╗Öt tß╗ćp kß║┐t quß║Ż vß╗øi t├¬n mß║Ęc ─æß╗ŗnh Lettersl.docx, nh├Īy chß╗Źn File/Save ─æß╗ā lŲ░u tß╗ćp kß║┐t quß║Ż vß╗øi t├¬n kh├Īc.
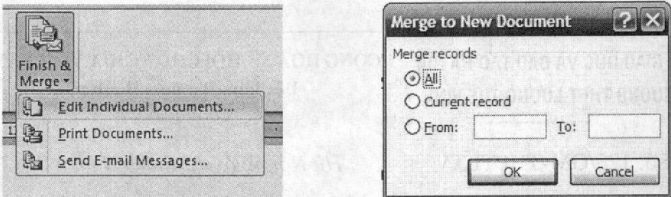
H├¼nh 7.98. Tß║Īo tß╗ćp kß║┐t quß║Ż trß╗Ön v─ān bß║Żn.







