Mời các bạn cùng tham khảo nội dung bài giảng Bài 3: Nhập và định dạng văn bản sau đây để tìm hiểu về định dạng cơ bản, chèn các đối tượng phi văn bản.
Tóm tắt lý thuyết
1. Định dạng cơ bản
Định dạng cơ bản trong Word bao gồm định dạng cho chữ, định dạng cho đoạn, định dạng kiểu chỉ mục, định dạng cho trang in.
1.1 Định dạng chữ
Định dạng cho chữ bao gồm font chữ, cỡ chữ, kiêu chữ (đậm, nghiêng, gạch chân), màu chữ, màu đánh dấu, kiêu chỉ số, các hiệu ứng khác. Để định dạng cho chữ, thực hiện theo các bước:
Bước 1: Chọn các chữ cần định dạng. Nếu không chọn thì các thuộc tính định dạng được áp dụng cho các kí tự dược nhập vào từ vị trí con trỏ soạn thao trở đi.
Bước 2: Chọn lệnh định dạng theo một trong các cách sau:
- Cách 1: Chọn the Home trên thanh Ribbon, chọn các lệnh tại nhóm Font.
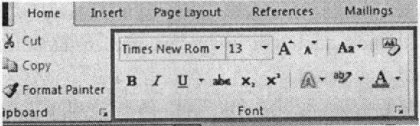
Hình 7.17. Nhóm lệnh Font trong thẻ Home trên thanh Ribbon
- Cách 2: Di chuột trong vùng chọn khi xuất hiện thanh công cụ mini, nháy chọn lệnh định dạng trên thanh công cụ này.
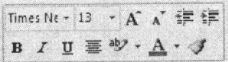
Hình 7.18. Thanh công cụ mini
- Cách 3: Nháy chuột phải tại các chữ đã chọn, khi xuất hiện bảng chọn thì chọn lệnh Font để mở hộp thoại Font hoặc nháy chuột tại nút Dialog Box Launcher trong nhóm Font trong thẻ Home trên thanh Ribbon (xem hình 7.19).
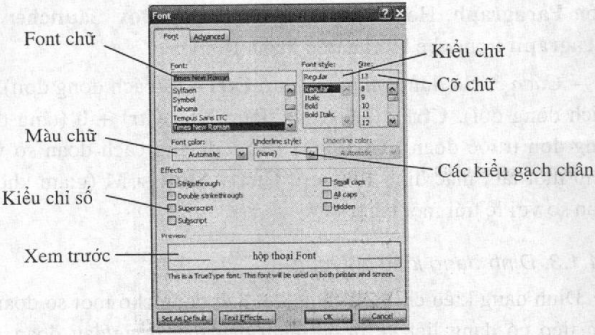
Hình 7.19. Hộp thoại Font
- Cách 4: Sử dụng phím tắt như Ctrl + B (chọn kiểu chữ đậm), Ctrl + I (chọn kiểu chữ nghiêng), Ctrl + U (chọn kiểu chữ gạch chân đơn), Ctrl + ] (tăng cỡ chữ), Ctrl + [ (giảm cỡ chữ), Ctrl + Shift + F (thay đểi font chữ), Ctrl + Shift + P (thay đểi cờ chữ).
1.2 Định dạng đoạn
Định dạng cho đoạn bao gồm khoảng cách dòng, khoảng cách dòng đầu tiên với lề, khoảng cách các dòng còn lại so với lề, khoảng cách với đoạn trước, khoảng cách với đoạn sau, căn lề. Để định dạng đoạn, thực hiện theo các bước sau đây:
Bước 1: Chọn đoạn cần định dạng bằng cách đặt con trò soạn thảo vào trong đoạn.
Bước 2: Chọn lệnh định dạng theo các cách sau:
- Cách 1: Chọn thẻ Home trên thanh Ribbon, chọn lệnh trong nhóm Paragraph (xem hình 7.20).
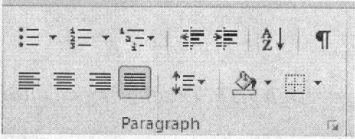
Hình 7.20. Nhóm lệnh Paragraph trong thẻ Home trên thanh Ribbon
- Cách 2: Mở hộp thoại Paragraph (xem hình 7.4) bằng một trong các cách: nháy chuột phải tại đoạn đã chọn, xuất hiện bảng chọn, nháy chọn Paragraph. Hoặc nháy vào nút Dialog Box Launcher tại nhóm Paragraph trong thẻ Home trên thanh Ribbon.
- Cách 3: Sứ dựng phím tắt như: Ctrl + 1 (cách dòng đơn), Ctrl + 2 (cách dòng đôi), Ctrl + 1.5 (cách dòng 1.5), Ctrl + 0 (tăng thêm cách dòng đơn trước đoạn), Ctrl + M (tăng khoảng cách đoạn so với lề trái thêm một tab, mặc định 1.27cm), Ctrl + Shift + M (giảm khoảng cách đoạn so với lề trái một tab).
1.3 Định dạng kiểu chỉ mục
Đinh dạng kiểu chỉ mục dùng để định dạng cho một số đoạn văn bản liên tiếp có dạng liệt kê được đánh dấu đầu dòng/đầu đoạn như nhau (đánh dấu kiểu Bullets) hoặc được đánh dấu theo các kiểu chi số tăng dần (đánh dâu kiểu Numbering).
Để định dạng kiểu chi mục, thực hiện theo các bước:
- Bước 1: Chọn các đoạn văn bản cần định dạng.
- Bước 2: Nháy chọn thẻ Home, trong nhóm Paragraph, nháy chọn biếu tượng Bullets
 hoặc Numbering
hoặc Numbering  .
.
Hai biểu tượng Bullets hoặc Numbering trên thanh Ribbon đều có một mũi tên nhỏ hướng xuống bên cạnh, nếu nháy chuột vào mũi tên này sẽ thấy xuất hiện một danh sách các lựa chọn như hình 7.21. Khi đó, đưa con trỏ chuột đến kiểu đánh dấu nào thì các đoạn đã chọn sẽ được đánh dấu theo kiểu đó để có thể xem trước khi chọn. Khi chọn được kiểu phù họp, nháy chuột tại kiểu đó.
Khi muốn đểi từ đánh theo Bullets sang Numbering hoặc ngược lại, thực hiện theo hai bước như trên.
Khi muốn gỡ bỏ đánh dấu kiểu chỉ mục, chọn các đoạn đã đánh dâu chỉ mục, nháy chuột lại tại biểu tượng Buỉlets hoặc Numbering tương ứng.
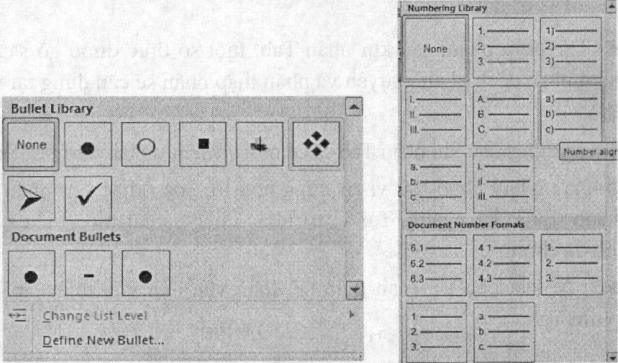
Hình 7.21. Ví dụ định dạng kiểu Bullets và Numbering.
1.4 Định dạng Tab
Theo mặc định, mỗi lần nhấn phím Tab, con trỏ soạn thảo dịch chuyển sang trái một khoảng 1.27cm, đồng thời tạo ra một khoảng trống. Tuy nhiên, có thể thiết lập lại vị trí dừng của con trỏ soạn thảo tại một vị trí bất kì khi nhấn phím Tab và cách thể hiện khác khoảng ưống của Tab.
Để thiết lập Tab, thực hiện theo các bước sau đây:
- Bước 1: Đặt con trỏ soạn thảo tại đoạn văn ban cần đặt Tab. Nếu muốn đặt Tab cho nhiều đoạn văn ban đã có sẵn thì chọn các đoạn văn bản này.
- Bước 2: Nêu chưa hiên thị thanh thước kẻ ngang và thước kẻ dọc, nháy chọn the View trên thanh Ribbon, đánh dấu chọn Ruler trong nhóm Show. Neu đã có thanh thước kẻ thì bỏ qua bước này.
- Bước 3: Nháy chuột tại góc giao của hai thanh thước kẻ (phía trên của thước kẻ dọc, phía trái của thước ké ngang) cho đến khi chọn được một biểu tượng tương ứng với kiểu Tab cần thiết. Có các kiểu Tab và biểu tượng tương ứng như sau:
 Tab trái: sau khi nhấn Tab, các kí tự được gõ sau sẽ dịch dần sang ben phải so với vị trí đặt Tab.
Tab trái: sau khi nhấn Tab, các kí tự được gõ sau sẽ dịch dần sang ben phải so với vị trí đặt Tab. Tab phải: sau khi nhấn Tab, các kí tự được gõ sau sẽ dịch dần sang bên trái so với vị trí đặt Tab.
Tab phải: sau khi nhấn Tab, các kí tự được gõ sau sẽ dịch dần sang bên trái so với vị trí đặt Tab. Tab giữa: sau khi nhấn Tab, các kí tự được gõ sau sẽ được căn giữa so với vị trí đặt Tab.
Tab giữa: sau khi nhấn Tab, các kí tự được gõ sau sẽ được căn giữa so với vị trí đặt Tab. Tab thập phân: sau khi nhân Tab, một sô thực được gõ sau đó, dâu chấm phân cách phần nguyên và phần thập phân sẽ căn đúng tại vị trí đặt Tab.
Tab thập phân: sau khi nhân Tab, một sô thực được gõ sau đó, dâu chấm phân cách phần nguyên và phần thập phân sẽ căn đúng tại vị trí đặt Tab. Tab đứng: sau khi nhấn Tab sẽ có một vạch đứng tại vị trí đặt Tab.
Tab đứng: sau khi nhấn Tab sẽ có một vạch đứng tại vị trí đặt Tab.
- Bước 4: Nháy chuột tại vị trí dừng con trỏ soạn thảo khi nhấn Tab trên thanh thước kẻ ngang. Tại vị trí nháy chuột, xuất hiện biểu tượng loại Tab đã chọn.
- Bước 5: Đặt con trỏ soạn thào tại đoạn văn bản vừa thiết lập Tab, nhấn phím Tab.
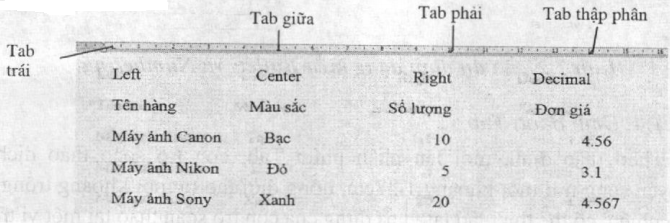
Hình 7.22. Ví dụ sử dụng Tab trái, giữa, phải, thập phân
Dịch chuyển Tab
Để dịch chuyển điểm dừng của Tab, chọn các đoạn văn bản chứa Tab cần dịch chuyển, di chuyển chuột đển vị trí dừng của Tab trên thước kéo ngang, kéo tha điểm dừng đến vị trí mới trên thước kẻ.
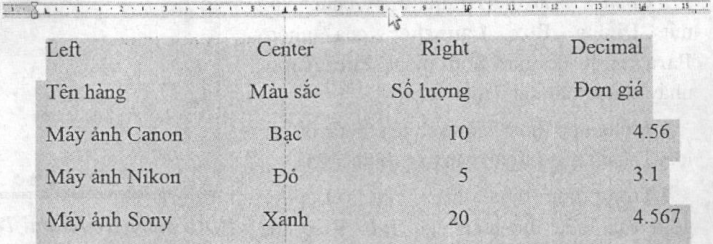
Hình 7.23. Minh hoạ thay doi vị trí dùng của Tab giữa Loại bỏ Tab
Loại bỏ Tab
Để loại bỏ Tab, chọn đoạn văn bản có chứa Tab cần loại bò, di chuột đến vị trí điểm dừng của Tab trên thanh thước kẻ, kéo thả vị trí dừng của Tab ra khòi thanh thước kẻ. Khi nhà chuột trái, biểu tượng Tab vừa bị loại bỏ không còn trên thanh thước kẻ. Đồng thời, nếu có một Tab sau Tab vừa bị loại bỏ, các kí tự số dịch chuyển đến vị trí dừng của Tab này. Neu không sẽ thay thế bằng một Tab mặc định.
Trong hình 7.23, mồi dòng có bốn Tab. Sau khi loại bo Tab giừa cùa dòng đâu tiên được kết quả như trong hình 7.24, từ “Center” dịch chuyên đen vị trí dừng của Tab phải ngay sau Tab giừa vừa bị loại bỏ.
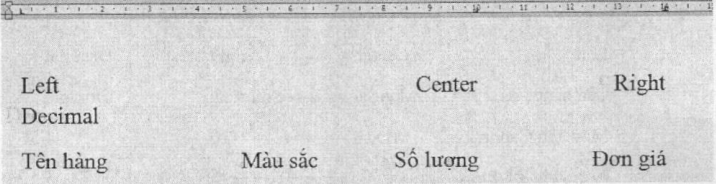
Hình 7.24. Minh hoạ loại bỏ một Tab trong doạn văn có nhiều Tab
Sử dụng hộp thoại Tab
Để mở hộp thoại Tab có hai cách:
- Cách 1: Nháy đúp chuột tại vị trí dừng của một Tab bất kì trên thước kẻ ngang.
- Cách 2: Tại thẻ Home, nháy chuột vào nút Dialog Box Launcher của nhóm Paragraph để mở hộp thoại Paragraph, nháy chuột vào nút Tabs.
Trong hộp thoại Tabs sẽ hiển thị tất cả các loại Tab có trong đoạn văn bàn (hình 7.25).
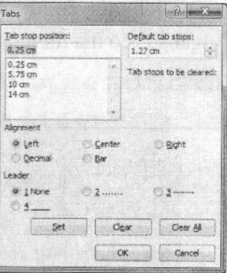
Hình 7.25. Hộp thoại Tab hiển thị bốn loại Tab trong đoạn văn bản
Trong hộp thoại Tabs, nhóm Leader gồm các kiểu thề hiện cùa Tab. Kiểu thể Hình 7.25. Hộp thoại Tab hiện của Tab quy định cái gì xuất hiện tại hiên thị bôn loại Tab khoảng trống khi nhấn phím Tab. Kiểu số 1 trong đoạn văn ban (None) là khoảng trắng; kiểu số 2 là các dấu chấm; kiều số 3 là các dấu gạch ngang; kiểu số 4 là các đường gạch dưới.
- Để thay đổi kiểu thể hiện của Tab, nháy chọn vị trí dừng tương ứng của Tab cần thay đổi trong ô Tab stop position, nháy chọn một kiểu thể hiện khác trong nhóm Leader, nháy vào nút Set.
- Tương tự như thay đểi kiểu thể hiện của Tab, cùng có thể thay đểi vị trí dừng, kiểu căn lề cho Tab trong hộp thoại Tab.
- Muốn xoá một Tab, chọn Tab và nháy nút Clear.
- Nháy nút Clear All để loại bỏ tất cả các Tab trong đoạn văn bản.
- Muốn thay đổi khoảng cách mặc định của Tab, nhập một số mới vào ô Default tab stops, nháy nút OK.
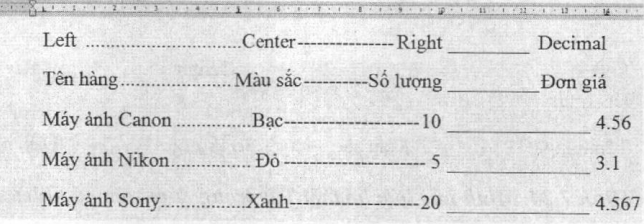
Hình 7.26. Minh hoạ các kiểu thể hiện Leader của Tab
Trong hình 7.26, kiều Tab trái có kiểu thể hiện None, kiểu Tab giữa có kiêu thê hiện là các dấu chấm, kiểu Tab phai có kiểu thê hiện là dấu gạch ngang, kiểu Tab thập phân có kiểu thể hiện là đường gạch dưới.
1.5 Định dạng với Style
Style là tập hợp các định dạng cho chữ, đoạn văn bản, đoạn văn ban được đánh chỉ mục và bằng biểu. Sử dụng Style để định dạng cho văn bản sẽ giúp việc định dạng nhanh chóng và đặc biệt tạo sự nhất quán trong toàn văn bản.
Sử dụng Quick Style
Quick Style có sẵn một tập định dạng font chữ và đoạn văn được kết hợp với nhau. Thông thường. Quick Style bao gồm định dạng cho tiêu đề (Heading), đoạn văn (Body Text), danh sách (List Paragraph), chú thích.
Sử dụng các định dạng trong Quick Style thực hiện theo các bước sau:
Bước 1: Chọn đoạn văn bản cần định dạng.
Bước 2: Trên thanh Ribbon, nháy chọn thẻ Home, trong nhóm Styles, nháy vào nút " (More) để mở bằng chọn các kiều Style như hình 7.27.
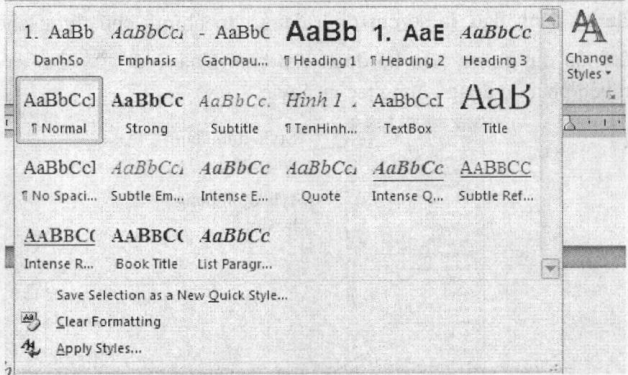
Hình 7.27. Bảng chọn các kiểu Style
Bước 3: Di chuột duyệt qua các kiểu Style, chế độ Live Preview cho phép xem kết quà định dạng cùa từng kiểu. Nháy chọn một kiểu phù hợp.
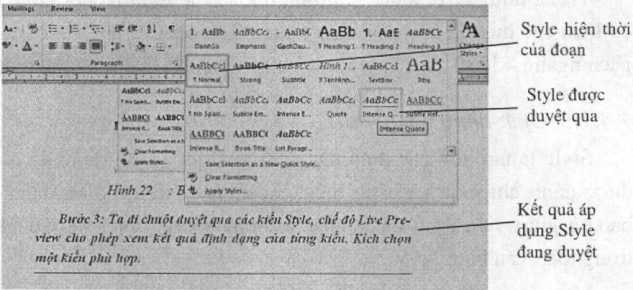
Hình 7.28. Chọn một kiểu Style phù hợp trong bảng chọn
Sử dụng khung tác vụ Style (Style Task Pane)
Trên thanh Ribbon, chọn thẻ Home, nháy vào nút Dialog Box Launcher trong nhóm Styles, xuất hiện khung tác vụ Style bên phải màn hình (hình 7.29). Style định dạng cho đoạn được đánh dấu bới kí hiệu ¶ bên cạnh. Style định dạng cho chữ dược đánh dấu bời kí tự “a”. Style được đánh dấu bởi ¶a sử dụng cho cả định dạng đoạn và định dạng kí tự. Nếu đặt con trỏ vào một đoạn hoặc chọn cả đoạn thì Style có đánh dấu ¶a sẽ định dạng cho cả đoạn. Nếu chỉ chọn một số chữ trong đoạn thì Style có đánh dấu ¶a sẽ chỉ định dạng cho nhưng chữ được chọn mà không áp dụng cho toàn bộ đoạn văn bản. Nháy nút x (Close) ở góc trên bên phải để đóng khung tác vụ Style.
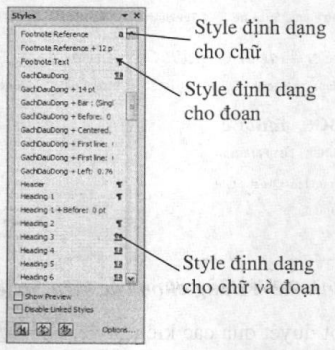
Hình 7.29. Khung tác vụ Styles
Tự thiêt kế Style
Có thể tạo mới các mẫu style theo các quy định riêng để định dạng cho đoạn, tiêu đề, đánh dấu đầu dòng,... Thực hiện tạo một style mới theo các bước sau:
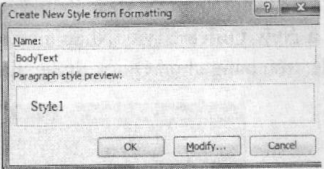
Hình 7.30. Hộp thoại Create New Style from Formatting
- Bước 1: Soạn thảo và định dạng một đoạn với đầy đủ các thuộc tính theo quy định.
- Bước 2: Chọn đoạn được định dạng, trên thanh Ribbon, nháy chọn thẻ Home, trong nhóm Styles, kích vào nút More và chọn Save Selection as a New Quick Style. Xuất hiện hộp thoại Great New Style from Formatting (hình 7.30).
- Bước 3: Nhập tên cho kiểu style vào ô Name, nháy vào nút OK để thêm kiểu style vào bảng chọn Quick stvle.
Ví dụ: Thực hiện tạo mới Style định dạng đoạn văn với font chữ Calibri (Body), cỡ chữ 13, khoảng cách dòng 1.2, cách đoạn trên 3pt, cách đoạn dưới 3pt, dòng đầu tiên thụt vào lcm, căn lê Đểu hai bên theo các bước sau:
- Bước 1: Soạn thảo và thực hiện định dạng đoạn văn bản theo quy định trên (hình 7.31).
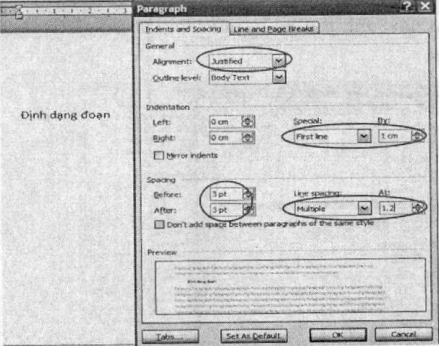
Hình 7.31. Minh hoạ định dạng đoạn văn theo yêu cầu
- Bước 2: Chọn đoạn văn vừa định dạng. Trên thanh Ribbon, chọn the Home, trong nhóm Styles, nháy chuột vào nút More, chọn Save Selection as a New Quick Style. Nhập tên style là Doan tại Ô Name. Nháy vào nút OK. trên bang chọn Quick Style xuất hiện thêm Style Doan.
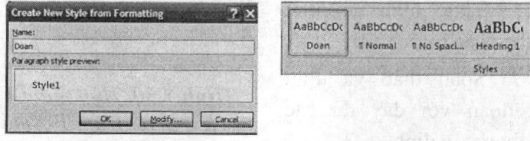
Hình 7.32. Tạo kiểu Style Doan
Hiệu chỉnh Style
Nếu các style mặc định như Heading 1, Heading 2, Normal, Subtitle,... có các thuộc tính định dạng không phù hợp với tệp văn bản, Word cho phép hiệu chình lại style này. Ví dụ: Style Heading 1 có cỡ chữ 18, muốn hiệu chình cỡ chữ thành 16. Khi đó, không cần phải đi hiệu chỉnh cho từng đoạn có định dạng Heading. Tại khung tác vụ Style, Word cung cấp chức năng để chọn được mọi đoạn có định dạng Heading 1 và chỉ cần thay đểi một lần; sự thay đổi này có thể được lưu lại để áp dụng cho các văn bản sau. Để hiệu chỉnh style, thực hiện theo các bước sau:
- Bước 1: Trên thanh Ribbon, kích chọn thẻ Home, trong nhóm styles, nháy chuột vào nút Dialog Box Launcher để mở khung tác vụ Styles.
- Bước 2: Ở phía dưới cùng của khung tác vụ styles có ba nút lệnh, nháy chuột vào nút lệnh thứ ba là nút lệnh Manage Styles mở hộp thoại Manage Styles.
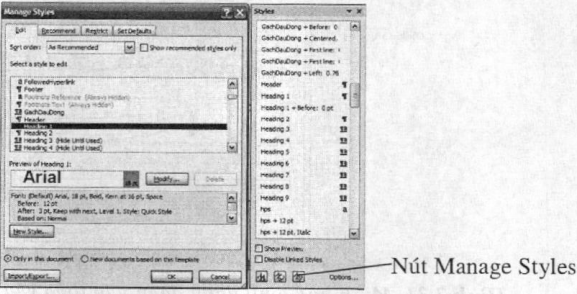
Hình 3.34. Hộp thoại Manage Styles
- Bước 3: Trong hộp thoại Manage Styles, nếu chọn Only in this document thì những thay đồi sẽ chi áp dụng trong tệp văn ban này. Neu chọn New documents based on this template thì mọi thay đối sẽ áp dụng cho các tệp văn bản mới có sư dụng style. Nháy chọn một style cần hiệu chinh trong danh sách, nháy vào nút Modify để mở hộp thoại Modify Style (hình 7.34).
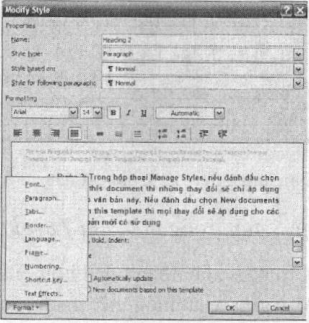
Hình 3.34. Hộp thoại Modify Style
- Bước 4: Thực hiện hiệu chỉnh các thuộc tính cần thiết. Nháy vào nút Format đè hiệu chỉnh cho nhiều thuộc tính hơn, tạo phím tắt,... Nháy vào nút OK đố xác nhận và hoàn thành hiệu chinh.
Xoá Style
Để thực hiện xoá các style do người sử dụng thiết kế đã thêm vào danh sách, mở khung tác vụ Styles. Nháy chuột vào mũi tên trỏ xuống bên phải style cần xoá, xuất hiện bằng chọn, nháy chọn lệnh Delete (hình 7.35). Word đưa ra thông báo xác nhận, nháy vào nút Yes để xoá.
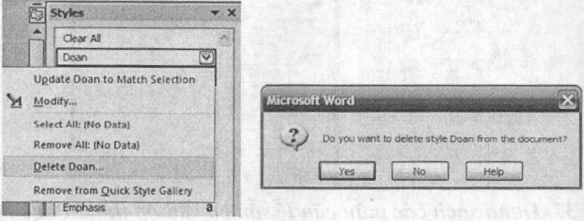
Hình 7.35. Xoá style tên Đoan
1.6 Định dạng trang
Để định dạng trang, chọn the Page Layout trên thanh Ribbon. Các thuộc tính định dạng thông thường như lề trang, hướng giấy, kích thước giây, chia cột thuộc nhóm Page Setup. Nháy chuột vào nút Dialog Box Launcher tại nhóm Page Setup để mở hộp thoại Page Setup nếu cần thiết lập thêm các thuộc tính khác.
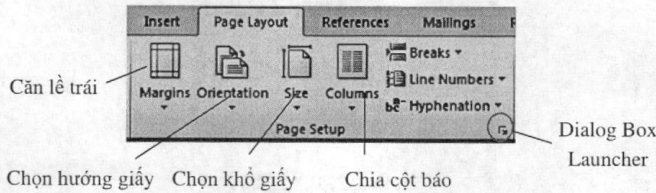
Hình 7.36. Nhóm Page Setup trong thẻ Page Layout trên thanh Ribbon
Để định dạng lề trang, trên thanh Ribbon, nháy chọn thẻ Page Layout, trong nhóm Margins xuất hiện một danh sách các kiêu căn lề có sẵn cùng với chú thích độ rộng lề trên, lề trái, lề phải, lề dưới. Nháy chuột vào một kiểu căn lề phù hợp hoặc nháy chọn lệnh Custom Margins để mở thẻ Margins trong hộp thoại Page Setup và nhập các khoảng cách lề (top - trên, bottom - dưới, left - trái, right - phải) (hình 7.37).
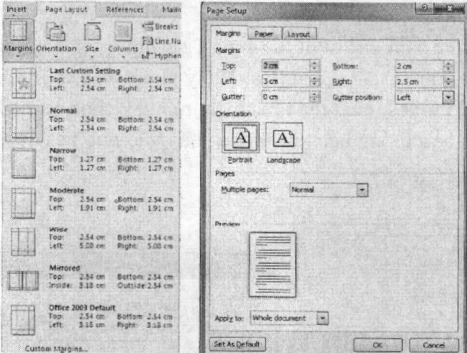
Hình 7.37. Danh sách các mẫu căn lề sẵn có và hộp thoại Page Setup
2. Chèn các đối tượng phi văn bản
Các đối tượng phi văn bản bao gồm: các kí tự đặc biệt (Symbol), anh chụp (Picture), ảnh trong thư viện đồ hoạ (Clip Art), các hình vẽ (Shapes), sơ đồ (SmartArt), đồ thị (Chart), chữ nghệ thuật (WordArt), công thức toán (Equation).
Để chèn các đối tượng phi văn bản, thực hiện theo các bước sau:
- Bước 1: Đặt con trỏ soạn thảo tại nơi cần chèn.
- Bước 2: Trên thanh Ribbon, chọn thẻ Insert, chọn đối tượng cần chèn tương ứng.
- Bước 3: Thực hiện các thao tác chèn đối tượng đã chọn.
Với mồi loại đối tượng được chọn đề hiệu chình, trên vùng thanh Ribbon xuất hiện thêm một thẻ lệnh tương ứng. ơ đây sẽ giới thiệu một vài nút lệnh thường xuyên được sử dụng, mà không giới thiệu hêt mọi nút lệnh trong thẻ lệnh mới này. Bước đầu tiên là đặt con tro soạn thảo tại nơi cần chèn sẽ không nhắc lại.
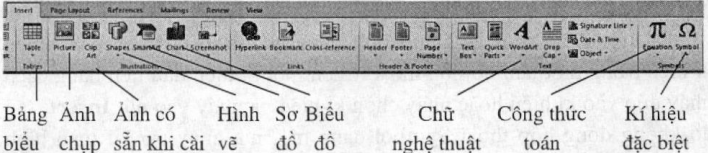
Hình 7.38. Thẻ Inscrt chứa các lệnh chèn các đối tượng phi văn bản
2.1 Chèn kí tự đặc biệt
Trên thanh Ribbon, chọn thẻ Insert, chọn biểu tượng Symbol, xuất hiện bảng chọn có sẵn các kí hiệu được chèn gần đây (hình 7.39). Nháy chuột chọn một kí tự hoặc nháy vào nút lệnh More Symbols... để mở hộp thoại Symbol (hình 7.40).
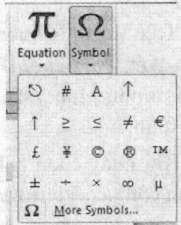
Hình 7.39. Danh sách các kí tự được chèn gần nhất
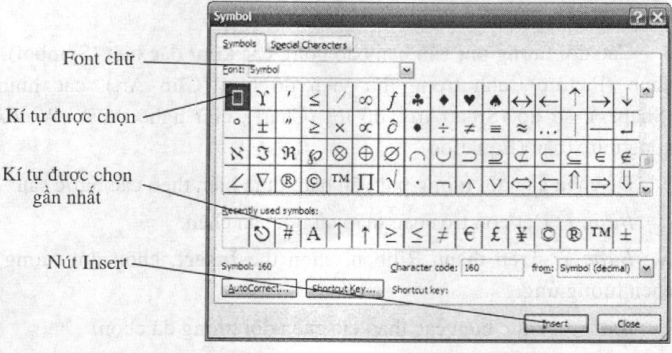
Hình 7.40. Hộp thoại Symbol
Trong hộp thoại Symbol, khi chọn font chữ trong ô Font sẽ có một tập các kí tự tương ứng xuất hiện trong bảng chọn phía dưới. Các font chữ thường dùng là Symbol (các kí hiệu toán học), Webdings, Wingdings.
Để tiết kiệm thời gian mở hộp thoại Symbol, có thổ chèn nhiều kí hiệu trong một lần mở hộp thoại. Chen một kí hiệu đầu tiên bằng cách nháy đúp vào kí hiệu hoặc nháy chọn kí hiệu và nháy vào nút Insert, sau đó không đóng hộp thoại Symbol đang mở, mà quay trở lại màn hình soạn thào, di chuyên con trỏ soạn thảo đến vị trí tiếp theo và thực hiện chèn các kí hiệu tiếp theo.
2.2 Chèn ảnh chụp, ảnh trong thư viện đồ hoạ (Clip Art)
Trên thanh Ribbon, chọn thẻ Insert, nháy vào nút lệnh Picture hoặc Clip Art. Neu chọn Picture, hộp thoại để duyệt và chọn ảnh cần chèn hiện ra như hình 7.41. Nếu chọn Clip Art, hộp thoại để tìm ảnh hiện ra như hình 7.42.
Khi nháy chọn ảnh đã được chèn, trên thanh Ribbon xuất hiện thêm thanh công cụ Picture/Format (hình 7.43) chứa các lệnh hiệu chỉnh ảnh.
Trong thẻ Picture/Format gồm các nhóm:
- Adjust: Điều chỉnh độ sáng tối, độ tương phán, độ nén ảnh,... Trong đó, nút Reset Picture đố khôi phục lại trạng thái ban đầu của ảnh.
- Picture Styles: Chọn kiều khung ảnh trong danh sách, hiệu ứng cho hình vẽ.
- Arrange: sấp xểp vị trí của anh trong trang chứa ảnh (Position), vị trí của ảnh so với các kí tự (Wrap Text), lật anh (
 ).
). - Size: Hiệu chỉnh kích thước cua anh. Nút Crop dùng để cắt bo một phân ảnh. Hiệu chỉnh chiều cao, chiều rộng ảnh theo số đo tại hai ô trong nhóm Size.
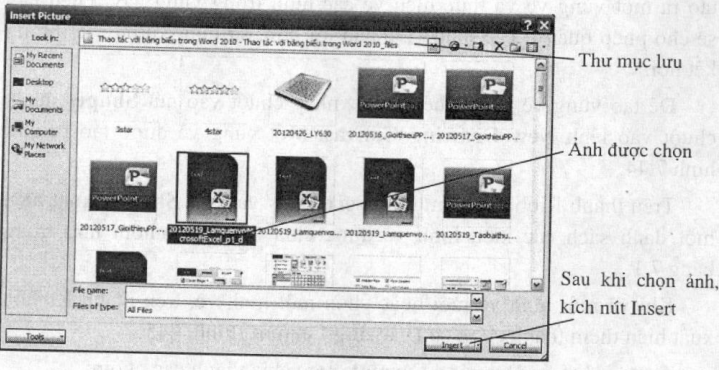
Hình 7.41. Hộp thoại chèn ảnh chụp (Insert Picture)
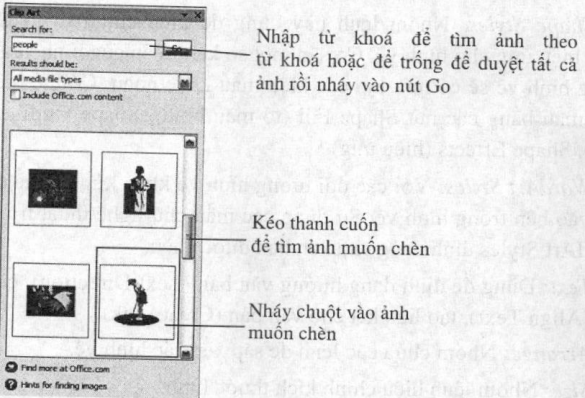
Hình 7.42. Hộp thoại Clip Art
Nhập từ khoá để tìm ảnh theo từ khoá hoặc để trống đá duyệt tất cả ành rồi nháy vào nút Go

Hình 7.43. Thanh công cụ Picture/Format
2.3 Chèn các hình vẽ
Thông thường, khi vẽ hình là một khối gồm nhiều hình cơ bản, nên tạo ra một vùng vẽ và thực hiện vẽ các hình trong vùng này. Điêu này sẽ cho phép quản lí các hình vẽ thuận lợi hơn, sử dụng được các đường kết nối.
- Để tạo vùng vẽ, chọn thẻ Insert, nháy chuột vào nút Shapes, nháy chuột vào lệnh New Drawing Canvas. Một vùng vẽ được tạo ra như hình 7.44.
- Trên thanh Ribbon, chọn the Insert, nháy vào nút Shapes, xuất hiện một danh sách các kiểu hình vẽ được chia theo các nhóm như trong báng 7.1.
- Khi vẽ một hình vẽ mới hoặc chọn một hình vẽ, trên thanh Ribbon xuất hiện thêm thanh công cụ Drawing Format (hình 7.45).
Thanh công cụ Drawing Format được chia thành các nhóm:
- Insert Shapes: Các mẫu hình vẽ.
- Shape Styles: Nhóm lệnh này dùng để hiệu chỉnh tô màu, đường viền, hiệu ứng cho hình vẽ. Có sẵn một số kiểu mẫu của hình vẽ. Mồi đối tượng hình vẽ sẽ có một tập các kiểu mẫu khác nhau. Có the hiệu chỉnh kiểu mẫu bằng các nút Shape Fill (tô màu hình), Shape Outline (dường viền), Shape Effects (hiệu ứng).
- WorclArt Styles: Với các đối tượng hình vẽ khép kín, có thê chèn văn bản vào bên trong hình vẽ. Sừ dụng các mẫu chữ nghệ thuật trong nhóm WordArt Styles định dạng cho vãn bàn được chèn.
- Text: Dùng để định dạng hướng văn bản (Text Direction), căn lồ vãn bản (Align Text), tạo liên kết cho vãn bản (Creat Link).
- Arrange: Nhóm chứa các lệnh đè sắp xếp các hình vẽ.
- Size: Nhóm lệnh hiệu chinh kích thước hình.
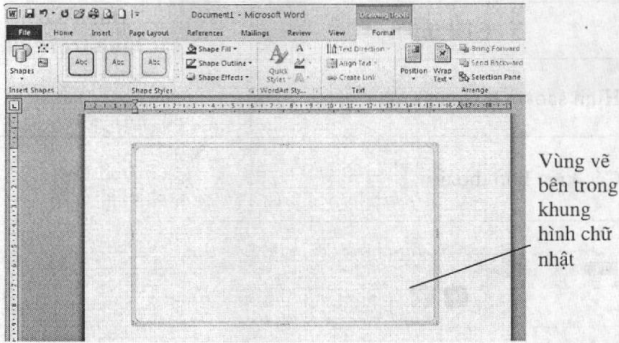
Hình 7.44. Một vùng vẽ được bao quanh bởi một hình chữ nhật nét mở

Hình 7.45. Thanh công cụ Drawing Format
2.4 Chèn sơ đồ
Để chèn sơ đồ, thực hiện theo các bước:
- Bước 1: Trên thanh Ribbon, nháv chọn lệnh Insert/Illustrations/ SmartArt, xuất hiện hộp thoại Choose a SniartArt Graphic (hình 7.46).
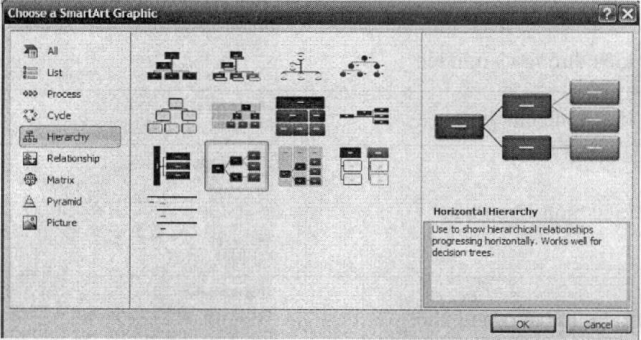
Hình 7.46. Hộp thoại Choose a SmartArt Graphic
- Bước 2: Nháy vào một chủ đề ở cột bên trái, cột giữa sẽ hiền thị các mẫu sơ đồ của chủ đề đã chọn.
- Bước 3: Nháy vào một mẫu sơ đồ ở cột giữa và nháy nút OK. Trên thanh Ribbon xuất hiện thanh công cụ SmartArt Tools như hình 7.47.
- Bước 4: Nhập dữ liệu cho sơ đồ theo mẫu. Nháy chuột vào ô có chữ Text để nhập chữ. Nháy chuột vào biểu tượng
 sẽ mở hộp thoại Insert Picture để chọn ảnh được chèn vào sơ đồ.
sẽ mở hộp thoại Insert Picture để chọn ảnh được chèn vào sơ đồ. - Bước 5: Sử dụng các nhóm lệnh trên thanh công cụ SmartArt để hiệu chỉnh sơ đồ cho phù hợp. Nháy chuột vào nút Reset Graphic Để huy bỏ mọi hiệu chỉnh.
Nhấn phím Esc hoặc nháy chuột tại một vị trí trên màn hình soạn thảo để thoát khỏi khung sơ đồ. Khi cần hiệu chỉnh sơ đồ, nháy chuột tại vị trí bất kì trên sơ đồ, thanh công cụ SmartArt sẽ xuất hiện trên thanh Ribbon. Sử dụng các lệnh trên thanh công cụ để hiệu chỉnh sơ đồ.
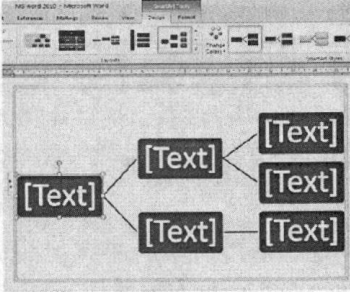
Hình 7.47. Kiểu sơ đồ phân cấp
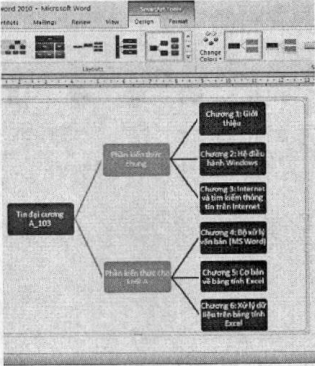
Hình 7.48. Ví dụ chèn một sơ đồ kiểu phân cấp
2.5 Chèn biểu đồ
Để chèn biểu đồ vào tệp văn bán, thực hiện theo các bước sau:
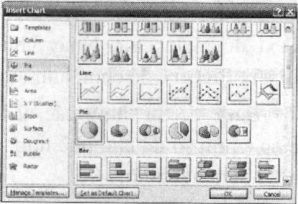
Hình 7.49. Hộp thoại Insert Chart
- Bước 1: Trên thanh Ribbon, nháy chọn Insert/llIustrations/Chart, xuất hiện hộp thoại Insert Chart (hình 7.49).
- Bước 2: Chọn một mẫu biểu đồ và nháy nút OK.
- Bước 3: Nhập dừ liệu cho biểu dồ trong bằng tương ứng trong trang tính Excel.
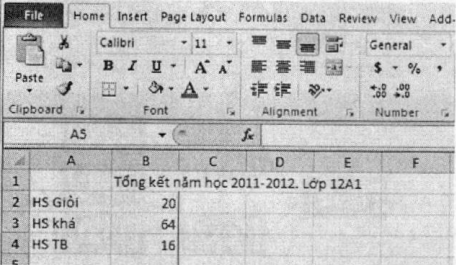
Hình 7.50. Nhập dữ liệu cho biếu đồ trong trang tính Excel
- Bước 4: Sử dụng thanh công cụ Chart để hiệu chỉnh biểu đồ cho phù hợp
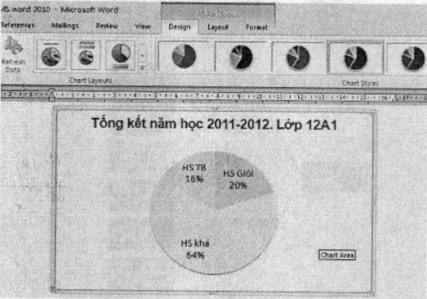
Hình 7.51. Ví dụ kết quả chèn biểu đồ
Nhấn phím Esc hoặc nháy chuột tại một vị trí bất kì trên màn hình soạn thảo để thoát khỏi khung chứa biểu đồ. Khi muốn hiệu chinh biêu đồ, nháy chuột tại vị trí bất kì trong khung chứa biểu đồ, thanh công cụ Chart xuất hiện. Sử dụng các nhóm lệnh trên thanh công cụ để hiệu chỉnh.
2.6 Chèn chữ nghệ thuật
Để chèn chữ nghệ thuật, thực hiện theo các bước sau:
Bước 1: Trên thanh Ribbon, nháy chọn InserƯText/VVordArt, nháy chọn một mẫu chữ trong bảng chọn (hình 7.52).
Bước 2: Nhập nội dung.
Bước 3: Sử dụng thanh công cụ Drawing/Format Để hiệu chỉnh chữ.
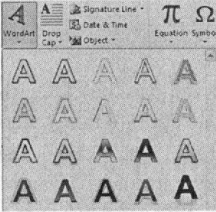
Hình 7.52. Các mẫu chữ nghệ thuật
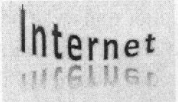
Hình 7.53. Ví dụ chữ nghệ thuật
2.7 Chèn công thức toán
Để chèn công thức toán, thực hiện theo các bước sau:
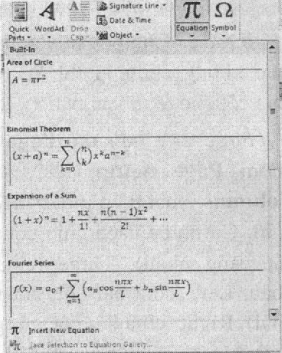
Hình 7.54. Bảng chọn chèn công thức toán
- Bước 1: Trên thanh Ribbon, nháy chọn InserƯSymbols/Equation, xuất hiện bảng chọn như hình 7.54.
- Bước 2: Nháy chọn một công thức có sẵn trong bảng chọn hoặc nháy chọn lệnh Insert New Equation để mở hộp thoại chèn một ô cho phép nhập công thức và trên thanh Ribbon xuất hiện thanh công cụ Equation/Design.
- Bước 3: Soạn tháo công thức sử dụng công cụ Equation/Design.
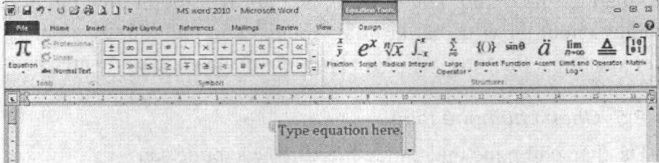
Hình 7.55. Thanh công cụ Equation/Design và ỏ chứa công thức toán
Khi muốn hiệu chỉnh công thức, nháy chuột vào công thức sẽ làm xuất hiện thanh công cụ Equation/Design, con trỏ soạn thào nằm trong ô chứa công thức và có thể thực hiện hiệu chỉnh.







