Nội dung bài giảng Bài 2: Làm quen với Word 2010 sau đây sẽ giúp các bạn tìm hiểu về khởi động Word, giới thiệu màn hình làm việc của Word 2010, chọn lệnh trên thanh Ribbon bằng sử dụng phím, giới thiệu Backstage View, các thao tác với tệp.
Tóm tắt lý thuyết
1. Khởi động Word
Để mở ứng dụng Word, cách làm chuẩn mực là từ bảng chọn (menu) Start, chọn lệnh All Progranis/Microsoft Office/Microsoft Word 2010. Khi đó màn hình làm việc của ứng dụng Word hiện lên như trong hình 7.1.
Còn có những cách khác để mở ứng dụng Word, như nháy đúp chuột vào biểu tượng Microsoft Word 2010 (nếu có) trên màn hình nền (Desktop); Hoặc thậm chí từ bảng chọn Start, chọn lệnh Microsoft Word 2010 (nếu có) trên danh sách các chương trình mới mở của bảng chọn Start.
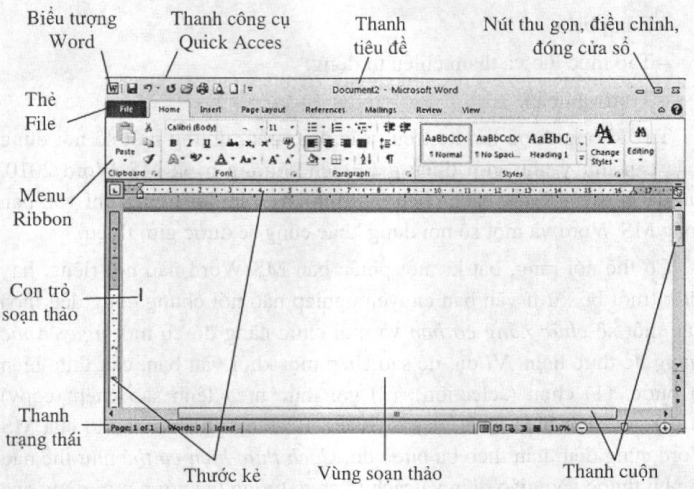
Hình 7.1. Màn hình làm việc của Word 2010
2. Giới thiệu màn hình làm việc của Word 2010
Thanh tiêu đề của cửa sồ Word 2010 hiển thị tên của tệp văn bản đang mở và tên chương trình Microsoft Word như hình 7.2. Nếu tệp tin đang mở được tạo ra bởi các phiên bản Word trước (ví dụ như Word 2003) thì sau tên tệp sẽ có thêm thông báo [Compatility Mode] như hình 7.2. Cụm từ “Compatility Mode” ngụ ý tệp văn bản dang được mở ở chế độ tương thích với phiên bản cũ. Cuối cùng, như mọi cửa sổ ứng dụng khác, phía ngoài cùng bên phái của thanh tiêu đề là ba nút lệnh:
- (1) Cực tiểu (Minimize) để thu nhỏ cửa sổ về thanh Taskbar;
- (2) Cực đại cửa sổ (Maximize) hoặc khôi phục cửa sổ (Restore down) về trạng thái trước đó;
- (3) Close để đóng cửa sổ đang mờ.

Hình 7.2. Thanh tiêu đề trong cửa sổ Word 2010
Thành công cụ Quick Access nằm ở góc trên bên trái cung cấp cách thực thi dễ dàng và nhanh một số lệnh cơ bản đối với tập tin. Mặc định, thanh công cụ Quick Access gồm có lệnh Save, Undo, Redo.
Nháy chuột vào mùi tên trợ xuống ở phía cuối thanh công cụ để thêm hoặc bớt các lệnh.
Hệ thống bảng chọn của Word 2010 được trình bày theo kiểu ribbon (được hiểu là một “dải” lệnh). Với thanh Ribbon, các lệnh thường dùng trong các thé sẽ được “phơi” ra trên “dái” lệnh thay vì được giấu trong các bang chọn nhiều tầng như các phiên bản Word 2003 trờ về trước. Mặc định, trên thanh Ribbon bao gồm các thẻ File, Home, Insert, Page Layout, References, Mailings, Review, View.
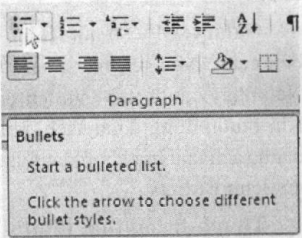
Hình 7.3. Enhanced Screen Tip mô tả hiểu tượng đánh dấu đầu dòng (Bullets)
Mỗi thẻ lại được chia thành các nhóm lệnh theo chủ đề. Ví dụ: thẻ Home chứa nhóm các lệnh thường gặp như Clipboard. Font, Paragraph. Styles, Editing. Khi đưa chuột tới một nút lệnh trên thanh Ribbon sẽ xuất hiện một hướng dẫn tăng cường (Enhanced Screen Tip) mô tả về biểu lượng này.
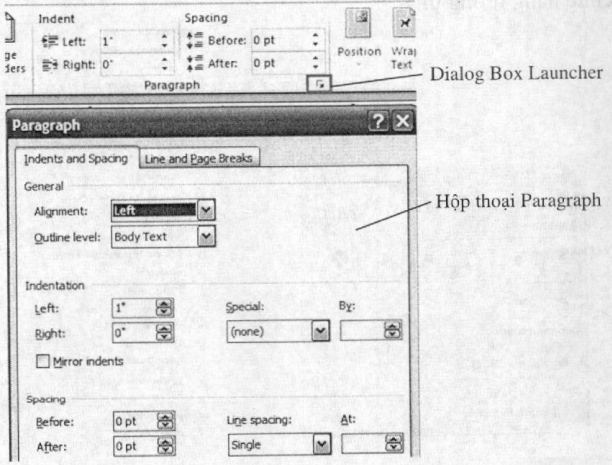
Hình 7.4. Dialog Box Launcher và hộp thoại Paragraph
Dialog Box Launcher: Nhiều nhóm trên thanh ribbon có một biểu tượng mũi tên nhỏ ở góc dưới bên phải. Microsoft gọi đây là Dialog Box Launcher. Khi nháy chuột vào biểu tượng này để mở ra một hộp thoại tương ứng với nhóm lệnh đó. Ví dụ: nháy vào biểu tượng Dialog Box Launcher trong nhóm lệnh Paragraph để mở hộp thoại Paragraph như hình 7.4.
Galarv: Một số nút lệnh trên thanh Ribbon có mùi tên nhỏ trở xuống bên cạnh. Mùi tên này mang thông điệp vẫn còn nhiều lựa chọn khác. Nếu nháy chuột vào mũi tên thấy xuất hiện một danh sách các lựa chọn. Khi muốn đóng danh sách, nháy chuột lại tại mũi tên. Hình 7.5 hiển thị danh sách các lựa chọn đánh dấu đầu dòng khi nháy chuột vào mùi tên tại nút lệnh Bullets.
Thanh trạng thái (Status Bar): Nằm phía cuối màn hình cho biết đang ở trang nào, có bao nhiêu từ trong tệp tin. Thanh trạng thái có thể tuỳ chỉnh bằng cách nháy chuột phải tại vị trí bất kì trên thanh trạng thái, khi thấy xuất hiện một bằng danh sách các lựa chọn như trong hình 7.6. Nháy chuột vào lựa chọn đang có đánh dấu để tẳt chức năng tương ứng hoặc nháy chuột vào lựa chọn không có đánh dấu để bật chức năng tương ứng.
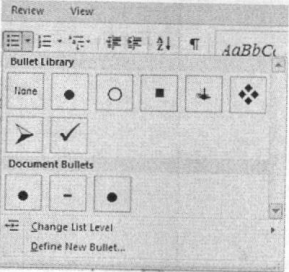
Hình 7.5. Danh sách các lựa chọn đánh dấu đầu dòng
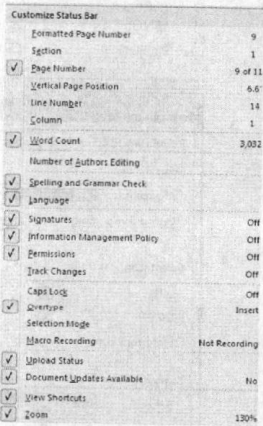
Hình 7.6. Danh sách các lựa chọn trên thanh trạng thái
3. Chọn lệnh trên thanh Ribbon bằng sử dụng phím
Việc sử dụng phím để chọn lệnh trên thanh Ribbon có thể thay cho sử dụng chuột. Các bước thực hiện như sau:
Bước 1: Chọn đối tượng chịu tác động của lệnh sẽ chọn như chữ, đoạn, ô,...
Bước 2: Nhấn phím Alt trên bàn phím để chuyển từ chế độ nhập dữ liệu sang chế độ dùng phím để chọn lệnh trên thanh Ribbon. Khi đó xuất hiện các kí tự và các chữ số trên thanh Ribbon và thanh công cụ Quick Access. Các chữ số và các chữ cái này được gọi là các Key Tip.
Bước 3: Nhấn một kí tự để chọn một thẻ lệnh tương ứng. Ví dụ: nhấn chữ N đê chọn thẻ lệnh Insert. Khi đó, trên thanh Ribbon xuất hiện nhóm các lệnh trong thẻ Insert cùng các Key Tip tương ứng tại mỗi lệnh.
Bước 4: Nhấn một kí tự hoặc một nhóm kí tự để chọn một lệnh, lệnh được chọn tác động trên đối tượng đã chọn ở bước 1.
Nhan phím Esc để đưa bàn phím trờ lại ưạng thái ờ bước ngay trước đó.

Hình 7.7. Kí tự và số xuất hiện khi nhấn phím Alt

Hình 7.8. Các kí tự, nhóm kí tự đại diện trong thẻ Insert
Với cách chọn lệnh bằng sử dụng phím như ưên, không cần ghi nhớ các Key Tip tương ứng với từng lệnh. Vì khi cần các Key Tip cùa các lệnh sẽ xuất hiện ngay tại vị trí của lệnh.
4. Giới thiệu Backstage View
Backstage View trong Office 2010 là một sự cải tiến thực đơn File trong các phiên bản cũ. Microsoft coi phần văn bản đang soạn thảo như là phía “sân khấu'’, còn tệp chứa văn bản đó thì được ví như là “hậu trường”. Đúng như nghĩa tiếng Việt “duyệt ở hậu trường”, Backstage View chứa các lệnh để làm việc với tệp văn bn như đóng tệp, mờ tệp, ghi tệp, ghi tệp với tên mới, quản lí phiên bản, gắn quyền truy cập và chia sẻ, quay trở lại với tệp đang làm việc,... Để mở Backstage View, chọn thẻ File trên thanh Ribbon, thấy xuất hiện giao diện như hình 7.9.
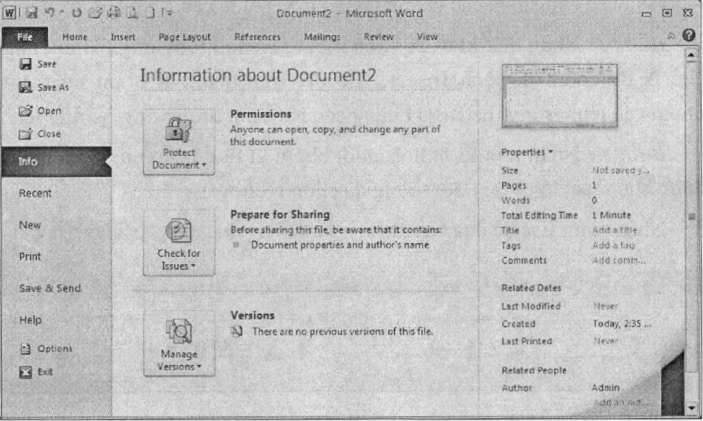
Hình 7.9. Giao diện Backstage View
Backstage View chia làm ba cột thông tin. Cột ở phía trái là danh sách các lệnh với tệp như lưu tộp, mở tệp, đóng tệp, xem thông tin về tệp, tạo tệp mới, in tệp,... Cột ở giữa hiển thị các thông tin và lựa chọn tương ứng với lệnh được chọn ở cột bên trái. Cột bên phải sẽ hiên thị thông tin tương ứng với các lựa chọn ở cột giữa. Ví dụ: Ở hình 7.10, khi chọn lệnh Print ở cột bên trái, cột ở giữa sẽ hiển thị tất cả các lựa chọn in tộp như số bản in, máy in, kích thước giấy in,... Cột bên phải cho phép xem trước kết quả in. Nếu tại cột giữa chọn lại hướng giấy từ hướng dọc sang hướng ngang thì ngay lập tức cột bên phải cùng sẽ hiển thị kết quả in từ hướng giấy dọc chuyển sang hướng giấy ngang.
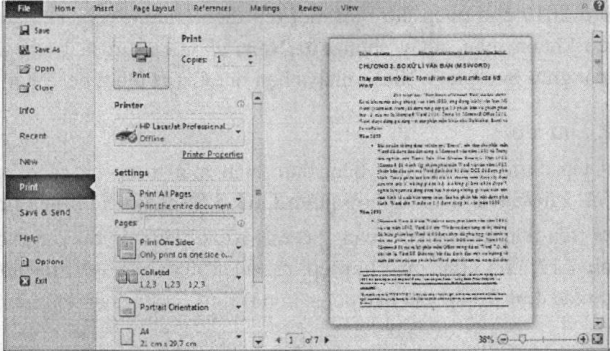
Hình 7.10. Các lựa chọn cho việc in ấn xuất hiện ở cột giữa
Để đóng Backstage View, nháy chuột vào thẻ File.
5. Các thao tác với tệp
5.1 Tạo mới tệp
Tương tự như các phiên bản Word trước, tổ hợp phím tắt để tạo mới một tệp trang là Crtl + N. Ngoài ra, có thể nháy tại biểu tượng tạo mới tệp ở trên thanh công cụ Quick Access. Cách khác, nháy chọn File/New, rồi nháy đúp chuột vào biểu tượng Blank Document ở cột giữa Backstage View (hình 7.11).
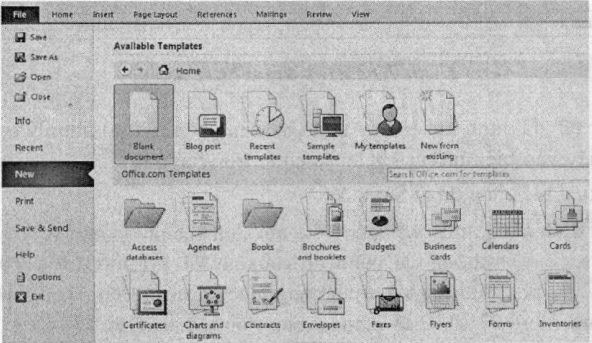
Hình 7.11. Backstage View tạo mới tệp
Word 2010 cho phép tạo mới một tệp theo khuôn mẫu. Để tạo tệp mới theo khuôn mẫu, nháy chọn File/New, chọn một mẫu trong danh sách ở cột giữa Backstage View, nháy chọn nút Creat ở cột bên phải.
5.2 Lưu tệp
Khi tệp được lưu lần đầu tiên, thực hiện một trong ba cách: nháy chọn lệnh File/Save, nhấn tổ họp phím Ctrl + S, nháy chọn biểu tượng Save  trên thanh công cụ Quick Access. Xuất hiện hộp thoại Save As như hình 7.12, chọn thư mục lưu tệp, rồi nhập tên tệp tại ô File name, kiểu tệp mặc định là tệp văn bản có phân mở rộng .docx, sau đó nháy vào nút Save.
trên thanh công cụ Quick Access. Xuất hiện hộp thoại Save As như hình 7.12, chọn thư mục lưu tệp, rồi nhập tên tệp tại ô File name, kiểu tệp mặc định là tệp văn bản có phân mở rộng .docx, sau đó nháy vào nút Save.
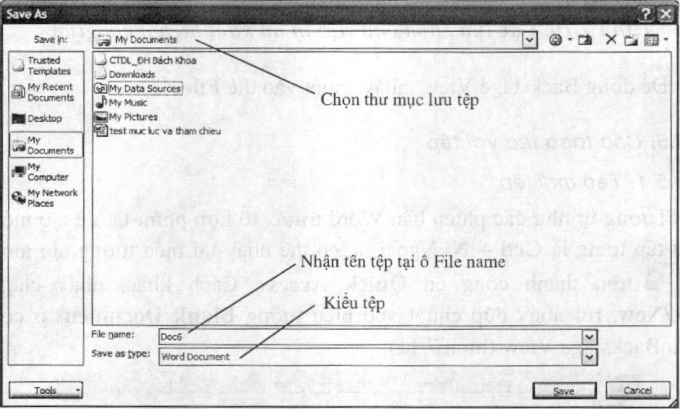
Hình 7.12. Hộp thoại Save As
Các tệp đã được lưu ít nhất một lần, nếu nhấn tổ họp phím Ctrl + S hoặc nháy vào biểu tượng .png) , hoặc chọn File/Save thì tệp được lưu mà không xuất hiện hộp thoại Save As.
, hoặc chọn File/Save thì tệp được lưu mà không xuất hiện hộp thoại Save As.
Với định dạng .docx sẽ không thể mở trên các phiên bản Word 2003 trở về trước nếu không cài thêm bộ chuyển đổi. Để mở được tệp trên Word 2003, phải lưu tệp với định dạng .doc. Khi lưu tệp, tại ô Save as type chọn Word 97-2003 Document như trong hình 7.13.
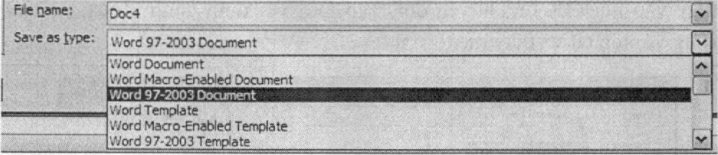
Hình 7.13. Lưu tệp với định dạng .doc
Để tránh mất dữ liệu khi bị bất ngờ treo máy hoặc mất điện, nên bật tính năng tự động lưu tệp theo chu kì. Nháy chuột chọn File/Option/Save, bật tính năng Save AutoRecover information every và chọn thời gian cùa một chu kì tự động lưu tệp tại ô bên cạnh (đơn vị thời gian được tính bàng phút) (hình 7.14).
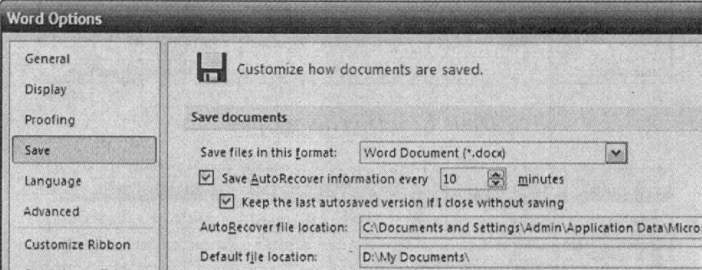
5.3 Mở tệp
Để mở tệp, thực hiện một trong các cách: nhấn tổ hợp phím Ctrl + O, hoặc nháy chọn biểu tượng mở tệp trên thanh công cụ Quick Access. Xuất hiện hộp thoại Open như hình 7.15, chọn thư mục lưu tệp tại ô Look in, chọn tệp cần mở trong khung dưới ô Look in, nháy vào nút Open.
Nếu tệp cần mở có định dạng .doc thì trên thanh công cụ sẽ xuất hiện từ Compatibility Mod ngay sau tên tệp. Có một vài chức năng trong Word 2010 sẽ không thực hiện được trên tệp định dạng .doc. Để có thể sử dụng mọi chức năng ưu việt của Word 2010, có thể chuyển đổi tệp sang định dạng .docx. Để chuyển đổi, nháy chọn File/Info, chọn Convert ở cột giữa, xuất hiện hộp thoại thông báo như hình 7.16, nháy vào nút OK để chuyển đổi. Tệp mới với định dạng .docx, có tên trùng với tệp cũ và thay thế tệp cũ.
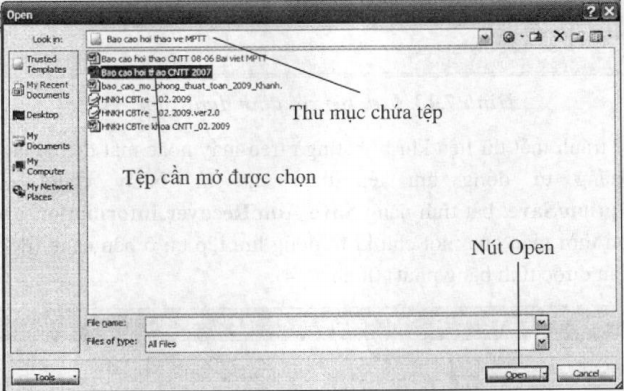
Hình 7.15. Hộp thoại Open
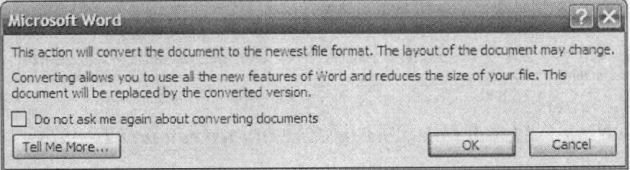
Hình 7.16. Hộp thoại thông báo khi chuyến đổi tệp .doc sang .docx







