Nội dung bài giảng Bài 6: Tạo mục lục và tham chiếu tự động sau đây sẽ giúp các bạn tìm hiểu về tạo mục lục, tham chiếu tự động.
Tóm tắt lý thuyết
1. Tạo mục lục
Các tệp văn bản gồm nhiều trang như sách, luận văn, khoá luận,... Đểu có mục lục đặt ở đầu hoặc ở cuối. Ví dụ, xem mục lục của một quyên sách cho biết có bao nhiều chương, trong mỗi chương có bao nhiêu mục lớn, mỗi mục lớn của chương có bao nhiêu mục nhỏ và nội dung của mỗi mục ở trang nào. Mục lục của cuốn sách có dạng như hình 7.81. Khi đó, tiêu đề chương là mức 1 (Heading 1), tiêu đề các mục lớn trong chương là mức 2 (Heading 2), tiêu đề các mục nhỏ là mức 3 (Heading 3).
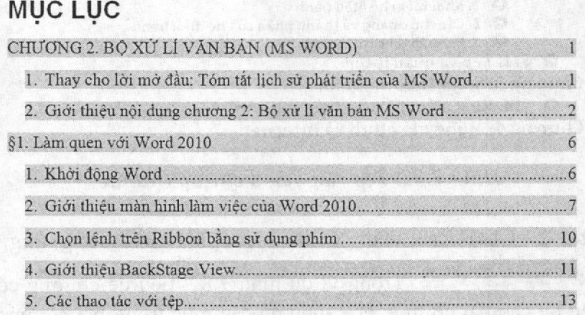
Hình 7.81. Minh hoạ mục lục của một cuốn sách giáo trình
Word có chức năng tạo mục lục tự động dựa trên các tiêu đề ở các mức. Mức 1 là mức cao nhất tương ứng với các tiêu đề được định dạng theo style Heading 1 (kiểu mức 1). Khi thay đểi các tiêu đề, thêm hoặc xoá nội dung, để cập nhật lại mục lục, chỉ cần thực hiện một lệnh, Word sẽ cập nhật tiêu đề và sổ trang trong mục lục.
1.1 Xác định mức cho tiêu đề
Trước khi tạo mục lục tự động phái xác định mức (level) cho các tiêu đề. Có hai cách thực hiện: sứ dụng công cụ Outline và sử dụng Heading được cài sẵn.
Sử dụng Outline
- Bước 1: Trên thanh Ribbon, nháy chọn Yïew/Document Views/Outline, đưa tệp văn bàn về ehe độ Outline (phác thao). Trên thanh Ribbon, xuất hiện thêm thanh công cụ Outlining.
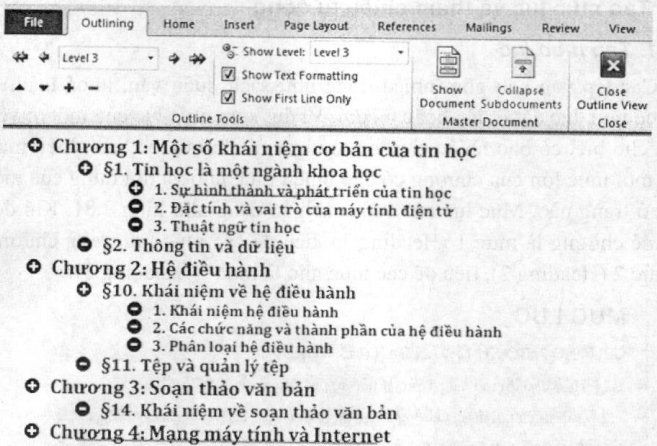
Hình 7.82. Tệp văn bản ở chế độ Outline
- Bước 2: Chọn các tiêu đề và xác định mức tương ứng tại ô
 . Trong ví dụ hình 7.82, tiêu đề chương có mức là 1, tiêu Để các bài có mức là 2, tiêu đe các mục trong bài có mức là 3. Tại ô Show Level, nháy chọn số mức hiển thị trong trang phác thảo là Level 3. Tức là chi hicn thị nội dung tương ứng với mức 1, mức 2, mức 3, các nội dung khác bị giấu đi. Với cách hiền thị này giúp dễ dàng kiêm tra việc xác định mức cho các tiêu đồ đã đúng chưa.
. Trong ví dụ hình 7.82, tiêu đề chương có mức là 1, tiêu Để các bài có mức là 2, tiêu đe các mục trong bài có mức là 3. Tại ô Show Level, nháy chọn số mức hiển thị trong trang phác thảo là Level 3. Tức là chi hicn thị nội dung tương ứng với mức 1, mức 2, mức 3, các nội dung khác bị giấu đi. Với cách hiền thị này giúp dễ dàng kiêm tra việc xác định mức cho các tiêu đồ đã đúng chưa. - Bước 3: Nháy nút Close Outline View để đóng trang phác thảo.
Sử dụng Heading được cài sẵn
Định dạng các tiêu đề theo Style Hcading theo đúng phân câp (Heading 1 tương ứng mức cao nhất) sứ dụng bảng chọn Quick Style, cụ thể như sau:
- Bước 1: Lựa chọn nội dung muốn định dạng thành tiêu đề (Heading).
- Bước 2: Chọn tab Home.
- Bước 3: Trong nhóm Styles, chọn Heading 1 (hoặc chọn Heading 2 hay Heading 3,... tuỳ theo nội dung đã chọn ở bước 1 được quy định ờ mức nào). Hình 7.83 dưới đây minh hoạ việc chọn Heading 2.
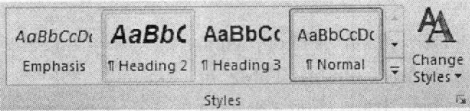
Hình 7.83. Chọn Heading 2 để quy định một nội dung là tiêu để mức 2
Chú ý:
- Nếu không thấy Style Heading ở mức mong muốn, chọn mũi tên đe mở rộng danh sách Quick Styles Gallery.
- Nếu Style Heading không xuất hiện, nháy vào mũi tên góc phải dưới của vùng Styles để mở ra một bảng chọn, rồi chọn lệnh Save Selection as New Quick Style (xem hình 7.84).
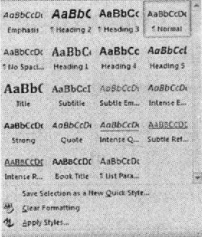
Hình 7.84. Chọn Save Selection as New Quick style để làm xuất hiện style heading
Chú ý: Trong trường hợp các Heading (trong thao tác sử dụng Styles as New Quick Style để làm xuất Heading) không thống nhất với các hiện Style Heading Level (trong cách sử dụng Outline), thực hiện các bước sau:
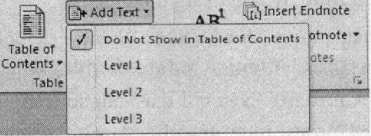
Hình 7.85. Quy định Level cho một tiêu đề
- Bước 1: Lựa chọn nội dung muốn tạo (hoặc đã tạo) Heading.
- Bước 2: Chọn tab References.
- Bước 3: Chọn Add Text trong nhóm Table of Contents.
- Bước 4: Chọn Level muốn áp dụng cho nội dung đã chọn (hình 7.85).
1.2 Tạo mục lục
Để tạo mục lục tự động, thực hiện theo các bước sau:
- Bước 1: Đặt con trỏ soạn thảo tại vị trí đặt mục lục.
- Bước 2: Trên thanh Ribbon, chọn References/Table of Contents/Table of Contents, xuất hiện bảng chọn các mầu mục lục (hình 7.86).
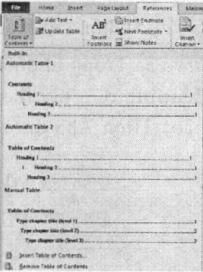
Hình 7.86. Bảng chọn mẫu mục lục
- Bước 3: Nháy chọn một mầu mục lục hoặc nháy chọn lệnh Insert Table of Contents đô mở hộp thoại Table of Contents (hình 7.87).
- Show page numbers: hiển thị số trang bên phải tiêu đề.
- Right align page numbers: số trang được đặt sát lề phải trang.
- Tab leader: chọn kiêu gạch ngang từ tiêu đề đến số trang.
- Use hyperlinks instead of page numbers: các tiêu đề trong mục lục có liên kết đến nội dung trong tệp văn bản.
- Formats: các kiểu mẫu mục lục.
- Show levels: số mức tiêu đề trong mục lục.
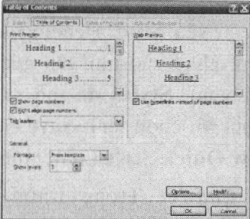
Hình 7.87. Hộp thoại table of contents
Để cập nhật mục lục, trên thanh Ribbon, nháy chọn References/Table of Contents/Update Table, xuất hiện hộp thoại Update Table of Contents. Neu chỉ thay đểi số trang do thêm hoặc xoá nội dung thì chọn Update page numbers only; nếu có thay đồi tiêu đề tham gia mục lục thì chọn Update entire table. Nháy chọn nút OK để thực hiện cập nhật.
Để xoá mục lục, trên thanh Ribbon, nháy chọn References/Table of Contents/Remove Table of Contents.
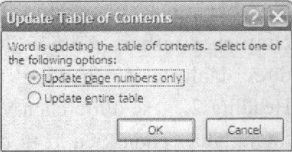
Hình 7.88. Hộp thoại Update Table of Contents
2. Tham chiếu tự động
Khi chèn các đối tượng hình ảnh, bảng biểu, biêu đồ, hình vẽ, công thức toán vào tệp văn bản, cần phải đưa thêm chú thích (Caption) để diễn giải hoặc đánh số để tham chiếu. Trong thẻ References, có nhóm lệnh Captions dùng để chèn và đánh số tự động các chú thích. Sử dụng số trong chú thích để tham chiếu tới các đối tượng. Ví dụ: xem hình abc, công thức xyz,... Sử dụng lệnh Insert Table of Figures để tạo một bảng danh mục có liên kết với chú thích của các đối tượng, được gọi là bảng tham chiếu tự động.
2.1 Tạo chú thích (Caption)
Thực hiện tạo chú thích cho các đối tượng theo các bước sau:
- Bước 1: Chọn đối tượng (ảnh, hình vẽ, biêu đồ, công thức, bảng,...).
- Bước 2: Trên thanh Ribbon, nháy chọn References/Captions/Insert Caption, xuất hiện hộp thoại Caption (hình 7.89).
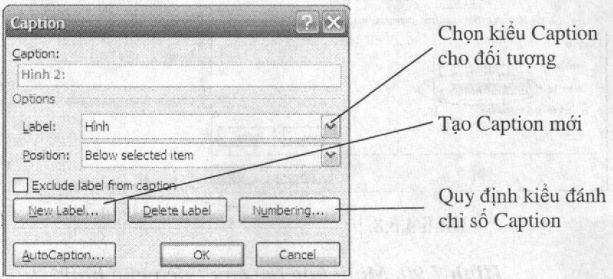
Hình 7.89. Hộp thoại Caption
- Bước 3: Chọn một nhãn chú thích trong ô Label. Nháy vào nút New Label để nhập một nhãn chú thích mới như Hình, Bảng,... Nháy vào nút Numbering để chọn kiểu đánh chỉ số. Nếu đánh dấu chọn Include chapter number, các tiêu đề tương ứng với Heading 1, Heading 2,... được đánh chi sổ tự động, thì số tự động tương ứng với Heading 1, Heading 2,... sẽ được chèn vào trước số dùng để đánh chi mục cho chú thích. Nháy chọn kiểu kí tự dùng để phân cách số chỉ mục của Heading và chứ thích trong ô Use separator.
- Bước 4: Nháy vào nút OK. Tại dòng ngay sau đối tượng được chọn ở bước 1 sẽ hiển thị lần lượt nhãn của chú thích được chọn trong ô Label, số chỉ mục của các Heading, kí tự phân cách đã chọn trong ô Use separator, số thử tự chỉ mục của chú thích. Nhập tiếp nội dung của chú thích. Ví dụ, trong hình 7.90, trong hộp thoại New Label, chú thích mới có nhãn là “Hình”. Trong hộp thoại Caption Numbering, định dạng kiều số đánh chỉ là 1, 2, 3,..., có sử dụng số đánh chỉ của Heading 1 và Heading 2, kí tự phân cách là dấu chấm. Sau khi nhấn nút OK, phía dưới hình xuất hiện cụm từ “Hình 4.5.8”, trong đó, “Hình” là nhãn của chú thích, “4.5” là số đánh chỉ mực của Heading 2, dấu là dấu phân cách, số “8” là số thứ tự của hình trong mục 4.5. Hình đầu tiên trong mục 4.6 sẽ có chỉ số là “Hình 4.6.1”.
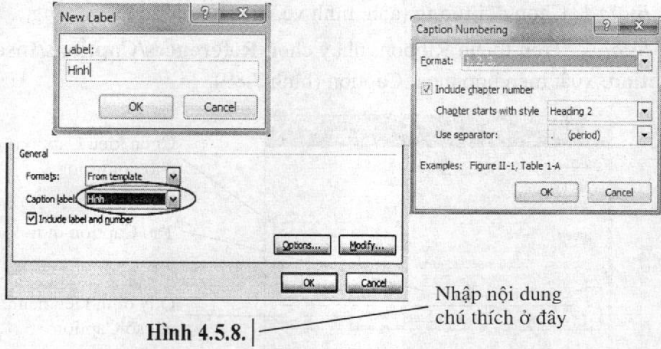
Hình 7.90. Minh họa tạo chú thích cho hình
Chú ý: Nên tạo Caption cho tùng loại đối tượng. Ví dụ, với hình vẽ tạo Caption Hình + số thứ tự, với bảng biểu tạo Caption Bảng + số thứ tự.
2.2 Tạo bảng tham chiếu
Tạo bảng tham chiếu theo các bước sau:
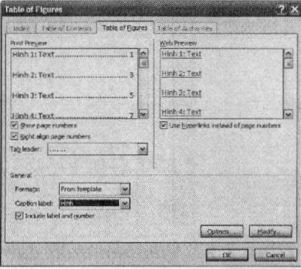
Hình 7.91. Hộp thoại Table of Figures
- Bước 1: Đặt con trỏ soạn thảo tại vị trí cần chèn bảng tham chiếu.
- Bước 2: Trên thanh Ribbon, nháy chọn Refereces/Captions/Insert Table of Figures, xuất hiện hộp thoại Table of Figures (hình 7.91).
- Bước 3: Nháy chọn tên cùa chú thích cần tạo tham chiếu trong ô Caption label.
- Bước 4: Đánh dấu các lựa chọn khác tương tự như khi tạo mục lục tự động.
- Bước 5: Nháy vào nút OK.
Khi cần cập nhật bảng tham chiếu, đặt con trò soạn thảo vào vùng bằng tham chiếu, trên thanh Ribbon nháy chọn References/Captions/ Update Table.
Để xoá bảng tham chiếu, chọn toàn bộ bảng và nhấn phím Delete.







