Mß╗Øi c├Īc bß║Īn c├╣ng tham khß║Żo nß╗Öi dung b├Āi giß║Żng B├Āi 5: Bß║Żng biß╗āu sau ─æ├óy ─æß╗ā t├¼m hiß╗āu vß╗ü tß║Īo bß║Żng, ─æß╗ŗnh dß║Īng bß║Żng, t├Łnh to├Īn trong bß║Żng.
T├│m tß║»t l├Į thuyß║┐t
1. Tß║Īo bß║Żng
─Éß╗ā ch├©n bß║Żng v├Āo trang v─ān bß║Żn, thß╗▒c hiß╗ćn theo c├Īc bŲ░ß╗øc sau:
- BŲ░ß╗øc 1: ─Éß║Ęt con trß╗Å soß║Īn thß║Żo tß║Īi nŲĪi cß║¦n ch├©n bß║Żng.
- BŲ░ß╗øc 2: Nh├Īy chuß╗Öt chß╗Źn thß║╗ Insert, nh├Īy chuß╗Öt tß║Īi n├║t Table, xuß║źt hiß╗ćn mß╗Öt lŲ░ß╗øi gß╗ōm c├Īc ├┤ vu├┤ng (h├¼nh 7.69).
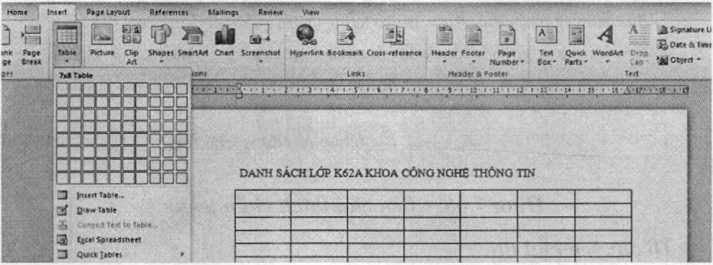
H├¼nh 7.69. LŲ░ß╗øi gß╗ōm c├Īc ├┤ vu├┤ng khi nh├Īy v├Āo n├║t lß╗ćnh Table
- BŲ░ß╗øc 3:
- C├Īch 1: Di chuyß╗ān con trß╗Å chuß╗Öt ─æß║┐n c├Īc ├┤ vu├┤ng trong lŲ░ß╗øi ─æß╗ā x├Īc ─æß╗ŗnh sß╗æ d├▓ng, sß╗æ cß╗Öt cß╗¦a bß║Żng. Tß║Īi vß╗ŗ tr├Ł con trß╗Å soß║Īn thß║Żo, xu├ót hiß╗ćn mß╗Öt bß║Żng tŲ░ŲĪng ß╗®ng vß╗øi sß╗æ d├▓ng, sß╗æ cß╗Öt ─æŲ░ß╗Żc x├Īc ─æß╗ŗnh tr├¬n lŲ░ß╗øi. Nh├Īy chuß╗Öt tß║Īi mß╗Öt ├┤ trong lŲ░ß╗øi ─æß╗ā thß╗▒c hiß╗ćn ch├©n bß║Żng.
- C├Īch 2: Nh├Īy chß╗Źn lß╗ćnh Insert Table xuß║źt hiß╗ćn hß╗Öp thoß║Īi Insert Table (h├¼nh 7.70). Nhß║Łp sß╗æ cß╗Öt tß║Īi ├┤ Number of columns, nhß║Łp sß╗æ d├▓ng tß║Īi ├┤ Number of rows. Nh├Īy chuß╗Öt v├Āo n├║t OK.
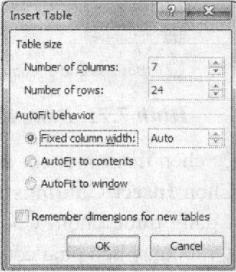
H├¼nh 7.70. Hß╗Öp thoß║Īi Insert Table
Theo mß║Ęc ─æß╗ŗnh, ─æß╗Ö rß╗Öng cß╗¦a c├Īc cß╗Öt, ─æß╗Ö cao cß╗¦a c├Īc d├▓ng bß║▒ng nhau.
2. ─Éß╗ŗnh dß║Īng bß║Żng
2.1 Thay ─æß╗Ģi k├Łch thŲ░ß╗øc bß║Żng
Thay ─æß╗ōi k├Łch thŲ░ß╗øc cß╗¦a bß║Żng l├Ā th├¬m hoß║Ęc xo├Ī d├▓ng hoß║Ęc cß╗Öt.
Sß╗Ł dß╗źng bß║Żng chß╗Źn khi nh├Īy chuß╗Öt phß║Żi
─Éß╗ā th├¬m mß╗Öt d├▓ng thß╗▒c hiß╗ćn theo c├Īc bŲ░ß╗øc sau:
- BŲ░ß╗øc 1: ─Éß║Ęt con trß╗Å soß║Īn thß║Żo v├Āo mß╗Öt ├┤ hoß║Ęc chß╗Źn cß║Ż d├▓ng liß╗ün kß╗ü vß╗øi d├▓ng sß║Į ─æŲ░ß╗Żc th├¬m v├Āo.
- BŲ░ß╗øc 2: Nh├Īy chuß╗Öt phß║Żi tß║Īi ├┤ ─æß║Ęt con trß╗Å soß║Īn thß║Żo hoß║Ęc tß║Īi d├▓ng ─æŲ░ß╗Żc chß╗Źn ─æß╗ā l├Ām xuß║źt hiß╗ćn mß╗Öt bß║Żng chß╗Źn.
- BŲ░ß╗øc 3: Nh├Īy chuß╗Öt chß╗Źn lß╗ćnh Insert, chß╗Źn Insert Rows Above nß║┐u muß╗æn th├¬m mß╗Öt d├▓ng v├Āo ngay tr├¬n d├▓ng ─æang chß╗Źn, chß╗Źn Insert Rows Below nß║┐u muß╗æn th├¬m mß╗Öt d├▓ng v├Āo ngay sau d├▓ng ─æang chß╗Źn (xem h├¼nh 7.71).
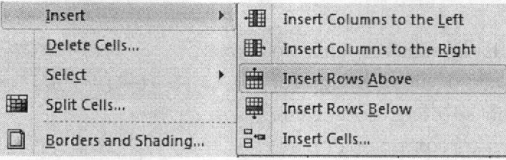
H├¼nh 7.71. Bß║Żng chß╗Źn chß╗®a lß╗ćnh ch├©n th├¬m d├▓ng
Viß╗ćc ch├©n th├¬m mß╗Öt cß╗Öt ─æŲ░ß╗Żc thß╗▒c hiß╗ćn tŲ░ŲĪng tß╗▒ nhŲ░ khi ch├©n th├¬m d├▓ng. Chß╗Źn Insert Columns to the Left ─æß╗ā th├¬m mß╗Öt cß╗Öt v├Āo ngay b├¬n tr├Īi cß╗Öt ─æang ─æŲ░ß╗Żc chß╗Źn. Chß╗Źn Insert Columns to the Right ─æß╗ā th├¬m mß╗Öt cß╗Öt v├Āo ngay b├¬n phß║Żi cß╗Öt ─æang ─æŲ░ß╗Żc chß╗Źn.
─Éß╗ā xo├Ī mß╗Öt d├▓ng (cß╗Öt), chß╗Źn to├Ān bß╗Ö d├▓ng (cß╗Öt) cß║¦n xo├Ī, nh├Īy chuß╗Öt phß║Żi tß║Īi d├▓ng (cß╗Öt) ─æŲ░ß╗Żc chß╗Źn, nh├Īy chuß╗Öt chß╗Źn lß╗ćnh Delete Row (Delete Column).
Sß╗Ł dß╗źng thß║╗ Table/Layout
─Éß║Ęt con trß╗Å soß║Īn thß║Żo v├Āo mß╗Öt ├┤ trong bß║Żng, tr├¬n thanh Ribbon chß╗Źn thß║╗ Table/Layout, trong nh├│m Rows & Columns chß╗®a c├Īc lß╗ćnh ─æß╗ā th├¬m, xo├Ī d├▓ng, cß╗Öt (xem h├¼nh 7.72).
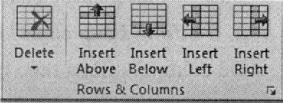
H├¼nh 7.72. Nh├│m lß╗ćnh Rows & Columns trong thß║╗ Table/Layout
├Ø ngh─®a c├Īc n├║t lß╗ćnh:
- Insert Above: th├¬m mß╗Öt d├▓ng ngay tr├¬n d├▓ng ─æang chß╗Źn hoß║Ęc d├▓ng c├│ chß╗®a con trß╗Å soß║Īn thß║Żo.
- Insert Below: th├¬m mß╗Öt d├▓ng ngay dŲ░ß╗øi d├▓ng ─æang chß╗Źn hoß║Ęc d├▓ng c├│ chß╗®a con trß╗Å soß║Īn thß║Żo.
- Insert Left: th├¬m mß╗Öt cß╗Öt ngay tr├Īi cß╗Öt ─æang chß╗Źn hoß║Ęc cß╗Öt c├│ chß╗®a con trß╗Å soß║Īn thß║Żo.
- Insert Right: th├¬m mß╗Öt cß╗Öt ngay phß║Żi cß╗Öt ─æang chß╗Źn hoß║Ęc cß╗Öt c├│ chß╗®a con trß╗Å soß║Īn thß║Żo.
- Delete: Khi lß╗ćnh n├Āy ─æŲ░ß╗Żc chß╗Źn, xuß║źt hiß╗ćn mß╗Öt bß║Żng chß╗Źn c├Īc lß╗ćnh kh├Īc: Delete Cell - xo├Ī ├┤ ─æang chß╗Źn, Delete Row - xo├Ī d├▓ng ─æang chß╗Źn, Delete Columns - xo├Ī cß╗Öt ─æang chß╗Źn, Delete Table - xo├Ī to├Ān bß╗Ö bß║Żng.
2.2 Hiß╗ću chß╗ēnh k├Łch thŲ░ß╗øc d├▓ng, cß╗Öt
Theo mß║Ęc ─æß╗ŗnh, khi tß║Īo bß║Żng, ─æß╗Ö rß╗Öng cß╗Öt, ─æß╗Ö cao cß╗¦a c├Īc d├▓ng bß║▒ng nhau. Khi nhß║Łp dß╗» liß╗ću v├Āo c├Īc ├┤, c├│ thß╗ā ─æß╗Ö rß╗Öng cß╗Öt, ─æß╗Ö cao d├▓ng kh├┤ng ph├╣ hß╗Żp vß╗øi bß║Żng dß╗» liß╗ću. Trong h├¼nh 7.73, bß║Żng danh s├Īch l├│p gß╗ōm 6 cß╗Öt ─æß╗Ö rß╗Öng bß║▒ng nhau. Khi nhß║Łp dß╗» liß╗ću, cß╗Öt STT, cß╗Öt ─Éiß╗ām thi c├▓n thß╗½a nhiß╗üu khoß║Żng trß╗æng. Hai cß╗Öt Hß╗Ź v├Ā t├¬n, Qu├¬ qu├Īn, do ─æß╗Ö rß╗Öng cß╗Öt nh├│ n├¬n dß╗½ liß╗ću nß║▒m tr├¬n hai d├▓ng, cß║¦n phß║Żi hiß╗ću chß╗ēnh ─æß╗Ö rß╗Öng cß╗¦a c├Īc cß╗Öt cho ph├╣ hß╗Żp vß╗øi dß╗» liß╗ću.
DANH S├üCH L├ōP K62A KHOA C├öNG NGHß╗å TH├öNG TIN
| STT | Hß╗Ź v├Ā t├¬n | Ng├Āy sinh | Qu├¬ qu├Īn | ─Éiß╗ām thi | Ghi ch├║ |
| 1 | Nguyß╗ģn Thß╗ŗ An | 12/10/1994 | Thanh Miß╗ćn - Hß║Żi DŲ░ŲĪng | 17.5 | Con thŲ░ŲĪng binh |
| 2 | Nguyß╗ģn Thanh B├¼nh | 02/04/1994 | Quß╗æc Oai - H├Ā Nß╗Öi | 18.0 | |
| 3 | Ph├╣ng Mai HŲ░ŲĪng | 04/09/1994 | ─É├┤ng HŲ░ng - Th├Īi B├¼nh | 20.5 | |
| 4 | Ng├┤ Thß╗ŗ Lan | 06/10/1994 | Duy Ti├¬n - H├Ā Nam | 21.0 | |
| 5 | Phß║Īm Thanh Li├¬m | 23/10/1993 | Lß║Łp Thß║Īch - V─®nh Ph├║c | 16.0 |
H├¼nh 7.73. V├Ł dß╗ź mß╗Öt hang danh s├Īch lß╗øp
─Éß╗ü hiß╗ću chß╗ēnh ─æß╗Ö rß╗Öng cß╗Öt c├│ nhiß╗üu c├Īch, c├│ thß╗ü sß╗Ł dß╗źng chuß╗Öt hoß║Ęc sß╗Ł dß╗źng thß║╗ Table/Layout tr├¬n thanh Ribbon.
- C├Īch 1: Di chuyß╗ān con trß╗Å chuß╗Öt ─æß║┐n cß║Īnh tr├Īi hoß║Ęc cß║Īnh phß║Żi cß╗¦a cß╗Öt cß║¦n thay ─æß╗Ö rß╗Öng, khi con trß╗Å chuß╗Öt biß║┐n th├Ānh h├¼nh m┼®i t├¬n hai chi├¬u, nh├Īy chuß╗Öt tr├Īi v├Ā k├®o thß║Ż cß║Īnh cß╗Öt sang tr├Īi hoß║Ęc sang phß║Żi ─æß║┐n khi ─æŲ░ß╗Żc ─æß╗Ö rß╗Öng ph├╣ hß╗Żp th├¼ nhß║Ż chuß╗Öt. Nß║┐u nh├Īy ─æ├║p chuß╗Öt th├¼ ─æß╗Ö rß╗Öng cß╗¦a cß╗Öt tß╗▒ ─æiß╗üu chß╗ēnh vß╗½a ─æß╗¦ ─æß╗ā dß╗» liß╗ću cß╗¦a c├Īc ├┤ nß║▒m tr├¬n mß╗Öt d├▓ng.
- C├Īch 2: ─Éß║Ęt con trß╗Å soß║Īn thß║Żo v├Āo mß╗Öt ├┤ bß║źt k├¼ trong bß║Żng, tr├¬n thanh thŲ░ß╗øc kß║╗ xuß║źt hiß╗ćn c├Īc di├¬m ─æ├Īnh ─æß║¦u bi├¬n cß╗¦a c├Īc cß╗Öt, di chuy├¬n con trß╗Å chuß╗Öt ─æß║┐n c├Īc ─æiß║┐m tŲ░ŲĪng ß╗®ng vß╗øi cß║Īnh tr├Īi hoß║Ęc cß║Īnh phß║Żi cß╗¦a cß╗Öt cß║¦n thay ─æß╗Ģi ─æß╗Ö rß╗Öng, khi con trß╗Å chuß╗Öt biß║┐n th├Ānh h├¼nh m┼®i t├¬n hai chiß╗üu, nh├Īy chuß╗Öt tr├Īi v├Ā k├®o thß║Ż ─æiß╗ām ─æ├Īnh dß║źu sang tr├Īi hoß║Ęc sang phß║Żi ─æß║┐n khi ─æß╗Ö rß╗Öng cß╗¦a cß╗Öt ph├╣ hß╗Żp th├¼ nhß║Ż chuß╗Öt.
- C├Īch 3: ─Éß║Ęt con trß╗Å soß║Īn thß║Żo v├Āo mß╗Öt ├┤ bß║źt k├¼ tß║Īi cß╗Öt cß║¦n thay ─æß╗ōi ─æß╗Ö rß╗Öng, tr├¬n thanh Ribbon, chß╗Źn thß║╗ Table/Layout. Trong nh├│m Cell Size, tß║Īi ├┤ With, nh├Īy chuß╗Öt v├Āo m├╣i t├¬n l├¬n ─æß╗ā t─āng ─æß╗Ö rß╗Öng cß╗Öt, nh├Īy chuß╗Öt v├Āo m┼®i t├¬n xuß╗æng ─æß╗ā giam ─æß╗Ö rß╗Öng cß╗Öt.
- C├Īch 4: ─Éß║Ęt con tr├│ soß║Īn th├Īo v├Āo mß╗Öt ├┤ bß║źt k├¼ trong bß║Żng, tr├¬n thanh Ribbon, nh├Īy chuß╗Öt chß╗Źn thß║╗ Table/Layout. Trong nh├│m Cell Size, nh├Īy chuß╗Öt v├Āo biß╗āu tŲ░ß╗Żng
 (Distribute Columns) ─æß╗ü hiß╗ću chß╗ēnh ─æß╗Ö rß╗Öng c├╣a tß║źt cß║Ż c├Īc cß╗Öt trong bß║Żng nhŲ░ nhau. Nh├Īy chuß╗Öt v├Āo n├║t AutoFit, chß╗Źn AutoFit Contents ─æß╗ā hiß╗ću chinh ─æß╗Ö rß╗Öng cß╗¦a tß║źt cß║Ż c├Īc cß╗Öt vß╗½a ─æß╗¦ vß╗øi dß╗» liß╗ću trong cß╗Öt.
(Distribute Columns) ─æß╗ü hiß╗ću chß╗ēnh ─æß╗Ö rß╗Öng c├╣a tß║źt cß║Ż c├Īc cß╗Öt trong bß║Żng nhŲ░ nhau. Nh├Īy chuß╗Öt v├Āo n├║t AutoFit, chß╗Źn AutoFit Contents ─æß╗ā hiß╗ću chinh ─æß╗Ö rß╗Öng cß╗¦a tß║źt cß║Ż c├Īc cß╗Öt vß╗½a ─æß╗¦ vß╗øi dß╗» liß╗ću trong cß╗Öt.
Khi mu├┤n t─āng, giß║Żm khoß║Żng tr├┤ng ph├Ła tr├¬n hay ph├Ła dŲ░ß╗øi dß╗½ liß╗ću cß╗¦a mß╗ōi d├▓ng th├¼ cß║¦n ─æi├¬u chß╗ēnh ─æß╗Ö cao cß╗¦a d├▓ng. ─É├┤ hiß╗ću ch├¼nh ─æß╗Ö cao cß╗¦a d├▓ng c├╣ng tŲ░ŲĪng tß╗▒ nhŲ░ hiß╗ću ch├¼nh ─æß╗Ö rß╗Öng c├╣a cß╗Öt.
- C├Īch 1: Di chuyß╗ān con tr├▓ chuß╗Öt ─æß║┐n cß║Īnh dŲ░ß╗øi cß╗¦a d├▓ng cß║¦n thay ─æ├┤i ─æß╗Ö cao, khi con tr├▓ chuß╗Öt biß║┐n th├Ānh h├¼nh m┼®i t├¬n hai chiß╗üu, nh├Īy chuß╗Öt tr├Īi v├Ā k├®o thß║Ż lcn tr├¬n ─Éß╗ā giß║Żm ─æß╗Ö cao d├▓ng, k├®o thß║Ż xuß╗æng dŲ░ß╗øi dß╗Å t├Żng ─æß╗Ö cao d├▓ng. Nh├Īy ─æ├║p chuß╗Öt ─æß╗Å tß╗▒ ─æß╗Öng tß╗▒ ─æiß╗üu chß╗ēnh ─æß╗Ö cao d├▓ng vß╗½a ─æß╗¦ vß╗øi dß╗½ liß╗ću c├Īc ├┤ trong d├▓ng.
- C├Īch 2: ─Éß║Ęt con trß╗Å soß║Īn thß║Żo v├Āo mß╗Öt ├┤ bß║źt k├¼ tß║Īi d├▓ng cß║¦n thay ─æß╗āi ─æß╗Ö cao. Tr├¬n thanh Ribbon, nh├Īy chuß╗Öt chß╗Źn the Table Tools/Layout. Tß║Īi nh├│m Cell Size, tß║Īi ├┤ Height, nh├Īy chuß╗Öt v├Āo m┼®i t├¬n l├¬n xuß╗æng ─æß╗ā thay ─æ├┤i ─æß╗Ö cao c├╣a d├▓ng.
- C├Īch 3: ─Éß║Ęt con tr├▓ soß║Īn thß║Żo v├Āo mß╗Öt ├┤ bß║źt k├¼ trong bß║Żng. Tr├¬n thanh Ribbon, nh├Īy chuß╗Öt chß╗Źn thß║╗ Table/Layout. Trong nh├│m Cell Size, nh├Īy chuß╗Öt v├Āo biß╗āu tŲ░ß╗Żng (Distribute Rows) ─æß╗ā hiß╗ću chß╗ēnh ─æß╗Ö cao cß╗¦a t├ót cß║Ż c├Īc d├▓ng trong bß║▒ng nhŲ░ nhau.
2.3 Trộn ô, chia ô
Theo mß║Ęc ─æß╗ŗnh, mß╗Śi ├┤ trong bß║Żng c├│ c├╣ng ─æß╗Ö rß╗Öng vß╗øi c├Īc ├┤ c├╣ng cß╗Öt vß╗øi n├│, c├│ c├╣ng ─æß╗Ö cao vß╗øi c├Īc ├┤ c├╣ng d├▓ng vß╗øi n├│. Do y├¬u cß║¦u tr├¼nh b├Āy trong c├Īc trŲ░ß╗Øng hß╗Żp ─æß║Ęc biß╗ćt, cß║¦n phß║Żi c├│ c├Īc ├┤ c├│ ─æß╗Ö rß╗Öng (chiß╗üu cao) b├Żng t├┤ng ─æß╗Ö rß╗Öng (chiß╗üu cao) cß╗¦a nhiß╗üu ├┤ kh├Īc. Trong h├¼nh 7.74, ─æß╗Ö rß╗Öng cß╗¦a ├┤ ─Éiß╗Ģm thi bß║▒ng tß╗Ģng ─æß╗Ö rß╗Öng cß╗¦a 3 ├┤ To├Īn. V─ān, Chuy├¬n. Khi ─æ├│, cß║¦n phß║Żi thß╗▒c hiß╗ćn trß╗Ön nhiß╗üu ├┤ th├Ānh mß╗Öt ├┤.
| SBD | Hß╗Ź v├Ā t├¬n | Ng├Āy sinh | ─Éiß╗ām thi | Tß╗Ģng ─æiß╗ām | Ghi ch├║ | ||
| To├Īn | V─ān | Chuy├¬n | |||||
| PT001 | Nguyß╗ün V─ān An | 09.08.95 | 6.0 | 6.5 | 5.0 | ||
| PT002 | Phß║Īm Thanh B├¼nh | 12.10.95 | 8.5 | 7.5 | 8.0 | ||
H├¼nh 7.74. V├Ł dß╗ź bß║Żng chß╗®a c├Īc ├┤ ─æŲ░ß╗Żc trß╗Ön tß╗½ nhiß╗üu ├┤
─Éß╗ā thß╗▒c hiß╗ćn trß╗Ön nhiß╗üu ├┤ th├Ānh mß╗Öt ├┤, thß╗▒c hiß╗ćn theo c├Īc bŲ░ß╗øc sau:
- BŲ░ß╗øc 1: Chß╗Źn c├Īc ├┤ cß║¦n trß╗Ön.
- BŲ░ß╗øc 2: Thß╗▒c hiß╗ćn theo mß╗Öt trong hai c├Īch sau:
- C├Īch 1: Tr├¬n thanh Ribbon, nh├Īy chß╗Źn thß║╗ Table/Layout, nh├Īy chuß╗Öt v├Āo n├║t lß╗ćnh Merge Cells trong nh├│m Merge.
- C├Īch 2: Nh├Īy chuß╗Öt phß║Żi tß║Īi vß╗ŗ tr├Ł trong v├╣ng c├Īc ├┤ ─æŲ░ß╗Żc chß╗Źn, nh├Īy chß╗Źn lß╗ćnh Merge Cells.
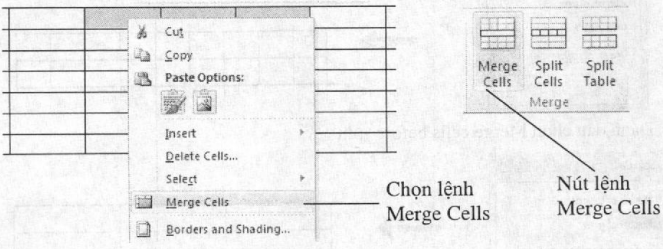
H├¼nh 7.75. Chß╗Źn lß╗ćnh Merge Cells theo hai c├Īch kh├Īc nhau
NgŲ░ß╗Żc lß║Īi vß╗øi trß╗Ön ├┤, c├│ thß╗ā thß╗▒c hiß╗Ön chia mß╗Öt ├┤ th├Ānh nhiß╗üu ├┤.
- BŲ░ß╗øc 1: ─Éß║Ęt con trß╗Å soß║Īn th├Āo v├Āo ├┤ cß║®n chia th├Ānh nhi├¬u ├┤.
- BŲ░ß╗øc 2: Mß╗¤ hß╗Öp thoß║Īi Split Cells theo mß╗Öt trong hai c├Īch sau:
- C├Īch 1: Tr├¬n thanh Ribbon, chß╗Źn thß║╗ Table/Layout, nh├Īy v├Āo n├║t lß╗ćnh Split Cells trong nh├│m Merge.
- C├Īch 2: Nh├Īy chuß╗Öt phß║Żi tß║Īi ├┤ cß║¦n chia, nh├Īy chß╗Źn lß╗ćnh Splß╗ēt Cells.
- BŲ░ß╗øc 3: Nhß║Łp sß╗æ cß╗Öt mß╗øi v├Āo ├┤ Number of columns, sß╗æ d├▓ng mß╗øi v├Āo ├┤ Number of rows. Nh├Īy chuß╗Öt v├Āo n├║t OK.
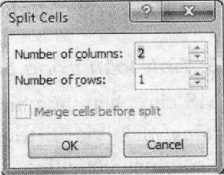
H├¼nh 7.76. Hß╗Öp thoß║Īi Split Cells
Lß╗▒a chß╗Źn Merge cells before split (trß╗Ön c├Īc ├┤ trŲ░ß╗øc khi chia 0): Khi chß╗Źn nhiß╗üu ├┤ m├Ā lß║Īi thß╗▒c hiß╗ćn lß╗ćnh chia ├┤ (Split Cells), nß║┐u ─æ├Īnh dß║źu chß╗Źn Merge cells before split th├¼ c├Īc ├┤ ─æŲ░ß╗Żc chß╗Źn sß║Į ─æŲ░ß╗Żc trß╗Ön th├Ānh mß╗Öt ├┤, sau ─æ├│ thß╗▒c hiß╗ćn chia th├Ānh c├Īc ├┤ theo sß╗æ d├▓ng, sß╗æ cß╗Öt trong hß╗Öp thoß║Īi Split Cells. Neu kh├┤ng ─æ├Īnh dß║źu chß╗Źn Merge cells before split th├¼ mß╗ōi mß╗Öt ├┤ trong c├Īc ├┤ ─æ├Ż chß╗Źn sß║Į ─æŲ░ß╗Żc chia th├Ānh c├Īc ├┤ theo sß╗æ d├▓ng, sß╗æ cß╗Öt trong hß╗Öp thoß║Īi Split Cells. Xem v├Ł dß╗ź trong h├¼nh 7.77.
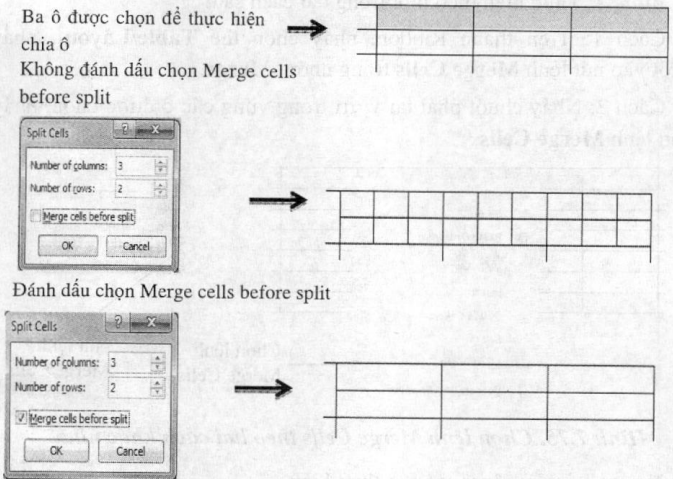
H├¼nh 7.77. Minh hoß║Ī lß╗▒a chß╗Źn Merge cells before split
3. T├Łnh to├Īn trong bß║Żng
MS cho ph├®p thß╗▒c hiß╗ćn c├Īc ph├®p t├Łnh to├Īn ─æcm giß║Żn trong bß║Żng nhŲ░ t├Łnh tß╗Ģng, t├Łch, gi├Ī trß╗ŗ trung b├¼nh, gi├Ī trß╗ŗ lß╗øn nhß║źt, gi├Ī trß╗ŗ nhß╗Å nhß║źt. Vß╗øi bß║Żng c├│ nhiß╗üu c├┤ng thß╗®c t├Łnh to├Īn phß╗®c tß║Īp, c├│ thß║┐ ─æŲ░ß╗Żc thß╗▒c hiß╗ćn trong mß╗Öt trang t├Łnh cß╗¦a bß║Żng t├Łnh Excel, sau ─æß╗ā ch├©n trang t├Łnh n├Āy v├Āo trong tß║Łp tin v─ān bß║Żn Word.
Mß╗Śi ├┤ trong bß║Żng l├Ā giao cß╗¦a mß╗Öt h├Āng v├Ā mß╗Öt cß╗Öt. Mß║Ęc d├╣ kh├┤ng hiß╗ān thß╗ŗ t├¬n cß╗Öt, t├¬n d├▓ng, nhŲ░ng mß║Ęc ─æß╗ŗnh c├Īc cß╗Öt tß╗½ tr├Īi sang phß║Żi ─æŲ░ß╗Żc
| A | B | C | D | E | F | G | |
| 1 | STT | Mß║Ęt h├Āng | M├Ż h├Āng | Sß╗æ lŲ░ß╗Żng b├Īn | Tß╗Ģng sß╗æ b├Īn | ||
| 2 | ─Éß╗Żt 1 | ─Éß╗Żt 2 | ─Éß╗Żt 3 | ||||
| 3 | 1 | M├Īy t├Łnh HP | HP | 12 | 23 | 10 | |
| 4 | 2 | M├Īy t├Łnh Dell | DL | 25 | 12 | 15 | |
| 5 | 3 | M├Īy t├Łnh Toshiba | TB | 10 | 17 | 24 | |
| 6 | 4 | M├Īy t├Łnh Sony | SN | 28 | 23 | 14 | |
| 7 | Tß╗Ģng | ||||||
H├¼nh 7.78. V├Ł dß╗ź c├Īch g├Īn t├¬n cß╗Öt v├Ā t├¬n d├▓ng trong bß║Żng c├│ trß╗Ön ├┤
Trong biß╗āu thß╗®c t├Łnh to├Īn, kh├┤ng g├Ą trß╗▒c tiß║┐p gi├Ī trß╗ŗ m├Ā sß║Į thay bß║▒ng ─æß╗ŗa chß╗ē cß╗¦a ├┤ chß╗®a gi├Ī trß╗ŗ ─æ├│. V├Ł dß╗ź, vß╗øi bß║Żng trong h├¼nh 7.78 ─æß╗ā t├Łnh t├┤ng sß╗æ lŲ░ß╗Żng b├Īn cho m├Īy t├Łnh HP thay v├¼ g├Ą = 12 + 23 + 10, sß║Į g├Ą = D3 + E3 + F3. Nß║┐u sau n├Āy thay ─æß╗ōi gi├Ī trß╗ŗ tß║Īi c├Īc ├┤ D3, E3, F3 th├¼ Word kh├┤ng tß╗▒ ─æß╗Öng cß║Łp nhß║Łt gi├Ī trß╗ŗ tß╗Ģng mß╗øi, nhŲ░ng kh├┤ng cß║¦n phß║Żi g├Ą lß║Īi c├┤ng thß╗®c m├Ā chß╗ē cß║¦n thß╗▒c hiß╗ćn lß╗ćnh cß║Łp nhß║Łt gi├Ī trß╗ŗ tß╗Ģng mß╗øi bß║▒ng c├Īch ─æß║Ęt con trß╗Å soß║Īn thß║Żo v├Āo kß║┐t quß║Ż t├Łnh c┼® v├Ā nh├ón ph├Łm F9 sß║Į hi├¬n thß╗ŗ kß║┐t quß║Ż mß╗øi.H├¼nh 7.78. V├Ł dß╗ź c├Īch g├Īn t├¬n cß╗Öt v├Ā t├¬n d├▓ng trong bß║Żng c├│ trß╗Ön ├┤
C├Īc bŲ░ß╗øc t├Łnh to├Īn trong bß║Żng:
- BŲ░ß╗øc 1: ─Éß║Ęt con trß╗Å soß║Īn thß║Żo v├Āo ├┤ chß╗Ła kß║┐t quß║Ż t├Łnh to├Īn.
- BŲ░ß╗øc 2: Tr├¬n thanh Ribbon, nh├Īy chuß╗Öt chß╗Źn thß║╗ Table/Layout, nh├Īy v├Āo lß╗ćnh Formula trong nh├│m lß╗ćnh Data ─æß╗ü mß╗¤ hß╗Öp thoß║Īi Formula (xem h├¼nh 7.79).
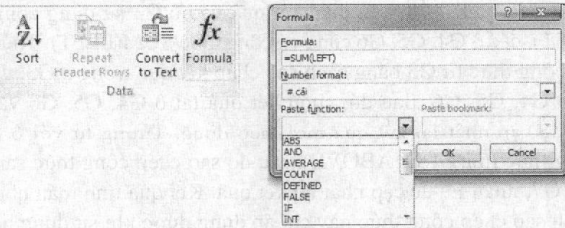
H├¼nh 7.79. N├║t lß╗ćnh Formula v├Ā hß╗Öp thoß║Īi Formula
- BŲ░ß╗øc 3: Nhß║Łp c├┤ng thß╗®c t├Łnh trong ├┤ Formula. C├┤ng thß╗®c t├Łnh bß║»t ─æ├óu b─āng dß║źu = (bß║▒ng), sau ─æ├│ l├Ā biß╗āu thß╗®c t├Łnh theo quy tß║»c to├Īn hß╗Źc.
- C├Īc ph├®p to├Īn: + (cß╗Öne), - (trß╗½), * (nh├ón), / (chia), % (phß║¦n tr─ām), A (luß╗╣ thß╗½a).
- Cß║Ęp ngoß║Ęc ─æŲĪn: () ─æß╗ā quy ─æß╗ŗnh thß╗® tß╗▒ thß╗▒c hiß╗ćn c├Īc ph├®p to├Īn khi cß║¦n thiß║┐t.
- Mß╗Öt sß╗æ h├Ām ─æŲĪn giß║Żn ─æŲ░ß╗Żc t├¼m thß║źy trong ├┤ Paste function: SUM (tß╗Ģng), AVERAGE (trung b├¼nh cß╗Öng), MAX (gi├Ī trß╗ŗ lß╗øn nhß║źt), MIN (gi├Ī trß╗ŗ nhß╗Å nhß║źt), PRODUCT (nh├ón), MOD (chia lß║źy sß╗æ dŲ░), 1NT (lß║źy phß║¦n nguy├¬n),...
- C├Īc tham sß╗æ cß╗¦a h├Ām ─æŲ░ß╗Żc ─æß║Ęt trong cß║Ęp ngoß║Ęc ─æŲĪn ngay sau t├¬n h├Ām. C├Īc tham sß╗æ ─æŲ░ß╗Żc ph├ón biß╗ćt vß╗øi nhau bß╗¤i dß║źu phß║®y.
- V├Ł dß╗ź: = SUM(D3, E3, F3) ─æß╗ā t├Łnh tß╗Ģng gi├Ī trß╗ŗ tß║Īi 3 ├┤ D3, E3, F3. V├¼ 3 ├┤ D3, E3, F3 l├Ā li├¬n tiß║┐p tß║Īo th├Ānh mß╗Öt v├╣ng n├¬n c├│ thß╗ā viß║┐t = SUM(D3:F3).
- C├Īc tham sß╗æ c├│ thß╗ā l├Ā LEFT (tr├Īi), RIGHT (phß║Żi), ABOVE (tr├¬n), BELOW (dŲ░ß╗øi). V├Ł dß╗ź: tß║Īi ├┤ G3 trong bß║Żng ß╗Ø h├¼nh 7.78, thß╗▒c hiß╗ćn lß╗ćnh Formula v├Ā g├Ą = SUM(LEFT) trong ├┤ Formula sß║Į t├Łnh tß╗Ģng gi├Ī trß╗ŗ c├Īc ├┤ c├│ dß╗½ liß╗ću kiß╗āu sß╗Ģ t├Łnh tß╗½ ├┤ ─æß║Ęt kß║┐t quß║Ż G3 sang b├¬n tr├Īi cho ─æß║┐n khi gß║Ęp mß╗Öt ├┤ trß╗æng hoß║Ęc dß╗» liß╗ću kh├Īc kiß╗āu sß╗æ. V├¼ vß║Ły, trŲ░ß╗Øng hß╗Żp n├Āy sß║Į t├Łnh tß╗Ģng gi├Ī trß╗ŗ c├Īc ├┤ F3, E3 v├Ā D3.
- BŲ░ß╗øc 4: Chß╗Źn ─æß╗ŗnh dß║Īng cho kß║┐t quß║Ż kiß╗āu sß╗æ tß║Īi ├┤ Number Format. C├│ thß╗ā th├¬m c├Īc k├Ł hiß╗ću, tß╗½ v├Āo trŲ░ß╗øc hoß║Ęc sau kß║┐t quß║Ż. Vß╗ŗ tr├Ł sß╗æ tŲ░ŲĪng ß╗®ng vß╗øi vß╗ŗ tr├Ł dß║źu #. V├Ł dß╗ź, trong h├¼nh 7.79, vß╗øi ─æß╗ŗnh dß║Īng ŌĆ£# c├ĪiŌĆØ, tß╗½ ŌĆ£c├ĪiŌĆØ ─æi theo sau kß║┐t quß║Ż dß║Īng sß╗æ.
- BŲ░ß╗øc 5: Nh├Īy chuß╗Öt v├Āo n├║t OK. Kß║┐t quß║Ż t├Łnh sß║Į ─æŲ░ß╗Żc hi├¬n thß╗ŗ tß║Īi ├┤ ─æß║Ęt con trß╗Å soß║Īn thß║Żo tß║Īi bŲ░ß╗øc 1.
Bß║Żng trong h├¼nh 7.78, nß║┐u ─æiß╗ün kß║┐t quß║Ż v├Āo ├┤ G3 sß╗½ dß╗źng c├┤ng thß╗®c SUM(LEFT), c├Īc ├┤ G4, G5, G6 c┼®ng c├│ c├┤ng thß╗®c SUM(LEFT). Thß╗▒c hiß╗ćn sao ch├®p c├┤ng thß╗®c tß╗½ G3 bß║▒ng c├Īch sao ch├®p kß║┐t qua trong ├┤ G3, d├Īn kß║┐t quß║Ż v├Āo ├┤ G4, G5, G6. Sau ─æ├│, chß╗Źn kß║┐t quß║Ż tß║Īi ├┤ G4, G5, G6 v├Ā nhß║źn ph├Łm F9 ─æß╗ā cß║Łp nhß║Łt lß║Īi kß║┐t quß║Ż mß╗øi theo d├▓ng. TŲ░ŲĪng tß╗▒ vß╗øi ├┤ D7 sß╗Ł ─æß╗źng c├┤ng thß╗®c t├Łnh SUM(ABOVE), sau ─æ├│ sao ch├®p c├┤ng thß╗®c sang c├Īc ├┤ E7, F7, G7, nhß║®n F9 ─æß╗ā cß║Łp nhß║Łt lß║Īi kß║┐t quß║Ż. Kß║┐t qu├Ā t├Łnh to├Īn nhŲ░ h├¼nh 7.80. C├Īch sao ch├®p c├┤ng thß╗®c n├Āy chß╗ē ├Īp dß╗źng ─æŲ░ß╗Żc khi sß╗Ł dß╗źng h├Ām c├│ tham sß╗æ LEFT, RIGHT. ABOVE, BELOW.
| A | B | C | D | E | F | G | |
| 1 | STT | Mß║Ęt h├Āng | M├Ż h├Āng | Sß╗æ lŲ░ß╗Żng b├Īn | Tß╗Ģng sß╗æ b├Īn | ||
| 2 | ─Éß╗Żt 1 | ─Éß╗Żt 2 | ─Éß╗Żt 3 | ||||
| 3 | 1 | M├Īy t├Łnh HP | HP | 12 | 23 | 10 | 45 c├Īi |
| 4 | 2 | M├Īy t├Łnh Dell | DL | 25 | 12 | 15 | 52 c├Īi |
| 5 | 3 | M├Īy t├Łnh Toshiba | TB | 10 | 17 | 24 | 51 c├Īi |
| 6 | 4 | M├Īy t├Łnh Sony | SN | 28 | 23 | 14 | 65 c├Īi |
| 7 | Tß╗Ģng | 75 c├Īi | 75 c├Īi | 63 c├Īi | 213 c├Īi | ||
H├¼nh 7.80. Minh hoß║Ī kß║┐t quß║Ż t├Łnh to├Īn trong bß║Żng
B├Āi tß║Łp minh hß╗Źa







