Nội dung bài giảng Bài 4: Định dạng nâng cao sau đây sẽ giúp các bạn tìm hiểu về chia cột, tạo chữ lớn đầu dòng (Drop Cap), đánh số trang, tiêu đề trang, chú thích chân trang.
Tóm tắt lý thuyết
1. Chia cột
Chia cột trong văn bản là nhằm tổ chức văn bản theo kiểu cột dime. Khi đó, một trang văn bản được chia thành các cột; nội dung của văn bản sẽ được điền từ cột trái sang cột phải; trong mỗi cột, văn bản được điền từ trên xuống dưới. Có thể thực hiện chia cột cho toàn bộ văn bản hoặc chia cột cho một số đoạn trong văn bàn. Việc chia cột được thực hiện khi vãn bản được trình bày theo mẫu quy định có chia cột như các bài báo hoặc bài trên các tạp chí, trình bày trên các trang web,...
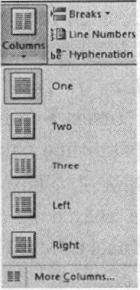
Hình 7.56. Bảng chọn các kiểu chia cột
Để chia cột, thực hiện theo các bước sau:
- Bước 1: Chọn đoạn văn ban cần chia cột. Nếu không chọn gì thì Word sẽ thực hiện chia cột cho toàn văn bản.
- Bước 2: Chọn the Page Layout, trong nhóm Page Setup, nháy chuột vào nút Columns, xuất hiện một bàng chọn như hình 7.56. Có nhiều cách chia cột: Two (chia hai cột bàng nhau). Three (chia ba cột bằng nhau, Left (chia hai cột, cột trái bé hon cột phải), Right (chia hai cột, cột phải bé hơn cột trái), More (nhiều kiểu chia khác).
- Bước 3: Chọn một kiểu chia cột trong danh sách hoặc nháy chọn lệnh More Columns để mở hộp thoại Columns (hình 7.57) để xác định một kiểu chia cột khác.
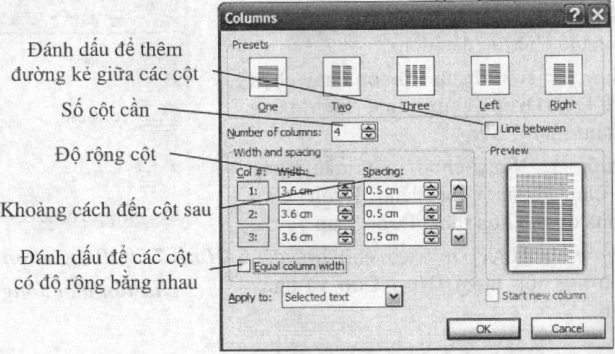
Hình 7.57. Hộp thoại Columns
Trong hình 7.58, với cùng một đoạn văn bản, được chia cột theo hai cách khác nhau.
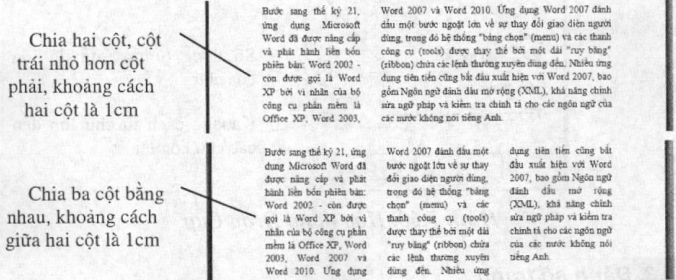
Hình 7.58. Ví dụ về chia hai cột và ba cột cho cùng một đoạn văn bản
Để huỷ bỏ trạng thái chia cột, chọn phần văn bản đang được chia cột. Nháy chọn thẻ Page Layout, trong nhóm Page Setup, nháy chuột vào nút Columns và nháy chọn One.
2. Tạo chữ lớn đầu dòng (Drop Cap)
Để tạo chữ lớn đầu dòng theo định dạng báo, thực hiện theo các bước sau:
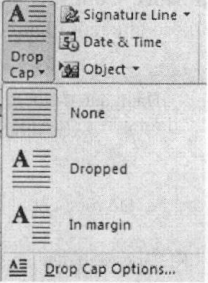
Hình 7.59. Bảng chọn kiểu chữ lớn đầu dòng
- Bước 1: Đặt con trỏ soạn tháo vào đoạn văn cần tạo chữ lớn đầu dòng.
- Bước 2: Trên thanh Ribbon nháy chọn InserƯText/Drop Cap, xuất hiện bảng chọn như hình 7.59.
- Bước 3: Nháy chọn một mẫu trong bằng chọn hoặc chọn lệnh Drop Cap Options để mở hộp thoại Drop Cap.
- Bước 4: Thiết lập kiều chữ lớn đầu dòng trong hộp thoại Drop Cap và nháy nút OK.
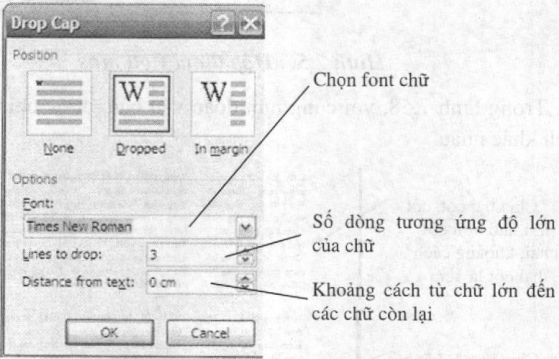
Hình 7.60. Hộp thoại Drop Cap
3. Đánh số trang
Khi soạn thào văn bản. Word tự động cho biết tổng số trang, trang hiện tại trên thanh trạng thái. Tuy nhiên, đế khi in văn bản có kèm số trang, phải chèn thêm số trang vào văn bản. Việc này không thực hiện bằng cách gõ số trang vào từng trang, mà thực hiện bang lệnh. Khi đó chi cần thực hiện một lệnh chèn, tất cả các trang sẽ được tự động đánh số trang. Khi thêm hoặc xoá bớt trang, các số trang tại mồi trang sẽ được tự động thay đểi theo đúng thứ tự.
- Bước 1: Trên thanh Ribbon, chọn thè Insert, nháy vào nút Page Number trong nhóm Header & Footer, xuất hiện một báng chọn như hình 7.61.
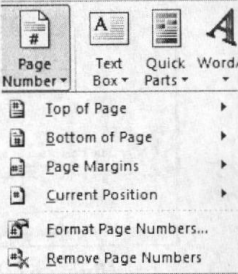
Hình 7.61. Chọn vị trí đặt số trang
- Bước 2: Nháy chuột chọn vị trí đặt số trang: thuộc phần tiêu đề trên (Top of Page), thuộc phần tiêu đề dưới (Bottom of Page), thuộc lề trang (Page Margins) hoặc chèn vào vị trí con trò soạn thào (Current Position). Xuất hiện một bảng chọn kiểu đánh số trang như hình 7.62.
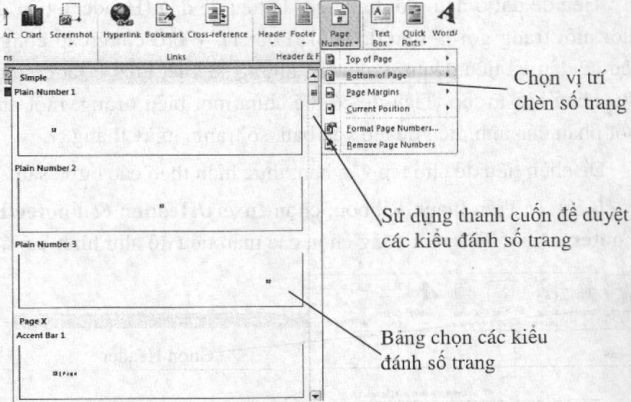
Hình 7.62. Chọn kiểu dành số trang
- Bước 3: Nháy chuột vào một kiểu đánh số trang phù hợp.
Word mặc định dánh số trang có kiểu là số và bắt đầu từ 1. Nếu cần đánh số trang theo định dạng khác hoặc bắt đầu từ một số khác, trước khi chèn thêm số trang, nháy chọn Insert/Header & Footer/Page Number/Format Page Numbers, xuất hiện một hộp thoại Page Number Format (hình 7.63). Trong hộp thoại Page Number Format, chọn lại định dạng số trang và số bắt đầu.
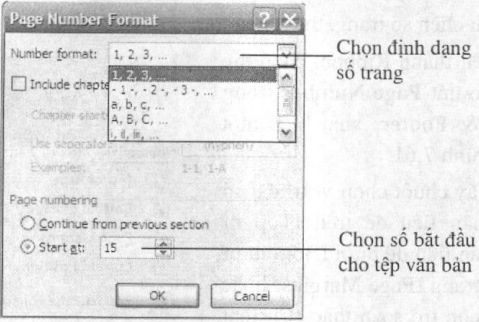
Hình 7.63. Hộp thoại Page Number Format
4. Tiêu đề trang
Để chèn tiêu đề cho tệp văn bản, thực hiện theo các bước sau: Tiêu đề đặt ở đầu mỗi trang gọi là tiêu đề đầu (Header), tiêu đề đặt ở cuối mỗi trang gọi là tiêu đề cuối (Footer). Word cung cấp công cụ tạo tiêu để đầu và tiêu đề cuối một lần nhưng sẽ xuất hiện ở tất cả mọi trang như nhau khi in tệp. Tiêu đề có thể chửa một biểu tượng, một ảnh hoặc một phần của ảnh, tiêu đề tệp văn bản, số trang, ngày tháng,...
- Bước 1: Trên thanh Ribbon, chọn Inser/Header & Footer/Header (Footer). Xuất hiện một bằng chọn các mầu tiêu đề như hình 7.64.
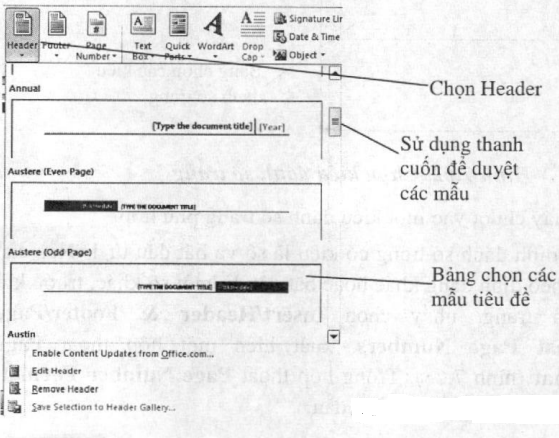
Hình 7.64. Bảng chọn các mẫu tiêu đề
- Bước 2: Nháy chọn một mẫu trong bảng chọn. Khi đó, phần tiêu đề trên (dưới) trở thành vùng làm việc, phần văn bản chính bị mở đi, trên thanh Ribbon xuất hiện thêm thanh công cụ Header & Footer/Design (hình 7.65).
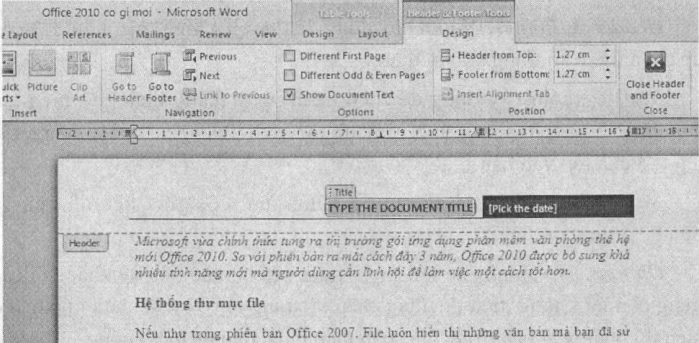
Hình 7.65. Chèn tiêu dề dầu trang theo mẫu
- Bước 3: Soạn thảo nội dung tiêu đề để có được tiêu đề như nhau xuất hiện ở đầu mỗi trang (hình 7.66).
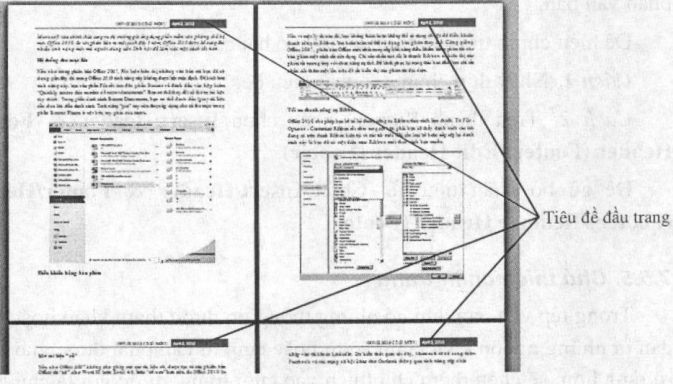
Hình 7.66. Tiêu đề đầu trang của mỗi trang là như nhau
Để quay trở về làm việc với soạn thảo văn bản, nháy đúp chuột tại một vị trí bất kì trong phần văn bản chính. Khi đó, phần văn bản trở thành vùng làm việc, phần tiêu đề bị mở đi.
Trong thanh công cụ Header & Footer/Design chứa các nhóm lệnh dùng để tạo tiêu đề:
- Header & Footer: Nhóm này dùng để thay đổi kiểu mẫu tiêu đề hoặc để chèn thêm số trang vào tiêu đề.
- Insert: Nhóm này dùng để chèn thêm ngày tháng hoặc giờ hiện tại, ảnh hoặc một phẩn của ảnh, một thuộc tính (tác giả, ngày tháng tạo tệp,...) của tệp văn bản.
- Navigation: Dùng Để di chuyển vùng làm việc giữa tiêu đề trên và tiêu đề dưới.
- Options: Nhóm này để lựa chọn trang đâu tiên có tiêu đề khác với các trang còn lại không, tiêu đề trang chẵn và trang lẻ có khác nhau không, có hiển thị phần văn bản trong khi soạn thảo phần tiêu đề hay không.
- Position: Nhóm này chứa các lệnh dùng để xác định vị trí của phần tiêu đề trên, tiêu đẽ dưới so với mép giấy trên, mép giấy dưới.
- Close: Nháy nút này đẽ đóng phần tiêu đề và trở về làm việc với phần văn bản.
Để hiệu chỉnh tiêu đề, thực hiện theo hai cách:
- Cách 1: Nháy đúp chuột tại phần tiêu đề.
- Cách 2: Trên thanh Ribbon, nháy chọn Inser/Header & Footer/ Header (Footer)/Edit Header (Footer).
Đẻ gỡ bỏ phần tiêu đề: Chọn Inser/Header & Footer/Header (Footer)/Remove Header (Footer).
5. Chú thích chân trang
Trong tệp văn bản, khi có những thông tin được tham khảo hoặc trích dần từ những nguồn khác, một số từ hoặc cụm từ cần phải được giải thích rõ ràng hơn, sẽ chèn thêm chú thích vào cuối trang, được gọi là chú thích chân trang (hình 7.67). Word có chức năng giúp chèn thêm chú thích cuối trang dễ dàng.
Để chèn chú thích chân trang, tại vị trí cần chèn chú thích (ngay sau một từ hoặc dâu đóng ngoặc kép), trên thanh Ribbon, nháy chọn nút lệnh References/ Footnotes/ InsertFootnote. Word tự động chèn thêm một số ở dạng chi sô trên và chuyển con trở soạn thảo xuống phần chân trang, nhập nội dung chú thích. Word tự động đánh số thứ tự các chú thích trong tệp văn ban, tự động căn chinh kích thước phần cuối trang.
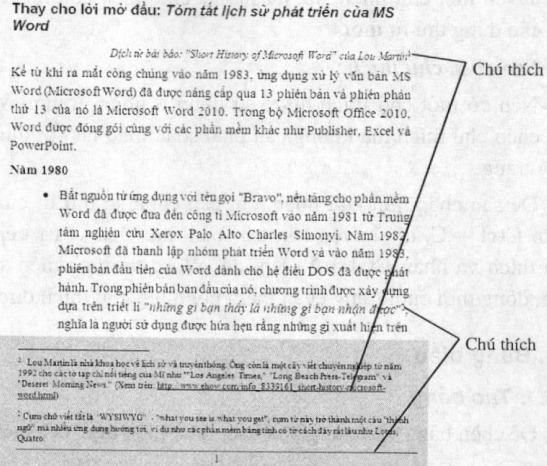
Hình 7.67. Ví dụ chú thích chân trang
Truy cập mạng xã hội từ Outlook
Outlook irons phiên bản Office mới có thêm tinh náns “Social Coimector‘3 đề cập nhật thông tin mạng xã hội Linkedln. tuy phần thực hiện có hơn linh kinh đôi chút. Bạn cần phải download và cài đặt Linkedln cho Outlook, và phải chấp nhận những cảnh báo

Hình 7.68. Chèn chú thích chân trang
Di chuyển chú thích
Nếu từ trích dẫn có chú thích di chuyển từ trang này sang trang khác thì phần chú thích ở chân trang của nó sẽ tự động di chuyển sang cùng trang.
Nếu muốn thay đôi chú thích từ vị trí này sang vị trí khác (không thay đổi nội dung), chọn số thứ tự chú thích, nhấn tổ họp phím Ctrl + X để cắt và di chuyển con trỏ soạn thảo đến vị trí mới, nhấn tổ hợp phím Ctrl + V để dán. Khi đó, phần nội dung chú thích ở cuối trang cùng sẽ tự động di chuyển đến cuối trang mới.
Vì các số thứ tự chú thích được đánh tự động từ 1, nên khi thêm, xoá, di chuyển một chú thích, số thứ tự các chú thích còn lại sẽ tự động thay đổi cho đúng thứ tự mới.
Sao chép chú thích
Nếu có một chú thích được sử dụng ở nhiều trang, Word cho phép sao chcp chú thích mà không cần phải soạn thảo lại nội dung chú thích ở cuối trang.
Để sao chép một chú thích, chỉ cần chọn số thứ tự của chú thích và nhấn Ctrl + C, di chuyển con trỏ soạn thảo đến vị trí tiếp theo cần đặt chú thích và nhấn Ctrl + V. Khi đó, Word tự động điền số thứ tự thích hợp, đồng thời cuối trang chèn thêm nội dung chú thích được sao chép.
Bài tập minh họa







