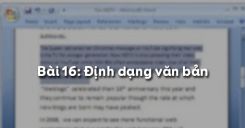Qua các bài học trước các em đã được làm quen với văn bản và phần mềm soạn thảo văn bản, các cách để khởi động Word, các thành phần của màn hình soạn thảo Word, mở văn bản, lưu văn bản, kết thúc làm việc với Word, các quy tắc gõ văn bản trong Word, gõ văn bản chữ Việt, rèn luyện trong soạn thảo và xử lí chữ Việt, chỉnh sửa văn bản, định dạng văn bản, định dạng đoạn văn bản, chèn hình ảnh vào văn bản, tạo và làm việc với bảng,... Bài thực hành số 9 dưới đây: "Danh bạ của em" giúp các em ôn luyện, nâng cao kỹ năng thực hành tạo bảng và trình bày nội dung của ô trong bảng biểu,...
Tóm tắt lý thuyết
1.1. Ôn tập về thao tác tạo bảng
- Các bước tạo bảng: (Dùng nút lệnh trên thanh công cụ)
- Bước 1: Chọn biểu tượng Insert Table
.png) trên thanh công cụ chuẩn;
trên thanh công cụ chuẩn; - Bước 2: Nhấn giữ trái chuột và di chuyển chuột để chọn số hàng, số cột cho bảng rồi thả nút trái chuột.
- Bước 1: Chọn biểu tượng Insert Table
- Các bước tạo bảng (Dùng thanh bảng chọn)
- Vào bảng chọn Table -> Insert -> Table….
- Bước 1: Chọn số cột trong ô Number of Columns;
- Bước 2: Chọn số hàng trong ô Number of Rows;
- Bước 3: Nhấn OK.
- Vào bảng chọn Table -> Insert -> Table….
1.2. Ôn tập về thao tác thay đổi kích thước của hàng hay cột
a. Thay đổi kích thước của cột
Đưa con trỏ vào đương biên của cột cần thay đổi cho đến khi con trỏ chuột có dạng .png) kéo thả chuột sang trái hoặc sang phải.
kéo thả chuột sang trái hoặc sang phải.
b. Thay đổi kích thước của hàng
Đưa con trỏ vào đương biên của hàng cần thay đổi cho đến khi con trỏ chuột có dạng .png) kéo thả chuột lên trên hoặc xuống dưới.
kéo thả chuột lên trên hoặc xuống dưới.
1.3. Ôn tập về thao tác chèn thêm hàng hoặc cột
a. Chèn hàng
- Cách 1: Đưa con trỏ soạn thảo sang bên phải bảng (ngoài cột cuối cùng), nhấn Enter
- Cách 2:
- Đưa con trỏ soạn thảo vào một ô trong hàng
- Chọn lệnh Table/ Insert/ Rows Above (Hàng trên) hoặc (Rows Below: Hàng dưới)
b. Chèn cột
- Đưa con trỏ soạn thảo vào một ô trong cột;
- Lệnh Table/ Insert/ Columns to the Left (Chèn cột vào bên trái) hoặc (Columns to the Right: Chèn cột vào bên phải).
1.4. Ôn tập về thao tác xóa hàng, cột hoặc bảng
Đưa con trỏ soạn thảo vào một ô trong cột hoặc hàng cần xóa, trong đó:
- Xóa hàng: Table/ Delete/ Rows.
- Xóa cột: Table/ Delete/ Columns.
- Xóa bảng: Table/ Delete/ Table.
Bài tập minh họa
Bài tập 1: Tạo danh bạ riêng của em
Hãy tạo danh bạ riêng của em theo mẫu sau đây và trả lời các câu hỏi:
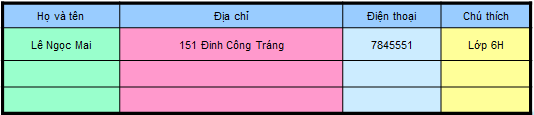
1. Trong bảng trên có bao nhiêu dòng và bao nhiêu cột?
2. Độ rộng của các cột 1, 2, 3, 4 như thế nào?
3. Dữ liệu trong bảng được căn chỉnh như thế nào so với ô của bảng?
4. Làm thế nào để căn chỉnh nội dung vào giữa các ô trong bảng?
5. Làm thế nào để có thể tô đậm và tạo màu chữ khác trên hàng đầu của bảng?
6. Bảng này có gì đặc biệt hơn so với bảng bình thường? Cách đổ màu cho các hàng, các cột trong bảng như thế nào?
Gợi ý trả lời:
1. Bảng 1 gồm 4 cột và 4 dòng
2. Trong bảng thì các cột 1, 3, 4 bằng nhau, còn cột 2 bằng \(\frac{3}{2}\) các cột 1, 3, 4
3. Dữ liệu trong bảng được căn chỉnh ở giữa so với ô của bảng
4. Căn chỉnh nội dung vào giữa các ô trong bảng
- Bước 1: Chọn bảng
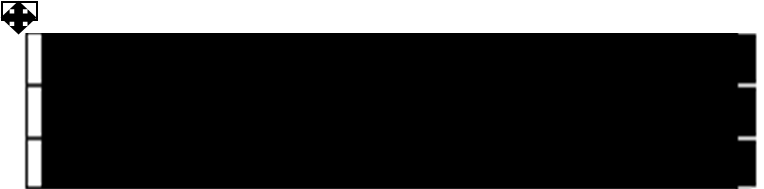
Hình 1. Chọn bảng
- Bước 2: Nhấn nút lệnh
.png)
5.
Tô đậm trên hàng đầu của bảng:
- Bước 1: Chọn hàng đầu của bảng
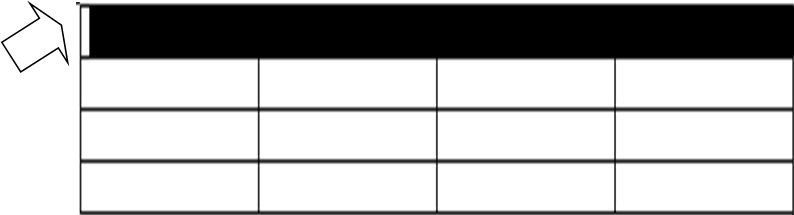
Hình 2. Tô đậm trên hàng đầu của bảng
- Bước 2: Nhấn nút lệnh Bold
.bmp) để tạo chữ đậm
để tạo chữ đậm
Tạo màu chữ khác trên hàng đầu của bảng
- Bước 1: Chọn hàng đầu của bảng;
- Bước 2: Nhấn nút Color
.png) để tạo màu chữ.
để tạo màu chữ.
6.
Mỗi hàng, mỗi cột của bảng đều có các màu nền khác nhau.
Cách đổ màu:
- Chọn vùng \(\rightarrow\) Nhấn chuột phải chọn Borders and Shading…
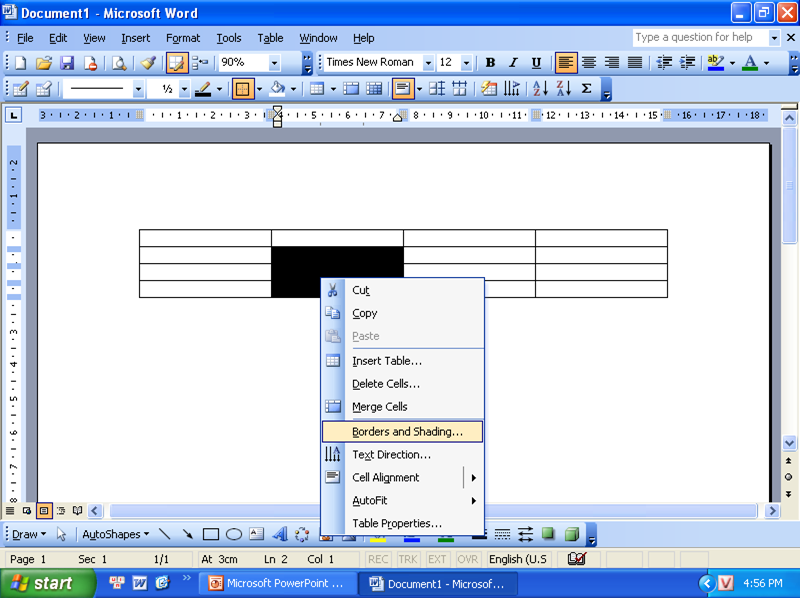
Hình 3. Chọn vùng
- Chọn thẻ Shading \(\rightarrow\) Chọn màu \(\rightarrow\) Nhấn OK.
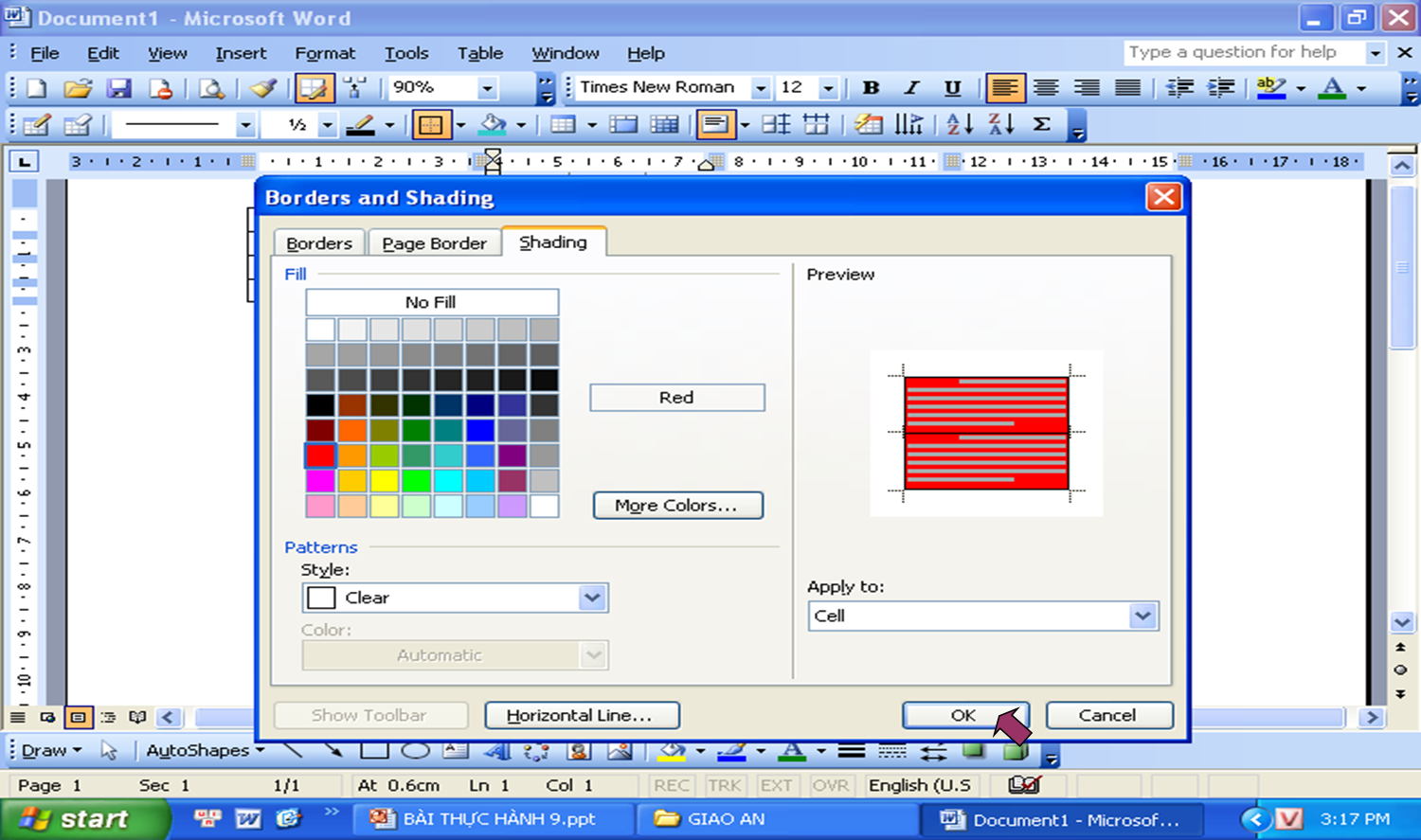
Hình 4. Chọn màu
Bài tập 2: Soạn báo cáo kết quả học tập của em
Tạo bảng theo mẫu dưới đây và điền kết quả học tập của em. Thực hiện các thao tác chỉnh sửa bảng và định dạng văn bản cần thiết:
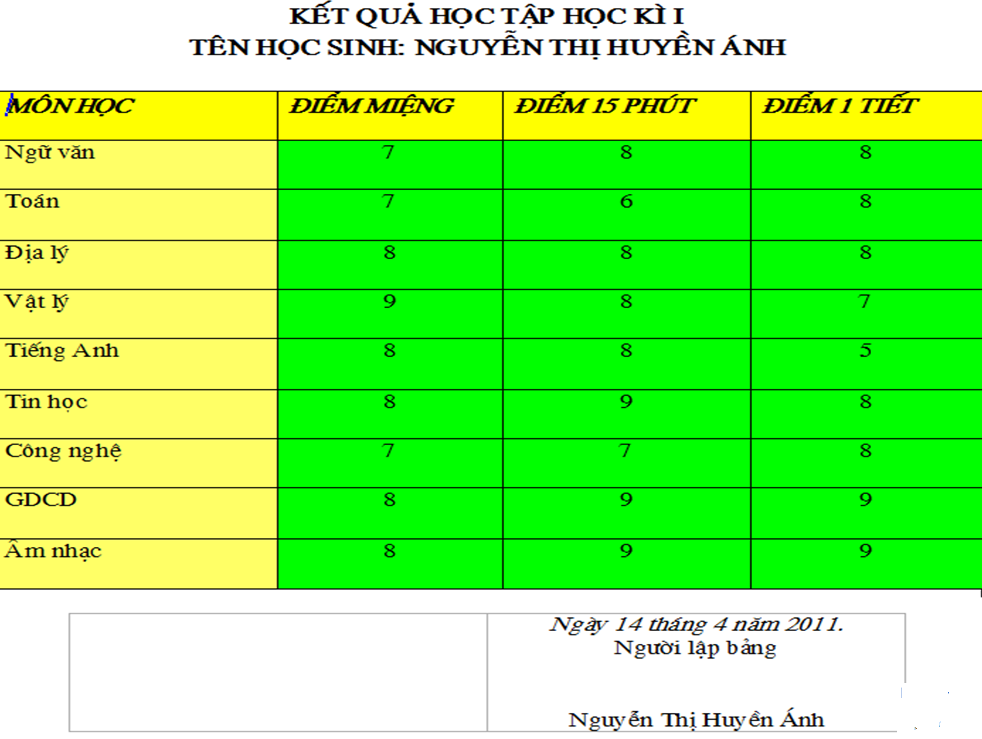
Hình 5. Kết quả học tập học kỳ 1
- Sau khi tạo bảng, chèn thêm 1 cột ở bên trái MÔN HỌC
- Xóa hàng NGỮ VĂN
- Đổ màu cho bảng
- Lưu văn bản với tên BCHOCTAP trong thư mục của riêng em
Gợi ý thực hành:
- Cách chèn hàng, cột vào bảng: Đặt con trỏ tại vị trí muốn chèn, vào TABLE, chọn INSERT:
- Rows Below: thêm hàng bên dưới vị trí con trỏ đang đứng
- Rows Above: thêm hàng bên trên vị trí con trỏ đang đứng
- Column the Right: thêm cột vào bên phải vị trí con trỏ
- Column the Left: thêm cột vào bên trái vị trí của con trỏ
-
Cách xóa hàng, cột trong bảng: Đặt con trỏ tại vị trí gần hàng cột muốn chèn, vào TABLE, chọn DELETE:
-
Column: xóa toàn bộ cột mà con trỏ đang đứng
-
Row: Xóa toàn bộ hàng mà con trỏ đang đứng
-
3. Luyện tập Bài thực hành số 9 Tin học 6
Qua bài thực hành số 9 đã được học ở trên, các em cần thành thạo các thao tác:
- Tạo bảng;
- Thay đổi kích thước của hàng/cột;
- Chèn thêm hàng/cột;
- Xóa hàng/cột/bảng.
3.1. Trắc nghiệm
Các em có thể hệ thống lại nội dung kiến thức đã học được thông qua bài kiểm tra Trắc nghiệm Tin học 6 Bài thực hành 9 cực hay có đáp án và lời giải chi tiết.
-
- A. Tổng số ô trong bảng
- B. Tổng số cột và hàng trong bảng
- C. Kích thước của bảng
- D. Đường kẻ của bảng
-
- A. Nút lệnh Insert Table
- B. Nút lệnh Shading Color
- C. Nút lệnh Save
- D. Nút lệnh Bold
-
-
A.
.png)
-
B.
.png)
-
C.
.png)
-
D.
.png)
-
A.
Câu 4-10: Mời các em đăng nhập xem tiếp nội dung và thi thử Online để củng cố kiến thức về bài học này nhé!
4. Hỏi đáp Bài thực hành số 9 Tin học 6
Trong quá trình học tập nếu có thắc mắc hay cần trợ giúp gì thì các em hãy comment ở mục Hỏi đáp, Cộng đồng Tin học HOC247 sẽ hỗ trợ cho các em một cách nhanh chóng!
Chúc các em học tập tốt và luôn đạt thành tích cao trong học tập!
-- Mod Tin Học 6 HỌC247