Các em đã được làm quen với một số khái niệm về hệ điều hành, vai trò của hệ điều hành, nhiệm vụ chính của hệ điều hành, tệp tin, thư mục, đường dẫn, cây thông tin trên máy tính, các thao tác chính với tệp và thư mục, màn hình làm việc chính của Windows, nút Start và bảng chọn Start, cửa sổ làm việc,... Bài thực hành dưới đây sẽ giúp các em làm quen với hệ điều hành Windows, nâng cao nhận thức về vai trò và tầm quan trọng của hệ điều hành Windows. Mời các em cùng theo dõi nội dung chi tiết của bài thực hành.
Tóm tắt lý thuyết
1.1. Mục đích, yêu cầu
- Thực hiện các thao tác vào/ ra hệ thống;
- Làm quen với bảng chọn Start;
- Làm quen với biểu tượng, cửa sổ.
1.2. Nội dung
a. Đăng nhập phiên làm việc Long On
- Bước 1: Khởi động Windows: Nhấn nút Power trên thân CPU;
- Bước 2: Đăng kí tài khoản;
- Bước 3: Đăng nhập phiên làm việc:
- Chọn tên đăng nhập đã đăng kí;
- Nhập mật khẩu (nếu có);
- Nhấn phím Enter.
Sau khi đăng nhập xong, màn hình nền làm việc chính của Windows hiện ra với: Biểu tượng, Nút Start, Thanh công việc,… Ví dụ như trong hình 1 dưới đây:
.png)
Hình 1. Màn hình nền làm việc chính của Windows
b. Làm quen với bảng chọn Start
Nhấp chuột vào nút Start, bảng chọn hiện ra với 4 khu vực chính như sau:
- Khu vực 1: Cho phép mở các thư mục chứa dữ liệu chính của người dùng;
- Khu vực 2: Các chương trình đã cài đặt trên máy tính;
- Khu vực 3: Các phần mềm người dùng hay sử dụng trong thời gian gần đây;
- Khu vực 4: Các lệnh vào/ ra hệ thống.
.png)
Hình 2. Bảng chọn Start
c. Biểu tượng
Một số biểu tượng chính trên màn hình nền:
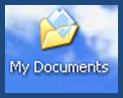 My Document (tài liệu của tôi): Chứa tài liệu người đăng nhập phiên làm việc.
My Document (tài liệu của tôi): Chứa tài liệu người đăng nhập phiên làm việc. My Computer (máy tính của tôi): Chứa biểu tượng các ổ đĩa.
My Computer (máy tính của tôi): Chứa biểu tượng các ổ đĩa. Recycle Bin (thùng rác): Chứa các tệp và thư mục đã xóa.
Recycle Bin (thùng rác): Chứa các tệp và thư mục đã xóa.
Các thao tác với biểu tượng:
- Chọn: Nháy chuột vào biểu tượng.
- Kích hoạt: Nháy đúp chuột vào biểu tượng.
- Di chuyển: Nhấn chuột chọn biểu tượng, kéo biểu tượng tới vị trí mới thả chuột.
d. Cửa sổ
Thao tác với các nút trên thanh tiêu đề của cửa sổ:
- Nút thu nhỏ
.png) dùng để thu nhỏ cửa sổ thành biểu tượng trên thanh công việc
dùng để thu nhỏ cửa sổ thành biểu tượng trên thanh công việc - Nút Phóng to
 dùng để phóng to cửa sổ trên màn hình nền.
dùng để phóng to cửa sổ trên màn hình nền. - Nút đóng
.png) dùng để đóng của sổ và kết thúc chương trình hiện thời.
dùng để đóng của sổ và kết thúc chương trình hiện thời.
Di chuyển cửa sổ:
-
Nhấn chuột lên thanh tiêu đề cửa sổ
-
Và kéo thả đến vị trí cần đặt.
e. Kết thúc phiên làm việc
Các bước thực hiện:
- Bước 1: Nháy chuột chọn Start và sau đó nháy chọn Log Off. Xuất hiện hộp thoại Log Off Windows:
- Bước 2: Nháy nút Log Off.
.png)
Hình 3. Hộp thoại Log Off Windows
f. Ra Khỏi hệ thống
Thực hiện theo các bước:
- Bước 1: Nháy nút Start và sau đó nháy chọn Turn Off Computer. Xuất hiện hộp thoại Turn Off Computer:
- Bước 2: Nhấn chọn Turn Off.
.png)
Hình 4. Hộp thoại Turn Off Computer
2. Luyện tập Bài thực hành 2 Tin học 6
- Phải biết được các bước khi thực hiện đăng nhập vào phiên làm việc "Log on";
- Nắm vững được các khu vực trên bảng chọn Start;
- Biết thao tác trên cửa sổ và biểu tượng;
- Kết thúc phiên làm việc;
- Trình tự khi thoát ra khỏi hệ thống "Turn off computer".
2.1 Trắc nghiệm
Các em có thể hệ thống lại nội dung kiến thức đã học được thông qua bài kiểm tra Trắc nghiệm Tin học 6 Bài thực hành 2 cực hay có đáp án và lời giải chi tiết.
-
- A. Nháy đúp vào biểu tượng Mycomputer
- B. Nháy đúp vào biểu tượng Recycle Bin (Thùng rác)
- C. Nháy vào nút Start
- D. Tất cả các đáp trên đều sai
-
-
A.
.png)
-
B.

-
C.
.png)
- D. Tất cả biểu tượng trên đều sai
-
A.
Câu 3-5: Mời các em đăng nhập xem tiếp nội dung và thi thử Online để củng cố kiến thức về bài học này nhé!
3. Hỏi đáp Bài thực hành 2 Tin học 6
Trong quá trình học tập nếu có thắc mắc hay cần trợ giúp gì thì các em hãy comment ở mục Hỏi đáp, Cộng đồng Tin học HOC247 sẽ hỗ trợ cho các em một cách nhanh chóng!
Chúc các em học tập tốt và luôn đạt thành tích cao trong học tập!
-- Mod Tin Học 6 HỌC247













