Vận dụng trang 167 SGK Tin học 10 Cánh diều
Em hãy thiết kế một trong các sản phẩm đồ họa như: áp phích, banner, băng rôn, logo theo nhu cầu và sở thích của em. Lưu sản phẩm và xuất ra một tệp ảnh với định dạng chuẩn. Sau đây là một số ví dụ về logo và áp phích:

Hướng dẫn giải chi tiết Vận dụng trang 167
Phương pháp giải:
Qúa trình tạo logo và áp phích trải qua 5 bước.
Lời giải chi tiết:
Bước 1: Mở hình ảnh và điều chỉnh kích thước
Để bắt đầu, hãy tạo một file mới trong GIMP bằng cách đi tới File > New.
Chọn kích thước tiêu chuẩn 11 x 8.5inch (28 x 22cm).
Bước 2: Điều chỉnh màu sắc
Tiếp theo, ta sẽ làm việc với phần màu sắc của hình ảnh. Nếu bạn muốn hình ảnh của mình có màu đen và trắng hoặc ít bão hòa, hãy chuyển đến Colors ⟶ Hue-saturation và giảm độ bão hòa xuống cho đến khi bạn có được màu sắc mong muốn.
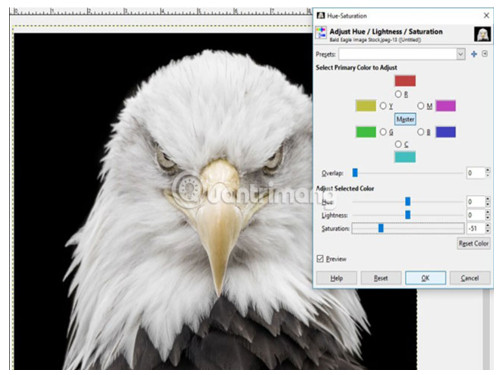
Bước 3: Tạo đường chuẩn và căn chỉnh các đối tượng
Tiếp theo, hãy đảm bảo rằng hình ảnh được căn chỉnh chính xác trong bố cục. Trước tiên, hãy thêm một đường chuẩn vào chính giữa hình ảnh. Để thực hiện việc này, hãy đi tới Image > Guides > New Guide (by percent).
Bước 4: Tạo hiệu ứng cho phần văn bản
Thiết lập hiệu ứng Text Overlay trên hình ảnh. bằng cách chọn công cụ Rectangle Select và kéo hình chữ nhật qua phần hình ảnh sẽ đặt văn bản lên.
Tiếp theo, tạo một layer mới và đảm bảo rằng nó được đặt thành trong suốt.
Tiếp theo, chọn công cụ Bucket Fill và tô màu đen. Sau đó, chọn Select > None hoặc nhấn Shift + Ctrl + A để bỏ chọn vùng chọn hình chữ nhật.
Nhấp và kéo phần văn bản (sử dụng công cụ Text) để đảm bảo văn bản phù hợp với bố cục
Tiếp theo, chọn công cụ Text và chọn một phông có nét dày, đậm, chẳng hạn như Impact Condensed. Đặt màu của văn bản thành màu trắng. Hãy chắc chắn rằng văn bản cũng được căn chỉnh theo cạnh của hình chữ nhật.
Bước 5: Làm sáng những vùng xung quanh để văn bản dễ đọc hơn
Khi văn bản đã được căn giữa, hãy nhấn phím Alt và nhấp vào layer văn bản trong bảng điều khiển Layers để chọn văn bản.
Ẩn layer văn bản bằng cách nhấp vào biểu tượng hiển thị/ẩn trong bảng điều khiển Layers bên cạnh layer văn bản, sau đó nhấp vào layer hình chữ nhật màu đen bạn đã tạo bên dưới layer đó để chọn nó.
Bấm phím Delete trên bàn phím để xóa khu vực bên trong vùng chọn văn bản. Bỏ chọn văn bản bằng cách đi tới Select > None hoặc giữ Ctrl + Shift + A trên bàn phím.
Sau đó, bạn có thể xuất poster bằng cách vào File > Export.

-- Mod Tin Học 10 HỌC247
Chưa có câu hỏi nào. Em hãy trở thành người đầu tiên đặt câu hỏi.





