Nội dung của Bài thực hành 1: Làm quen với Turbo Pascal dưới đây nhằm giúp các em bước đầu làm quen với môi trường lập trình Turbo Pascal, nhận diện màn hình soạn thảo, cách mở các bảng chọn và chọn lệnh; rèn luyện cho các em kĩ năng dịch, sửa lỗi và chạy chương trình;... Mời các em cùng theo dõi nội dung chi tiết của bài thực hành.
Tóm tắt lý thuyết
1.1. Khởi động và thoát khỏi Pascal
a. Khởi động Turbo Pascal
- Cách 1: Nháy đúp chuột vào biểu tượng
 trên màn hình nền.
trên màn hình nền. - Cách 2: Nháy đúp chuột vào tên tệp Turbo. Exe trong thư mục chứa tệp này (thường là thư mục con TP\BIN)
b. Các thành phần trên màn hình làm việc của Turbo Pascal
.png)
Hình 1. Màn hình làm việc của Turbo Pascal
- Ba bảng chọn thường được sử dụng gồm:
- Bảng chọn File chứa một số lệnh để làm việc với tệp
- New: Mở cửa sổ mới để soạn thảo chương trình
- Open: Mở tệp chương trình đã được lưu trên đĩa
- Save: Lưu tệp đang soạn thảo
- Save as: Lưu tệp đang soạn thảo với một tên khác
- Save all: Lưu tất cả các tệp đang mở (kể cả những tệp bị che khuất)
- Exit: Thoát khỏi Turbo Pascal
- Bảng chọn Compile gồm một số lệnh biên dịch:
- Compile: Biên dịch chương trình đang làm việc
- Destination: Thay đổi vị trí lưu kết quả biên dịch (trong bộ nhớ hay tạo tệp chạy trực tiếp)
- Bảng chọn Run
- Run: Chạy chương trình đang làm việc và đã biên dịch
- Bảng chọn Options gồm một số lệnh thiết đặt các tùy chọn
- Bảng chọn File chứa một số lệnh để làm việc với tệp
- Cách thao tác trên bảng chọn:
- Để mở bảng chọn, nhấn phím F10.
- Để di chuyển qua lại giữa các bảng chọn, ta sử dụng phím mũi tên sang trái (\(\leftarrow\)) và sang phải (\(\rightarrow\)).
- Nhấn phím Enter để mở bảng chọn, để sử dụng các lệnh trong bảng sử dụng phím mũi tên.
Lưu ý:
- Mở các bảng chọn bằng cách khác: Nhấn tổ hợp phím Alt và phím tắt của bảng chọn (chữ màu đỏ ở tên bảng chọn, ví dụ phím tắt của bảng chọn File là F, bảng chọn Run là R,...)
- Sử dụng các phím mũi tên lên và xuống ( \(\uparrow\) và \(\downarrow\)) để di chuyển giữa các lệnh trong bảng chọn.
c. Thoát khỏi chương trình
- Cách 1: Vào File/ Exit.
- Cách 2: Nhấn tổ hợp phím Alt+X.
- Cách 3: Nhấn dấu X ở góc trên bên phải màn hình làm việc của phần mềm.
1.2. Soạn thảo, lưu, dịch và chạy chương trình
a. Soạn thảo chương trình đơn giản
program ct_dau_tien;
uses crt;
begin
writeln('chaocacban’);
end.
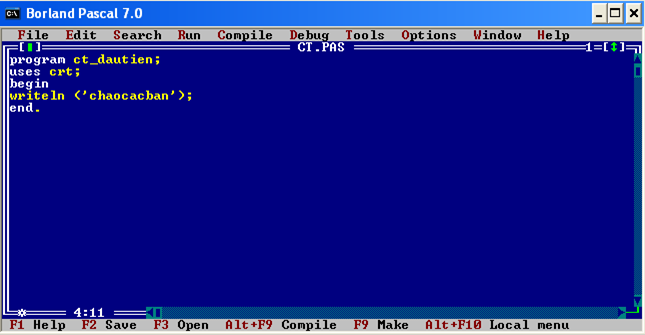
Hình 2. Soạn thảo chương trình đơn giản
b. Lưu chương trình
- Cách 1: Nhấn F2.
- Cách 2: Chọn File/ Save, hộp thoại hiện ra gõ tên cần lưu trong ô Name, chọn OK hoặc nhấn Enter.
.png)
Hình 3. Hộp thoại lưu chương trình trong Turbo Pascal
c. Biên dịch chương trình
Sau khi soạn thảo xong, nhấn tổ hợp phím Alt+F9 để dịch chương trình, màn hình có dạng như sau:
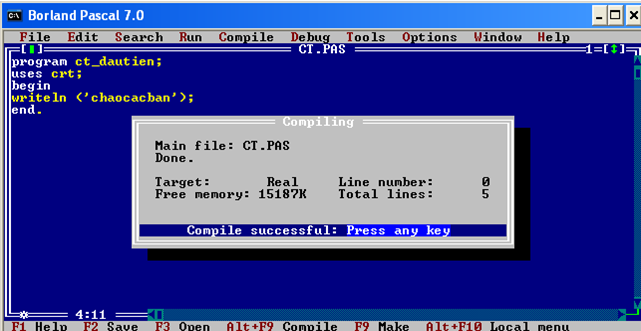
Hình 4. Màn hình dịch chương trình trong Turbo Pascal
d. Chạy chương trình
- Nhấn tổ hợp phím Ctrl+F9 để chạy chương trình.
- Nhấn tổ hợp phím Alt+F5 để quan sát kết quả.
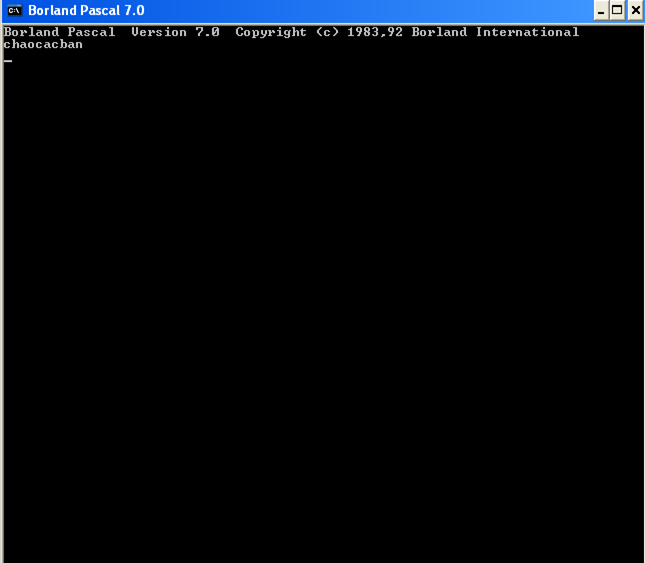
Hình 5. Màn hình chạy chương trình trong Turbo Pascal
1.3. Nhận biết một số lỗi và sửa lỗi
- Lỗi thiếu Begin
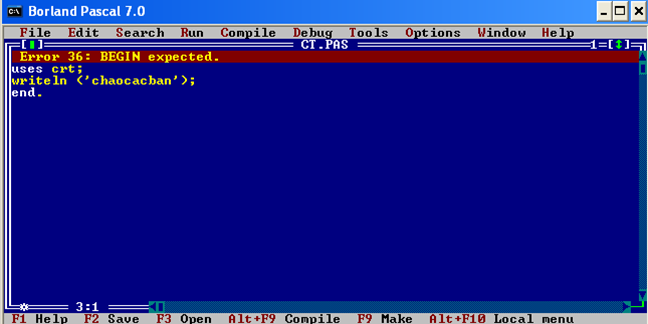
Hình 6. Lỗi thiếu Begin
- Lỗi thiếu dấu chấm phẩy (;)
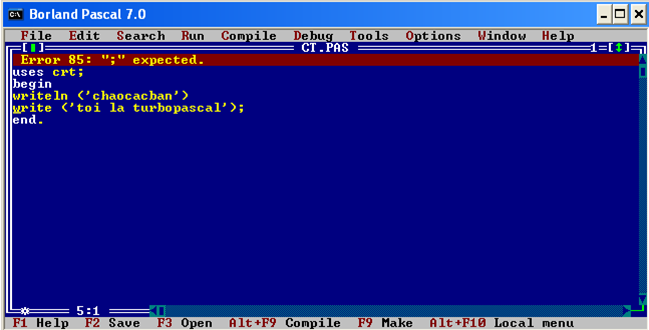
Hình 7. Lỗi thiếu dấu chấm phẩy
- Lỗi thiếu dấu chấm sau End ( End.)
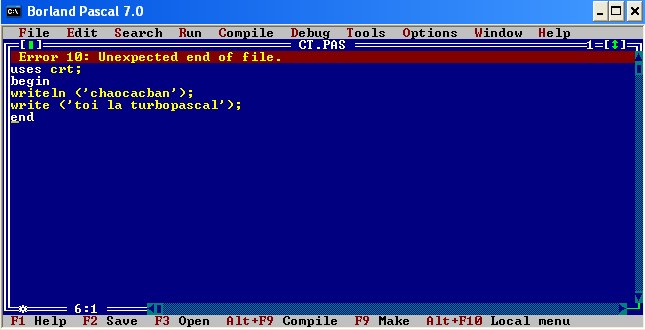
Hình 8. Lỗi thiếu dấu chấm sau End
- Lỗi thiếu dấu nháy trên ( ' )
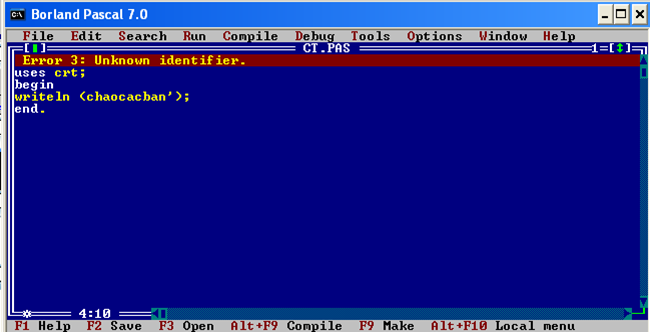
Hình 9. Lỗi thiếu dấu nháy trên
2. Luyện tập Bài thực hành 1 Tin học 8
Sau khi học xong Bài thực hành 1: Làm quen với Turbo Pascal , các em cần nắm vững các nội dung trọng tâm:
- Các bước thực hiện:
- Khởi động Turbo Pascal
- Viết chương trình.
- Biên dịch chương trình.
- Nhận biết một số lỗi trong chương trình.
- Chạy chương trình.
- Pascal không phân biệt chữ hoa, chữ thường: begin, BeGin hay BEGIN đều đúng.
- Các từ khóa của Pascal trong bài là: program, begin, end, uses
- Lệnh kết thúc chương trình là end. (có dấu chấm), mọi thông tin đứng sau lệnh này bị bỏ quan trong quá trình dịch chương trình.
- Dấu chấm phẩy (;) được dùng để phân cách các lệnh trong Pascal.
- Lệnh writeln để in thông tin ra màn hình và đưa con trỏ xuống đầu dòng tiếp theo. Có thể in thông tin dạng văn bản hoặc dạng số,... Văn bản cần in ra bằng câu lệnh phải được đặt trong cặp dấu nháy đơn. Lệnh write tương tự như writeln, nhưng không đưa con trỏ xuống đầu dòng tiếp theo.
- Câu lệnh clrscr dùng để xóa màn hình kết quả và chỉ sử dụng được khi đã khai báo thư viện crt. Thư viện crt chứa các lệnh viết sẵn để thao tác với màn hình và bàn phím.
2.1. Trắc nghiệm
Các em có thể hệ thống lại nội dung kiến thức đã học được thông qua bài kiểm tra Trắc nghiệm Tin học 8 Bài thực hành 1 cực hay có đáp án và lời giải chi tiết.
-
- A. Turbo Pascal hoặc Free Pascal
- B. Turbo Pascal hoặc C
- C. Turbo Pascal hoặc Microsoft Word
- D. Turbo Pascal và excel.
-
- A. Trắng
- B. Vàng
- C. Xanh
- D. Đen
Câu 3- 5: Mời các em đăng nhập xem tiếp nội dung và thi thử Online để củng cố kiến thức về bài học này nhé!
3. Hỏi đáp Bài thực hành 1 Tin học 8
Trong quá trình học tập nếu có thắc mắc hay cần trợ giúp gì thì các em hãy comment ở mục Hỏi đáp, Cộng đồng Tin học HOC247 sẽ hỗ trợ cho các em một cách nhanh chóng!
Chúc các em học tập tốt và luôn đạt thành tích cao trong học tập!
-- Mod Tin Học 8 HỌC247













