Hãy cùng khám phá nội dung Bài 26: Công cụ tinh chỉnh màu sắc và công cụ chọn. Qua bài học này, các em sẽ biết tham số biểu diễn màu, một số công cụ và thực hiện lệnh chỉnh màu đơn giản. HỌC247 mong rằng qua các bài học của chương trình Tin học ứng dụng này, các em sẽ nhận được những kiến thức hay và cần thiết để nâng cao hiểu biết về công nghệ thông tin.
1.1. Công cụ tinh chỉnh màu sắc
a. Công cụ chỉnh độ sáng và độ tương phản (Brightness-Contrast)
b. Công cụ cân bằng màu (Color Balance)
c. Công cụ chỉnh màu sắc (Hue-Saturation)
1.2. Vai trò, ý nghĩa và cách thiết lập vùng chọn
a. NV1: Chỉnh độ sáng, độ tương phản và màu sắc cho ảnh
b. NV1: Thực hành tạo vùng chọn, chỉnh độ sắc nét và cân bằng màu
Tóm tắt lý thuyết
1.1. Công cụ tinh chỉnh màu sắc
- GIMP cung cấp một số công cụ để tinh chỉnh màu sắc cho ảnh số. Em có thể chỉnh màu và ánh sáng cho toàn bộ ảnh hay từng phần.
- Để sử dụng các công cụ này, nháy chuột chọn Color rồi chọn tên lệnh tương ứng, một bảng điều khiển tương ứng hiện ra. Nháy chuột chọn Preview để xem trước kết quả và bỏ chọn để xem hình gốc. Chọn Reset nếu muốn bỏ qua các thay đổi đang thực hiện.
- Một số công cụ thường dùng là Brightness-Contrast (chỉnh độ sáng và độ tương phản), Color Balance (chỉnh cân bằng màu), Hue, Levels, Curves,...
a. Công cụ chỉnh độ sáng và độ tương phản (Brightness-Contrast)
- Công cụ này được sử dụng để điều chỉnh độ sáng và độ tương phản của lớp hoặc của vùng ảnh đang được chọn.
- Em tăng, giảm độ sáng bằng cách tăng, giảm giá trị trên ô Brightness, giá trị càng lớn thì ảnh càng sáng. Tương tự với độ tương phản, em tăng giảm độ tương phản bằng cách thay đổi giá trị trong ô Contrast.
- Tuy dễ sử dụng, công cụ không thích hợp để sửa ảnh phức tạp. Công cụ Levels có thể giúp điều chỉnh một cách chi tiết hơn, do vậy nếu muốn điều chỉnh ảnh bằng công cụ Levels, em có thể nháy chuột vào nút Edit this Settings as Levels phía dưới ô Contrast.
b. Công cụ cân bằng màu (Color Balance)
- Công cụ cân bằng màu dùng để cân bằng màu của layer (lớp) hoặc một phần ảnh đang chọn. Công cụ này thường dùng để hiệu chỉnh các màu nổi trội.
- Trước hết cần chọn dải màu theo độ sáng mà em muốn thay đổi. Sau đó điều chỉnh giá trị của từng kênh màu. Có ba dải độ sáng: Shadows (chỉnh các điểm ảnh tối), Midtones (chỉnh các điểm ảnh trung bình) và Highlights (chỉnh các các điểm ảnh sáng).
c. Công cụ chỉnh màu sắc (Hue-Saturation)
- Công cụ chỉnh màu sắc được sử dụng để điều chỉnh tông màu, độ bão hoà và độ sáng cho từng mảng màu trên một layer hay một vùng ảnh đang được chọn.
- Để chỉnh màu sắc, chọn một màu trong số sáu màu để chỉnh. Sáu tuỳ chọn màu chỉnh gồm ba màu cơ bản red-đỏ, green-xanh lục, blue-xanh lam và ba màu in cơ bản là cyan-xanh lơ, magenta-hồng và yelow-vàng. Nếu chọn Master thì tất cả các màu đều được thay đổi.
- Sau khi chọn màu tinh chỉnh, em thực hiện thay đổi giá trị Hue để đổi tông màu trên vòng tròn màu, Lightness để đổi độ sáng và Saturation để đổi độ bão hoà của màu đang chọn.
1.2. Vai trò, ý nghĩa và cách thiết lập vùng chọn
- Vùng chọn có vai trò quan trọng trong việc chỉnh sửa ảnh.
- Vùng chọn cho phép em chia nhỏ hình ảnh để thực hiện các thao tác (lệnh xử lí) khác nhau trên từng phần riêng.
- Nếu không có vùng chọn thì các lệnh chỉnh sửa ảnh được thực hiện cho toàn bộ ảnh.
- Ba công cụ thường được dùng để tạo vùng chọn như sau:
.png)
- Nhấn giữ phím Alt+Ctrl và kéo thả vùng chọn để cắt và di chuyển vùng chọn tới vị trí mới.
- Nhấn giữ phím Alt+Shift và kéo thả vùng chọn để sao chép và di vùng chọn tới vị trí mới.
- Với các công cụ chọn hình chữ nhật hoặc hình elip và đang có một vùng chọn:
+ Nhấn giữ phím Shift để tạo vùng chọn mới thì vùng chọn mở rộng thêm vùng chọn mới.
+ Nhấn giữ phím Ctrl để tạo vùng chọn thì vùng chọn được trừ bớt đi vùng chọn mới.
1.3. Thực hành
a. NV1: Chỉnh độ sáng, độ tương phản và màu sắc cho ảnh
Ảnh gốc hơi mờ và tông màu hơi lạnh, chi tiết các bước thực hiện để chỉnh màu ảnh ấm hơn phù hợp với khung cảnh bình mình như sau:
- Bước 1. Chọn Colors/Brightness-Contrast.
- Bước 2. Thay đổi giá trị trong hai ô Brightness và Contrast cho đến khi thu được kết quả hợp lí.
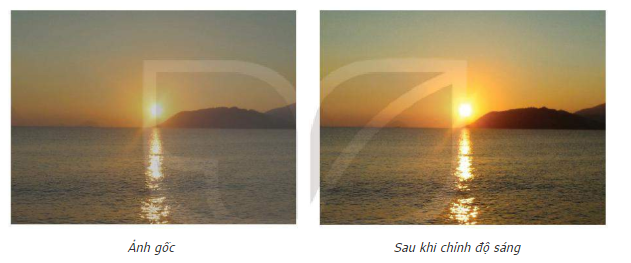
Lưu ý: Sau khi thiết đặt giá trị độ sáng và độ tương phản, em có thể lưu các thiết đặt này để sử dụng lần sau bằng cách nhẫn vào nút + bên phải ô Presets. Hộp thoại xuất hiện để đặt tên cho cách thiết đặt này và nháy nút OK để lưu lại. Lần sau muốn sử dụng các tham số như thiết đặt này chỉ cần chọn tên đã nhập ở ô Presets.
- Bước 3. Chọn Colors /Color Balance.
- Bước 4. Trên hộp thoại Color Balance, lần lượt chọn từng dải màu và thay đổi giá trị trong các ô phía dưới cho đến khi ảnh có màu sắc ưng ý.
.png)
Ảnh sau khi chỉnh Color Balance
b. NV2: Thực hành tạo vùng chọn, chỉnh độ sắc nét và cân bằng màu
Ảnh gốc được chụp khá tối, cần được chỉnh sáng cho toàn bộ ảnh. Ảnh có các vùng với màu sắc chủ đạo khác nhau nên tạo các vùng chọn và chỉnh sửa màu sắc trên từng vùng. Chi tiết các bước thực hiện như sau:
- Bước 1. Chọn công cụ Brightness-Contrast để tăng độ sáng và độ tương phản.
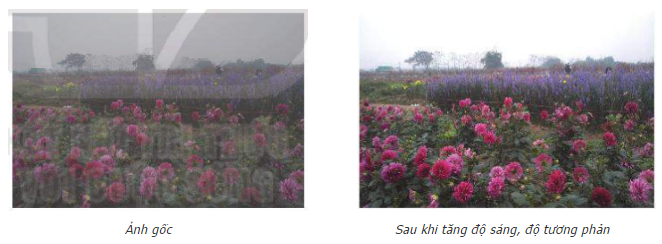
- Bước 2. Chọn công cụ Rectangle Select Tool (hoặc nhấn phím R) rồi tạo vùng chọn chứa hoa thược dược.
- Bước 3. Chọn Colors — Hue-Saturation, chỉnh các thành phần màu cho đến khi phù hợp.
.png)
Ảnh sau khi chỉnh màu hoa thược dược
- Bước 4. Chọn công cụ Free Select Tools trên hộp công cụ, sau đó nháy chuột để tạo vùng chọn chữa vùng hoa vi-ô-let.
.png)
Chọn vùng hoa vi-ô-lét bằng công cụ chọn tự do
- Bước 5. Chọn Colors/Color Balance, điều chỉnh dải Midtones của màu Blue để phần hoa đậm hơn rồi nháy chuột vào nút OK để thay đổi màu sắc trên ảnh.
.png)
Ảnh sau khi chỉnh màu hoa Vi-ô-lét
Ngoài cách sử dụng Color Balance, em có thể sử dụng công cụ Hue-Saturation, Levels,... để thay đổi màu sắc. Trong trường hợp trên, ta muốn thành phần màu xanh lam của các điểm ảnh tăng lên nên khi sửa đều sửa trên kênh Blue.
Bài tập minh họa
Hãy nêu vai trò của vùng chọn trong phần mềm chỉnh sửa ảnh?
Hướng dẫn giải:
Vùng chọn có vai trò giúp chỉnh sửa (đổi màu, tăng độ sáng tối,...) từng vùng khác nhau của ảnh.
3. Luyện tập Bài 26 SGK Tin học 11 Kết nối tri thức
Sau bài học này, các em sẽ:
- Biết các tham số biểu diễn màu của ảnh số.
- Biết một số công cụ chọn đơn giản.
- Thực hiện được một số lệnh chỉnh màu đơn giản.
3.1. Trắc nghiệm Bài 26 SGK Tin học 11 Kết nối tri thức
Như vậy là các em đã xem qua bài giảng Bài 26 Chủ đề 7 Tin học lớp 11 Kết nối tri thức.
Để củng cố kiến thức bài học mời các em tham gia bài tập trắc nghiệm Trắc nghiệm Tin học 11 Kết nối tri thức Bài 26.
-
- A. Độ phân giải của ảnh.
- B. Chế độ màu sắc.
- C. Cả hai đáp án trên đều đúng.
- D. Cả hai đáp án trên đều sai.
-
- A. Chất lượng của ảnh có thể bị giảm đi.
- B. Chất lượng của ảnh được tăng lên đi.
- C. Cả hai đáp án trên đều đúng.
- D. Màu sắc ảnh bị thay đổi.
-
- A. Bức ảnh có ánh sáng yếu.
- B. Bức ảnh có quá nhiều đối tượng.
- C. Bức ảnh có ánh sáng mạnh.
- D. Cả ba đáp án trên đều đúng.
Câu 4-10: Mời các em đăng nhập xem tiếp nội dung và thi thử Online để củng cố kiến thức về bài học này nhé!
3.2. Bài tập Bài 26 SGK Tin học 11 Kết nối tri thức
Các em có thể xem thêm phần hướng dẫn Giải bài tập Tin học 11 Kết nối tri thức Bài 26 để giúp các em nắm vững bài học và các phương pháp giải bài tập.
Khởi động trang 122 SGK Tin học 11 Kết nối tri thức - KNTT
Hoạt động 1 trang 122 SGK Tin học lớp 11 Kết nối tri thức - KNTT
Câu hỏi trang 123 SGK Tin học lớp 11 Kết nối tri thức - KNTT
Hoạt động 2 trang 124 SGK Tin học lớp 11 Kết nối tri thức - KNTT
Câu hỏi trang 124 SGK Tin học lớp 11 Kết nối tri thức - KNTT
Luyện tập 1 trang 127 SGK Tin học lớp 11 Kết nối tri thức - KNTT
Luyện tập 2 trang 127 SGK Tin học lớp 11 Kết nối tri thức - KNTT
Vận dụng trang 127 SGK Tin học lớp 11 Kết nối tri thức - KNTT
4. Hỏi đáp Bài 26 SGK Tin học 11 Kết nối tri thức
Trong quá trình học tập nếu có thắc mắc hay cần trợ giúp gì thì các em hãy comment ở mục Hỏi đáp, Cộng đồng Tin học của HOC247 sẽ hỗ trợ cho các em một cách nhanh chóng!
Chúc các em học tập tốt và luôn đạt thành tích cao trong học tập!
-- Mod Tin Học 11 HỌC247





.jpg)








