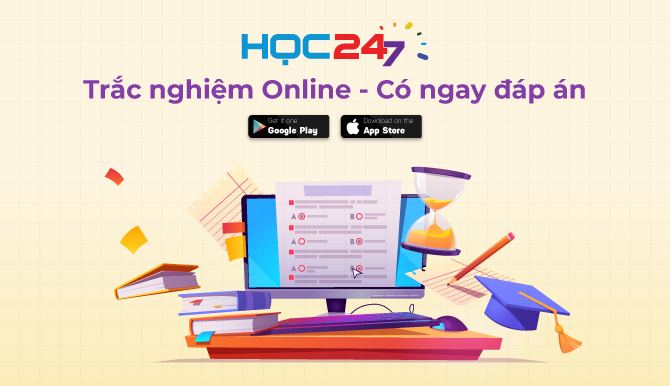Hoc247 đã biên soạn tài liệu ôn thi môn Tin học lớp 6 của chương trình học kỳ 2 để một phần nào giúp các em học sinh dễ dàng củng cố lại các khái niệm, các thao tác,... về soạn thảo văn bản. Tài liệu cũng thực sự hữu ích cho quý thầy cô giáo trong việc sử dụng tham khảo để ôn tập cho các em học sinh của mình. Mời quý thầy cô và các em cùng tham khảo nội dung bài liệu dưới đây.
ĐỀ CƯƠNG ÔN TẬP HỌC KỲ II – MÔN TIN HỌC 6
NĂM HỌC: 2016-2017
Bài 13: Làm quen với soạn thảo văn bản
1. Khởi động Word:
- Cách 1: Nháy đúp lên biểu tượng Word trên màn hình nền.
- Cách 2: Nháy vào nút Start, trỏ chuột vào All Programs và chọn Microsoft Word.
2. Màn hình làm việc trên Word:
- Các bảng chọn (Menu Bar).
- Các nút lệnh.
- Thanh công cụ chuẩn (Standar).
- Thanh định dạng (Formating).
- Vùng soạn thảo (Text area).
- Thanh cuốn ngang, dọc (Scroll bar).
3. Mở văn bản trên Word:
- Để mở một văn bản mới ta thực hiện bằng 1 trong các cách sau:
- Nháy chuột vào nút lệnh New trên thanh công cụ.
- Nháy chuột vào Menu File, chọn tiếp lệnh New.
- Dùng tổ hợp phím CTRL + N trên bàn phím.
- Để mở một văn bản đã có ta thực hiện bằng 1 trong các cách sau:
- Nháy chuột vào nút lệnh Open trên thanh công cụ.
- Nháy chuột vào Menu File, chọn tiếp lệnh Open.
- Dùng tổ hợp phím CTRL + O trên bàn phím.
4. Lưu văn bản trên Word:
- Chọn File\Save và tên cho tệp tin, muốn lưu và đặt lại tên cho tệp tin ta dùng File\Save As.
5. Thoát khỏi Word:
- File\Exit hoặc nhấn tổ hợp phím tắt Alt+F4.
Bài 14: Soạn thảo văn bản đơn giản
1. Các thành phần của văn bản:
- Kí tự, dòng, đoạn, trang.
2. Con trỏ soạn thảo:
- Con trỏ soạn thảo là một vạch đứng nhấp nháy trên màn hình, cho biết vị trí xuất hiện của ký tự được gõ vào.
- Có thể sử dụng các phím để di chuyển con trỏ:
- lên trên
- xuống dưới
- sang trái
- sang phải
- Home: di chuyển con trỏ ra đầu dòng.
- End: di chuyển con trỏ về cuối dòng.
- Page Up: di chuyển con trỏ lên đầu trang văn bản.
- Page Down: di chuyển con trỏ về cuối trang văn bản.
3. Quy tắc gõ văn bản trong Word:
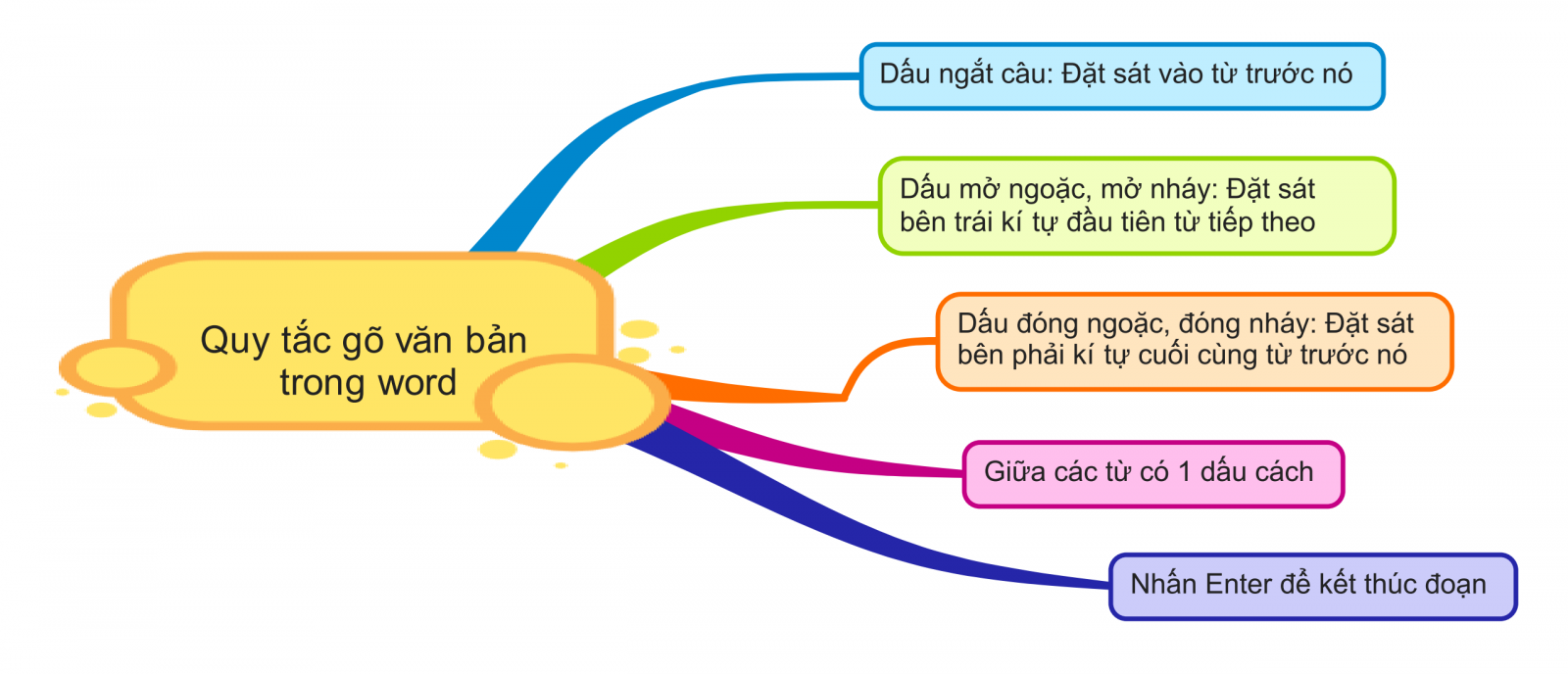
3. Gõ văn bản chữ Việt: Quy tắc gõ văn bản chữ Việt theo kiểu VNI và TELEX
Bài 15: Chỉnh sửa văn bản
1. Xóa và chèn thêm văn bản:
2. Chọn phần văn bản:
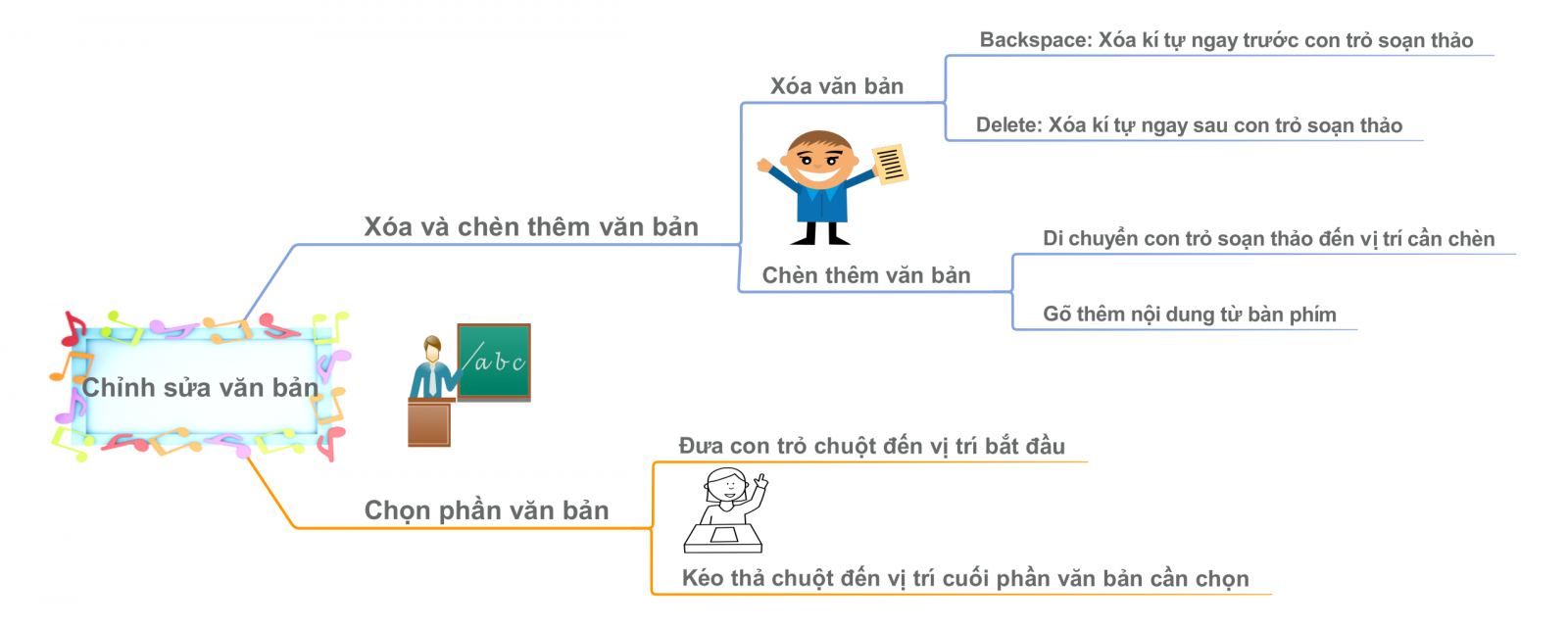
3. Sao chép nội dung văn bản
- Chọn phần văn bản muốn sao chép
- Nháy nút
 (Copy) trên thanh công cụ. (Hoặc nhấn tổ hợp phím Ctrl + C)
(Copy) trên thanh công cụ. (Hoặc nhấn tổ hợp phím Ctrl + C) - Đưa con trỏ soạn thảo tới vị trí cần sao chép rồi nháy nút
 (Paste). (Hoặc nhấn tổ hợp phím Ctrl + V)
(Paste). (Hoặc nhấn tổ hợp phím Ctrl + V)
- Nháy nút
- Lưu ý: Em có thể nháy nút Copy một lần và nháy nút Paste nhiều lần để sao chép nội dung vào nhiều vị trí khác nhau.
4. Di chuyển nội dung văn bản
- B1: Chọn phần văn bản cần di chuyển.
- B2: Nháy vào nút lệnh
 Cut (Hoặc nhấn tổ hợp phím Ctrl + X) trên thanh công cụ chuẩn (phần văn bản đó tại vị trí cũ sẽ bị xóa).
Cut (Hoặc nhấn tổ hợp phím Ctrl + X) trên thanh công cụ chuẩn (phần văn bản đó tại vị trí cũ sẽ bị xóa). - B3: Đưa con trỏ soạn thảo tới vị trí mới và nháy vào nút lệnh Paste
.bmp) .
.
Bài 16: Định dạng văn bản
1. Khái niệm:
- Định dạng văn bản là làm thay đổi kiểu dáng, vị trí của các kí tự (con chữ, số, kí hiệu).
2. Phân loại:
Định dạng văn bản gồm hai loại:
- Định dạng kí tự
- Định dạng đoạn văn bản.
3. Định dạng kí tự:
- Định dạng kí tự bao gồm các tính chất phổ biến:
- Phông chữ
- Cỡ chữ
- Kiểu chữ
- Màu chữ
- Thao tác thực hiện:
- Cách 1: Sử dụng các nút lệnh
- B1: Chọn phần văn bản cần định dạng
- B2: Sử dụng các nút lệnh trên thanh công cụ định dạng:
- Phông chữ: Nháy nút
.png) ở bên phải hộp thoại Font
ở bên phải hộp thoại Font .png) và chọn Font thích hợp.
và chọn Font thích hợp. - Cỡ chữ: Nháy nút
.png) ở bên phải hộp
ở bên phải hộp .png) Size và chọn cỡ chữ cần thiết
Size và chọn cỡ chữ cần thiết - Kiểu chữ:
- Nháy nút
.png) Bold là chữ đậm
Bold là chữ đậm - Nháy nút
.png) Italic là chữ nghiêng
Italic là chữ nghiêng - Nháy nút
.png) Underline là chữ gạch chân
Underline là chữ gạch chân
- Nháy nút
- Màu chữ: Nháy nút
.png) ở bên phải hộp
ở bên phải hộp .png) Font Color và chọn màu chữ thích hợp
Font Color và chọn màu chữ thích hợp
- Phông chữ: Nháy nút
- Cách 2: Sử dụng hộp thoại Font
- B1: Chọn phần văn bản muốn định dạng
- B2: Mở bảng chọn Format, chọn lệnh Font và sử dụng hộp thoại Font.
- Cách 1: Sử dụng các nút lệnh
Bài 17: Định dạng đoạn văn bản
1. Khái niệm:
- Định dạng đoạn văn bản là làm thay đổi các tính chất sau đây của đoạn văn bản:
- Kiểu căn lề
- Vị trí của cả đoạn văn so với toàn trang văn bản
- Khoảng cách lề của dòng đầu tiên
- Khoảng cách đến đoạn văn trên hoặc dưới
- Khoảng cách giữa các dòng trong đoạn văn
- Các dạng căn lề đoạn văn
- Căn thẳng lề trái
- Căn thẳng lề phải
- Căn thẳng cả hai lề
- Căn giữa
- Thụt lề dòng đầu tiên
- Cả đoạn văn thụt lề
1. Thao tác thực hiện:
- Cách 1: Sử dụng các nút lệnh để định dạng đoạn văn
- B1: Chọn đoạn văn bản cần định dạng
- B2: Sử dụng các nút lệnh trên thanh công cụ định dạng, trong đó:
- Căn lề:
- Align Left
 để căn thẳng lề trái.
để căn thẳng lề trái. - Align Right
 để căn thẳng lề phải.
để căn thẳng lề phải. - Center
 để căn giữa.
để căn giữa. - Justify
 để căn thẳng 2 lề.
để căn thẳng 2 lề.
- Align Left
- Thay đổi lề cả đoạn:
- Nháy chọn nút lệnh
 để thực hiện tăng mức thụt lề trái.
để thực hiện tăng mức thụt lề trái. - Nháy chọn nút lệnh
 để thực hiện giảm mức thụt lề trái.
để thực hiện giảm mức thụt lề trái.
- Nháy chọn nút lệnh
- Khoảng cách dòng trong đoạn văn: Nháy chuột vào mũi tên bên phải của nút lệnh Line Spacing
 để chọn các tỉ lệ thích hợp.
để chọn các tỉ lệ thích hợp.
- Căn lề:
- Cách 2: Sử dụng hộp thoại Paragraph
- Chọn đoạn văn bản cần định dạng
- Mở bảng chọn Format -> chọn lệnh Paragraph-> xuất hiện hộp thoại Paragraph, trong đó:
- Alignment: Căn lề.
- Indentation: Khoảng cách lề.
- Special: Thụt lề dòng đầu.
- Spacing:
- Before: khoảng cách đến đoạn văn trên.
- After: khoảng cách đến đoạn văn dưới.
- Line spacing: Khoảng cách giữa các dòng.
- Chọn OK để thực hiện hay Cancel để huỷ lệnh.
Bài 18: Trình bày văn bản và trang in
- Các yêu cầu cơ bản khi trình bày trang văn bản:
- Chọn hướng trang: Hướng đứng, hướng nằm.
- Đặt lề trang: Lề trái, lề phải, lề trên, lề dưới.
1. Chọn hướng trang và đặt lề trang:
- Vào File -> Page Setup -> Xuất hiện hộp thoại, chọn thẻ Margin:
- Portrait: Trang đứng
- Landscape: Trang nằm ngang
- Top: Lề trên
- Bottom: Lề dưới
- Left: Lề trái
- Right: Lề phải
- Nháy OK để chấp nhận.
2. In văn bản:
- Sử dụng nút lệnh Print:
- Name: Tên máy in
- All: In tất cả các trang.
- Current page: In trang hiện tại chứa con trỏ.
- Pages: In số trang cụ thể
- Number of copies: Số bản in
Muốn xem trước khi in ta sử dụng nút lệnh Print Preview:
- Nháy các nút mũi tên (lên, xuống) để xem các trang nếu văn bản gồm nhiều trang.
- Nháy nút Close để trở về chế độ xem bình thường.
Bài 19: Tìm kiếm và thay thế
1. Tìm phần văn bản
- Để tìm nhanh 1 từ hay 1 dãy các kí tự, ta thực hiện như sau:
- Nháy chuột vào bảng chọn Edit -> Find -> xuất hiện hộp thoại Find and Replace (Hoặc nhấn tổ hợp phím Ctrl+F)
- Nhập từ cần tìm vào hộp Find What
- Nhấn chọn nút Find Next trên hộp thoại để thực hiện tìm
- Lúc này, từ hoặc cụm từ tìm được sẽ được hiển thị trên màn hình dưới dạng bị bôi đen
2. Thay thế
- Nháy chuột vào bảng chọn Edit -> chọn Replace -> xuất hiện hộp thoại Find and Replace (Hoặc nhấn tổ hợp phím Ctrl+H)
- Nhập từ cần tìm vào hộp Find What
- Nhập nội dung thay thế ở Replace With
- Nháy chọn nút Find Next để tìm
- Nháy chọn nút Replace để thay thế. Nếu muốn thay thế cho tất cả các từ tìm được, có thể ấn nút Replace All.
{-- xem đầy đủ nội dung ở phần xem online hoặc tải về --}
Trên đây chỉ trích một phần nội dung kiến thức trong Đề cương ôn tập môn Tin học 6 học kỳ 2. Để tham khảo được toàn bộ nội dung của tài liệu, các em vui lòng chọn chức năng xem online hoặc đăng nhập tài khoản trên trang hoc247.net để tải tài liệu về máy tham khảo nhé.
Ngoài ra, các em có thể tham khảo thêm 5 Đề thi học kì 2 môn Tin học lớp 6 có đáp án năm 2017 để rèn luyện thêm kỹ năng làm bài.
Chúc các em ôn tập thật tốt và đạt kết quả thật cao!