Mß╗Øi c├Īc bß║Īn c├╣ng tham khß║Żo nß╗Öi dung b├Āi giß║Żng B├Āi 4: Ch├©n th├¬m c├Īc ─æß╗æi tŲ░ß╗Żng v├Āo bß║Żng t├Łnh sau ─æ├óy ─æß╗ā t├¼m hiß╗āu vß╗ü ch├©n biß╗āu ─æß╗ō, ch├©n h├¼nh ß║Żnh minh hoß║Ī.
T├│m tß║»t l├Į thuyß║┐t
1. Ch├©n biß╗āu ─æß╗ō
Biß╗āu ─æß╗ō l├Ā th├Ānh phß║¦n quan trß╗Źng trong c├Īc b├Āi b├Īo c├Īo; thay v├¼ phß║Żi nh├¼n mß╗Öt d├Ży c├Īc con sß╗æ tß║╗ nhß║Īt, h├¼nh ß║Żnh sinh ─æß╗Öng cß╗¦a biß╗āu ─æß╗ō sß║Į gi├║p viß╗ćc t├│m lŲ░ß╗Żc th├┤ng tin ─æŲ░ß╗Żc thuß║Łn tiß╗ćn v├Ā dß╗ģ d├Āng hŲĪn. ─É├│ c├│ thß╗ā l├Ā biß╗āu ─æß╗ō ─æŲ░ß╗Øng thß╗ā hiß╗ćn sß╗▒ t─āng trŲ░ß╗¤ng cß╗¦a kinh doanh, biß╗āu ─æß╗ō h├¼nh tr├▓n thß╗ā hiß╗ćn tß╗ē lß╗ć phß║¦n tr─ām mß║źt c├ón bß║▒ng giß╗øi t├Łnh nam v├Ā nß╗» hay mß╗Öt biß╗āu ─æß╗ō cß╗Öt thß╗ā hiß╗ćn sß╗▒ ch├¬nh lß╗ćch vß╗ü tß╗ē lß╗ć hß╗Źc sinh giß╗Åi cß╗¦a c├Īc lß╗øp trong khß╗æi,...
─Éß╗ā c├│ mß╗Öt biß╗āu ─æß╗ō ph├╣ hß╗Żp nhß║źt th├¼ cß║¦n lß╗▒a chß╗Źn ─æ├║ng c├Īc dß╗» liß╗ću th├¬ hiß╗ćn tr├¬n biß╗āu ─æß╗ō c├╣ng nhŲ░ loß║Īi biß╗āu ─æß╗ō.
Lß╗▒a chß╗Źn dß╗» liß╗ću thß╗ā hiß╗ćn tr├¬n biß╗āu ─æß╗ō
Lß╗▒a chß╗Źn dß╗» liß╗ću thß╗ā hiß╗ćn tr├¬n biß╗āu ─æß╗ō l├Ā vß║źn ─æß╗ü cß╗æt l├Ąi cß╗¦a viß╗ćc tß║Īo biß╗āu ─æß╗ō. ─Éß╗ā lß╗▒a chß╗Źn ch├Łnh x├Īc dß╗» liß╗ću cß║¦n hiß╗āu biß╗āu ─æß╗ō c├│ hai trß╗źc l├Ā Ox v├Ā Oy. Trong ─æ├│, trß╗źc nß║▒m ngang Oy l├Ā thß╗ā hiß╗ćn Loß║Īi, v├Ā trß╗źc nam dß╗Źc Ox l├Ā thß╗ā hiß╗ćn Gi├Ī trß╗ŗ. V├Ł dß╗ź, biß╗āu ─æß╗ō thß╗ā hiß╗ćn ch├¬nh lß╗ćch vß╗ü ti lß╗ć hß╗Źc sinh giß╗Åi cß╗¦a c├Īc lß╗øp trong khß╗æi 10 th├¼ trß╗źc Oy sß║Į l├Ā t├¬n c├Īc lß╗øp tß╗½ 10A1 ─æß║┐n 10A10, c├▓n trß╗źc Ox sß║Į l├Ā sß╗æ lŲ░ß╗Żng hß╗Źc sinh giß╗Åi cß╗¦a mß╗Śi lß╗øp ─æ├│. Th├┤ng thŲ░ß╗Øng, khi c├│ y├¬u cß║¦u thß╗ā hiß╗ćn nhß╗»ng th├┤ng tin n├Āo tr├¬n biß╗āu ─æß╗ō th├¼ c├Īc th├┤ng tin ─æ├│ sß║Į ─æŲ░ß╗Żc lß╗▒a chß╗Źn.
C├Īc loß║Īi biß╗āu ─æß╗ō
S├Īu loß║Īi biß╗āu ─æß╗ō ch├Łnh gß╗ōm c├│:
- Biß╗āu ─æß╗ō h├¼nh cß╗Öt (Column): gß╗ōm c├│ n─ām dß║Īng kh├Īc nhau tß╗½ biß╗āu ─æß╗ō cß╗Öt hai chiß╗üu h├¼nh chß╗» nhß║Łt ─æß║┐n biß╗āu ─æß╗ō ba chiß╗üu h├¼nh kim tß╗▒ th├Īp nhŲ░ h├¼nh 8.78. Mß╗Śi loß║Īi biß╗āu ─æß╗ō trong n─ām dß║Īng ch├Łnh n├Āy lß║Īi c├│ ├Łt nhß║źt ba dß║Īng con nhŲ░ dß║Īng cß╗Öt ri├¬ng lß║╗, dß║Īng cß╗Öt chß╗ōng hay biß╗āu diß╗ģn nhiß╗üu dß╗» liß╗ću trong mß╗Öt cß╗Öt. Tuß╗│ v├Āo sß╗¤ th├Łch v├Ā quan ─æiß╗ām thß║®m m─® ─æß╗æ lß╗▒a chß╗Źn biß╗āu ─æß╗ō dß║Īng 3D hiß╗ćn ─æß║Īi hay dß║Īng 2D ─æŲĪn giß║Żn. Phß║¦n c├▓n lß║Īi l├Ā lß╗▒a chß╗Źn dß║Īng cß╗Öt ri├¬ng lß║╗ hay cß╗Öt chß╗ōng, biß╗āu diß╗ģn dß╗» liß╗ću tr├¬n mß╗Öt d├▓ng ß╗¤ mß╗Öt cß╗Öt hay nhi├¬u d├▓ng.
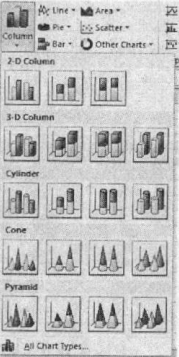
H├¼nh 8.78. C├Īc dß║Īng biß╗āu ─æß╗ō h├¼nh cß╗Öt
- Biß╗āu ─æß╗ō ─æŲ░ß╗Øng (Litie): c├│ hai dß║Īng ch├Łnh l├Ā hai chiß╗üu v├Ā ba chiß╗üu, cho ph├®p lß╗▒a chß╗Źn hiß╗ān thß╗ŗ ─æiß╗ām mß╗æc hay kh├┤ng nhŲ░ h├¼nh 8.79.
- Biß╗āu ─æß╗ō h├¼nh tr├▓n (Pie): cung cß║źp c├Īc dß║Īng nhŲ░ h├¼nh 8.80, tuß╗│ nhu cß║¦u sß╗Ł dß╗źng c├│ thß╗ā lß╗▒a chß╗Źn dß║Īng liß╗ün hoß║Ęc dß║Īng cß║źt rß╗Øi hay dß║Īng biß╗āu ─æß╗ō m├Ā mß╗Öt phß║¦n cß╗¦a n├│ lß║Īi ─æŲ░ß╗Żc chi tiß║┐t ho├Ī hŲĪn ß╗ø biß╗āu ─æß╗ō con.
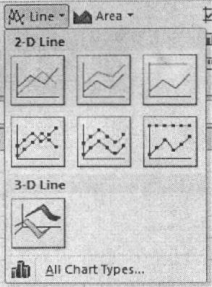
H├¼nh 8.79. C├Īc dß║Īng biß╗āu ─æß╗ō ─æŲ░ß╗Øng
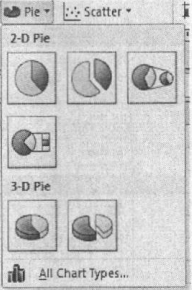
H├¼nh 8.80. C├Īc dß║Īng biß╗āu ─æß╗ō h├¼nh tr├▓n
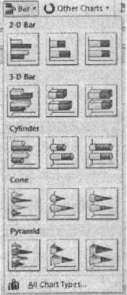
H├¼nh 8.81. C├Īc dß║Īng biß╗āu ─æß╗ō h├¼nh cß╗Öt nß║▒m
- Biß╗āu ─æß╗ō dß║Īng cß╗Öt nß║▒m (Bar): Loß║Īi biß╗āu ─æß╗ō n├Āy tŲ░ŲĪng tß╗▒ nhŲ░ biß╗āu ─æß╗ō dß║Īng cß╗Öt (Column), chß╗ē kh├Īc l├Ā c├Īc cß╗Öt ─æŲ░ß╗Żc xoay ngang ra thay v├¼ dß╗Źc.
- Biß╗āu ─æß╗ō miß╗ün (Area): L├Ā loß║Īi biß╗āu ─æß╗ō kß║┐t hß╗Żp cß║Ż t├Łnh chß║źt so s├Īnh c┼®ng nhŲ░ xem x├®t xu hŲ░ß╗øng ph├Īt triß╗ān cß╗¦a ba loß║Īi biß╗āu ─æß╗ō cß╗Öt, ─æŲ░ß╗Øng v├Ā h├¼nh tr├▓n.
- Biß╗āu ─æß╗ō ph├ón bß╗Ģ (Scatter): Khi cß║¦n biß╗āu diß╗ģn vß╗ü tß║¦n suß║źt, v├Ł dß╗ź, sß╗æ ngŲ░ß╗Øi tham gia trß║Ż lß╗Øi phß╗Ång vß║źn, kß║┐t quß║Ż kiß╗ām tra y tß║┐ hay bß║źt cß╗® c├Īi g├¼ thß╗Ģ hiß╗ćn mß╗Öt viß╗ćc thŲ░ß╗Øng xß║Ży ra trong khoß║Żng thß╗Øi gian n├Āo ─æ├│ c├│ thß╗ā sß╗Ł dß╗źng loß║Īi biß╗āu ─æß╗ō n├Āy. Tuy nhi├¬n, biß║┐u ─æß╗ō n├Āy kh├Ī kh├│ hiß╗āu ─æß╗æi vß╗øi nhß╗½ng ngŲ░ß╗Øi d├╣ng kh├┤ng chuy├¬n, do ─æ├│ n├│ ├Łt ─æŲ░ß╗Żc sß╗Ł dß╗źng.
C├Īc loß║Īi biß╗āu ─æß╗ō kh├Īc: Ngo├Āi s├Īu loß║Īi biß║┐u ─æß╗ō ch├Łnh ŲĪ tr├¬n, Excel c├▓n cung cß║źp mß╗Öt v├Āi loß║Īi biß╗āu ─æß╗ō ─æß║Ęc biß╗ćt kh├Īc ─æß║┐ ─æ├Īp ß╗®ng y├¬u cß║¦u c├╣a ngŲ░ß╗Øi sß╗½ dß╗źng (h├¼nh 8.84).
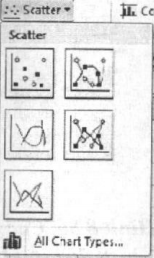
H├¼nh 8.82. C├Īc dß║Īng biß╗āu ─æß╗ō miß╗ün
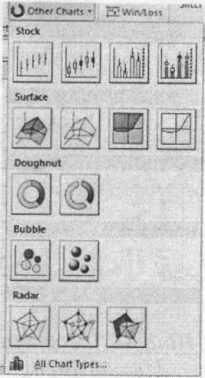
H├¼nh 8.83. C├Īc dß║Īng biß╗āu ─æß╗ō Scatter
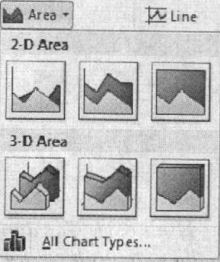
H├¼nh 8.84. C├Īc loß║Īi biß╗āu ─æß╗ō kh├Īc
C├Īc bŲ░ß╗øc vß║Į biß╗āu ─æß╗ō
- BŲ░ß╗øc 1: Lß╗▒a chß╗Źn dß╗» liß╗ću thß╗ā hiß╗ćn tr├¬n biß╗āu ─æß╗ō bß║▒ng c├Īch lß╗▒a chß╗Źn c├Īc cß╗Öt c├│ chß╗®a dß╗» liß╗ću tham gia v├Āo biß╗āu ─æß╗ō. Nß║┐u c├Īc cß╗Öt n├Āy rß╗Øi nhau c├│ thß╗ā sß╗Ł dß╗źng chuß╗Öt kß║┐t hß╗Żp vß╗øi ph├Łm Ctrl ─æß╗ā lß╗▒a chß╗Źn.
- BŲ░ß╗øc 2: Tr├¬n thanh Ribbon, chß╗Źn thß║╗ Insert, trong nh├│m Charts chß╗Źn loß║Īi biß╗āu ─æß╗ō th├Łch hß╗Żp v├Ā chß╗Źn dß║Īng chi tiß║┐t cß╗¦a biß╗āu ─æß╗ō ─æ├│ trong menu thß║Ż xuß╗æng.
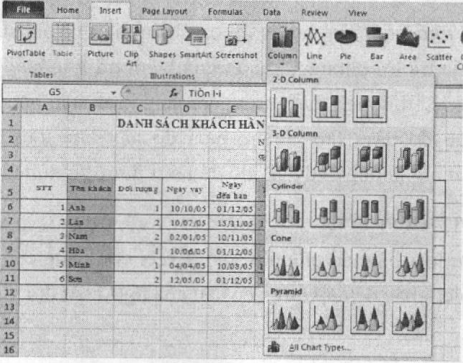
Hình 8.85. Insert Charts
- BŲ░ß╗øc 3: Quan s├Īt biß╗āu ─æß╗ō ─æŲ░ß╗Żc tß║Īo ra; l├║c n├Āy n├│ ─æang ─æ├© l├¬n mß╗Öt phß║¦n cß╗¦a bß║▒ng dß╗» liß╗ću ch├Łnh.
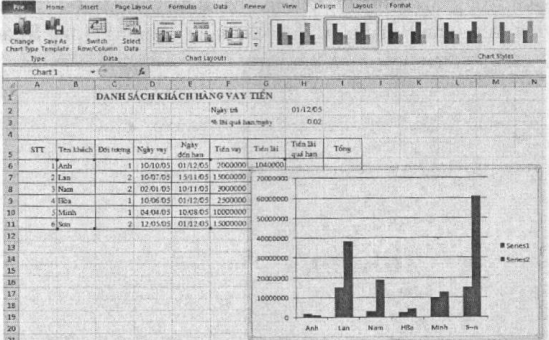
H├¼nh 8.86. Biß╗āu ─æß╗ō ─æŲ░ß╗Żc tß║Īo tß╗▒ ─æß╗Öng
- BŲ░ß╗øc 4: K├®o biß╗āu ─æß╗ō ─æß║┐n vß╗ŗ tr├Ł th├Łch hß╗Żp v├Ā nhß║Ż chuß╗Öt.
LŲ░u ├Į: Nß║┐u cß║¦n ─æŲ░a biß╗āu ─æß╗ō sang mß╗Öt sheet ri├¬ng th├¼ nh├Īy chuß╗Öt v├Āo bi├¬u ─æß╗ō ─æß╗ā lß╗▒a chß╗Źn, sau ─æ├│ nh├Īy chuß╗Öt phß║Żi ─æe xuß║źt hiß╗ćn mß╗Öt menu. Tr├¬n menu hiß╗ćn ra chß╗Źn lß╗ćnh Cut. Sau ─æ├│ di chuyß╗ān sang sheet muß╗æn ─æß║Ęt biß╗āu ─æß╗ō, nh├Īy chuß╗Öt phß║Żi v├Ā chß╗Źn Paste tr├¬n menu hiß╗ćn ra.
- BŲ░ß╗øc 5: Thay ─æß╗Ģi k├Łch thŲ░ß╗øc c├║a biß╗āu ─æß╗ō
Excel sß║Į tß╗▒ ─æß╗Öng ─æiß╗üu chß╗ēnh k├Łch thŲ░ß╗øc cß╗¦a biß╗āu ─æß╗ō cho ph├╣ hß╗Żp vß╗øi bß║Żng t├Łnh. Tuy nhi├¬n n├¬u cß║¦n ─æiß╗üu chß╗ēnh, ─æŲĪn giß║Żn l├Ā ─æß╗ā con trß╗Å chuß╗Öt ß╗¤ g├│c dŲ░ß╗øi b├¬n phß║Żi c├╣a biß╗āu ─æß╗ō, giß╗» k├©m ph├Łm Shift v├Ā k├®o ph├│ng to thu nh├│ theo nhu cß║¦u. Viß╗ćc giß╗» ph├Łm Shift ─æß╗ā ─æß║Żm bß║Żo tß╗ē lß╗ć c├╣a biß╗āu ─æß╗ō kh├┤ng bß╗ŗ biß║┐n ─æß╗Ģi.
Thay ─æß╗Ģi c├Īc tuß╗│ chß╗Źn tr├¬n biß╗āu ─æß╗ō
Mß║Ęc d├╣ Excel tß╗▒ ─æß╗Öng tß║Īo ra biß╗āu ─æß╗ō ─æ├Ż c├│ ─æß║¦y ─æ├╣ c├Īc tuß╗│ chß╗Źn, nhŲ░ng bß║źt k├¼ th├Ānh phß║¦n n├Āo tr├¬n biß╗āu ─æß╗ō c├╣ng c├│ thß╗ā tuß╗│ biß║┐n theo nhu cß║¦u cß╗¦a ngŲ░ß╗Øi sß╗Ł dß╗źng nhŲ░ thay ─æß╗Ģi t├¬n biß╗Ģu ─æß╗ō, m├Āu sß║»c, c├Īc ch├║ th├Łch, t├¬n trß╗źc
Thay ─æß╗Ģi m├Āu sß║»c cß╗¦a biß║┐u ─æß╗ō (Chart Color)
- Khi lß╗▒a chß╗Źn loß║Īi biß╗āu ─æß╗ō n├Āo th├¼ tß╗▒ ─æß╗Öng Excel sß║Į lß╗▒a chß╗Źn m├Āu cho biß╗āu ─æß╗ō ─æ├│. Nß║┐u kh├┤ng th├Łch m├Āu mß║Ęc ─æß╗ŗnh th├¼ c├│ thß╗ā ─æß╗Ģi m├Āu bß║▒ng mß╗Öt trong c├Īc c├Īch sau ─æ├óy:
- Nh├Īy ─æ├║p chuß╗Öt v├Āo biß╗āu ─æß╗ō cß║¦n ─æß╗Ģi m├Āu, hß╗Öp thoß║Īi Format Data Series xuß║źt hiß╗ćn nhŲ░ h├¼nh 8.87. C├│ thß╗ā chß╗Źn m├Āu nß╗ün trong th├® Fill, m├Āu ─æŲ░ß╗Øng viß╗ün trong thß║╗ Border Color; ngo├Āi ra c├▓n c├│ thß╗ā lß╗▒a chß╗Źn kiß║┐u ─æŲ░ß╗Øng vi├¬n trong the Border Styles, c├Īc kiß╗üu ─æß╗ā b├│ng trong Shadow,...
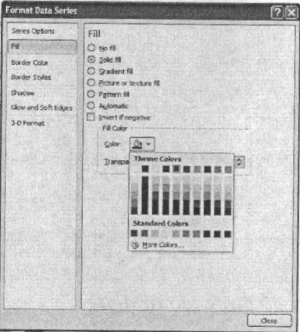
H├¼nh 8.87. Hß╗Öp thoß║Īi Format Data Series
- Nh├Īy chß╗Źn thß║╗ Format tr├¬n nh├│m Chart Tools cß╗¦a Ribbon c├│ thß╗ā ─æiß╗üu chß╗ēnh ─æŲ░ß╗Żc Shape Fill, Shape Styles, Shape Outline,... tŲ░ŲĪng tß╗▒ nhŲ░ tr├¬n.
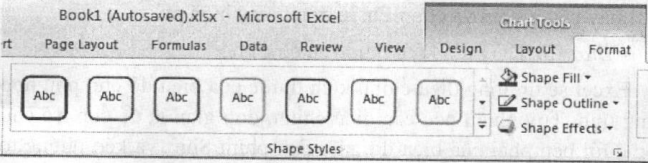
H├¼nh 8.88. Thanh c├┤ng cß╗ź Chart Tools
- Lß╗▒a chß╗Źn Chart Styles tr├¬n th├¬ Design cß╗¦a nh├│m Chart Tools.

Hình 8.89. Chart Styles trên thẻ Design
─Éß╗ŗnh dß║Īng nß╗ün biß╗āu ─æß╗ō, trß╗źc, c├Īc ─æŲ░ß╗Øng lŲ░ß╗øi
TŲ░ŲĪng tß╗▒ nhŲ░ m├Āu biß╗āu ─æß╗ō, bß║źt k├¼ th├Ānh phß║¦n n├Āo cß╗¦a bi├¬u ─æß╗ō nhŲ░ nß╗ün, trß╗źc, c├Īc ─æŲ░ß╗Øng lŲ░ß╗øi trcn nß╗ün biß╗āu ─æß╗ō ─æß╗üu c├│ thß╗Ģ tuß╗│ biß║┐n. Giß╗æng nhŲ░ Chart Color, c├╣ng c├│ ba c├Īch ─æß╗ā thß╗▒c hiß╗ćn viß╗ćc ─æß╗ŗnh dß║Īng theo nhu cß║¦u cß╗¦a ngŲ░ß╗Øi sß╗Ł dß╗źng l├Ā nh├Īy ─æ├║p chuß╗Öt v├Āo th├Ānh phß║¦n cß║¦n ─æß╗Ģi, sŲ░ dß╗źng thanh c├┤ng cß╗ź Chart Tools hay sß╗Ł dß╗źng thß║╗ Design.
Tuß╗│ biß║┐n ch├║ th├Łch cho biß╗āu dß╗ō
Ch├║ th├Łch l├Ā mß╗Öt phß║¦n quan trß╗Źng cß╗¦a biß╗āu ─æß╗ō, nhß╗Ø c├│ ch├║ th├Łch m├Ā ├Į ngh─®a cß╗¦a tß╗½ng cß╗Öt hay ─æŲ░ß╗Øng hay miß╗ün tr├¬n biß╗āu ─æß╗ō ─æŲ░ß╗Żc thß╗ā hiß╗ćn r├Ą. V├Ł dß╗ź, cß╗Öt m├Āu xanh l├Ā thß╗ā hiß╗ćn tß╗ē lß╗ć hß╗Źc sinh giß╗Åi, m├Āu ─æ├│ l├Ā tß╗ē lß╗ć hß╗Źc sinh kh├Ī, m├Āu v├Āng l├Ā tß╗ē lß╗ć hß╗Źc sinh trung b├¼nh,...
─Éß╗ā thay ─æß╗Ģi ─æß╗ŗnh dß║Īng cho phß║¦n ch├║ th├Łch c├│ thß╗ü lß╗▒a chß╗Źn tß║Īi thß║╗ Format trong nh├│m Chart Tools, hay nh├Īy chuß╗Öt phß║Żi l├Ām xuß║źt hiß╗ćn mß╗Öt menu. Tr├¬n menu hiß╗ćn ra tuß╗│ chß╗ēnh c├Īc ─æß╗ŗnh dß║Īng nhŲ░ th├┤ng thŲ░ß╗Øng.
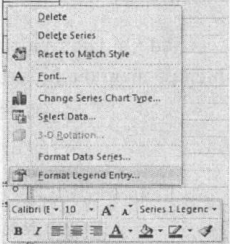
H├¼nh 8.90. Tuß╗│ biß║┐n ch├║ th├Łch
Th├¬m t├¬n biß╗āu ─æß╗ō
T├¬n biß╗āu ─æß╗ō, t├¬n trß╗źc, t├¬n ch├║ th├Łch,... c├│ thß╗ā ─æŲ░ß╗Żc th├¬m v├Āo nhß╗Ø nh├│m c├┤ng cß╗ź Labels tr├¬n thß║╗ Layout, cß╗¦a Chart Tools tr├¬n thanh Ribbon.
─Éß╗ā th├¬m t├¬n biß╗āu ─æß╗ō, chß╗Źn Chart Title, c├│ ba sß╗▒ lß╗▒a chß╗Źn:
- None: Kh├┤ng hiß╗ān thß╗ŗ t├¬n biß╗āu ─æß╗ō.
- Centered Overlay Title: T├¬n biß╗āu ─æß╗ō nß║▒m ß╗¤ ch├Łnh giß╗»a v├Ā kh├┤ng l├Ām thay ─æß╗Ģi k├Łch thŲ░ß╗øc c├╣a biß╗āu ─æß╗ō.
- Above Chart: T├¬n biß╗āu ─æß╗ō nß║▒m ph├Ła tr├¬n biß╗āu ─æß╗ō v├Ā thu nhß╗Å k├Łch thŲ░ß╗øc biß╗āu ─æß╗ō lß║Īi.
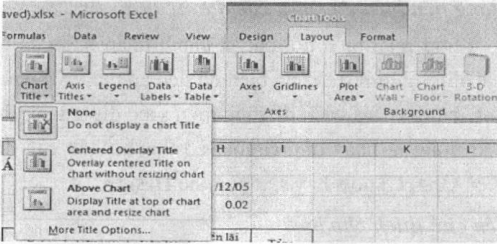
H├¼nh 8.91. Th├¬m t├¬n biß╗āu ─æß╗ō
Sau khi chß╗Źn vß╗ŗ tr├Ł t├¬n biß╗āu ─æß╗ō th├¼ mß╗Öt hß╗Öp v─ān bß║Żn Chart Title xuß║źt hiß╗ćn ─æß╗ā nhß║Łp t├¬n biß╗āu ─æß╗ō.
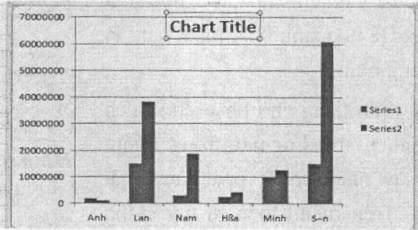
H├¼nh 8.92. Th├¬m t├¬n biß╗āu ─æß╗ō (tiß║┐p)
Th├¬m nh├Żn cho dß╗» liß╗ću v├Ā bß║Żng biß╗āu ─æi k├©m biß╗āu ─æß╗ō
─É├┤i khi vß╗øi mß╗Öt sß╗æ biß╗āu ─æß╗ō cß║¦n hiß╗ān thß╗ŗ chi tiß║┐t c├Īc con sß╗Ģ tr├¬n tß╗½ng cß╗Öt hay tß╗½ng phß║¦n cß╗¦a h├¼nh tr├▓n, viß╗ćc lß╗▒a chß╗Źn th├¬m nh├Żn cho dß╗» liß╗ću l├Ā cß║¦n thiß║┐t. ─Éß╗ā thß╗▒c hiß╗ćn th├¬m nh├Żn cho dß╗» liß╗ću, nh├Īy chß╗Źn Data Labels trong nh├│m Labels ß╗¤ thß║╗ Layout c├╣a Chart Tools tr├¬n thanh Ribbon. C├│ n─ām sß╗▒ lß╗▒a chß╗Źn cho nh├Żn (xem h├¼nh 8.93): None: Kh├┤ng d├Īn nh├Żn; Center: Hiß╗ān thß╗ŗ nh├Żn nß║▒m ß╗¤ giß╗»a; Inside End: Hiß╗ān thß╗ŗ nh├Żn nß║▒m ß╗¤ cuß╗æi; Inside Base: Hiß╗ān thß╗ŗ nh├Żn nß║▒m ß╗¤ trong v├Ā Outside End: Hiß╗ān thß╗ŗ nh├Żn nß║▒m ß╗¤ ngo├Āi.
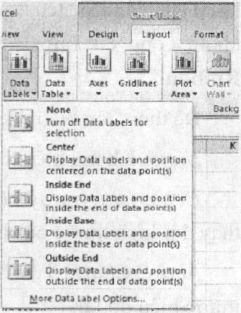
H├¼nh 8.93. C├Īc lß╗▒a chß╗Źn ch├©n nh├Żn dß╗» liß╗ću
Th├┤ng thŲ░ß╗Øng biß╗āu ─æß╗ō bao giß╗Ø c├╣ng xuß║źt ph├Īt tß╗½ viß╗ćc lß╗▒a chß╗Źn bß║▒ng dß╗» liß╗ću, nhŲ░ng ─æ├┤i khi bß║▒ng dß╗» liß╗ću ─æ├│ c├│ nhß╗»ng dß╗» liß╗ću thß╗½a so vß╗øi c├Īc th├┤ng tin tr├¬n biß╗āu ─æß╗ō, hay biß╗āu ─æß╗ō nß║▒m kh├Īc sheet vß╗øi bß║Żng dß╗» liß╗ću. Khi ─æ├│, viß╗ćc ch├©n th├¬m bß║Żng dß╗» liß╗ću ─æi k├©m vß╗øi biß╗āu ─æß╗ō l├Ā cß║¦n thiß║┐t. ─Éß╗ā thß╗▒c hiß╗ćn viß╗ćc ─æ├│, chß╗Źn Data Table trong nh├│m Labels ß╗¤ thß║╗ Layout cß╗¦a Chart Tools tr├¬n thanh Ribbon.
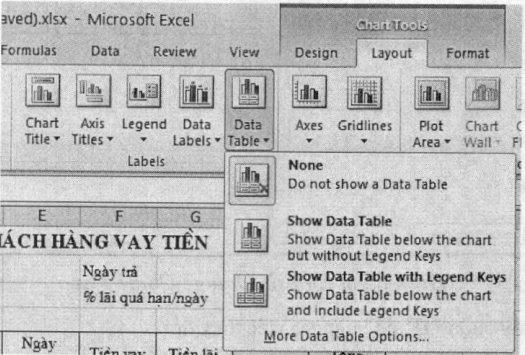
H├¼nh 8.94. C├Īc lß╗▒a chß╗Źn th├¬m bß║Żng dß╗» liß╗ću cho biß╗āu ─æß╗ō
Thay ─æß╗Ģi loß║Īi biß╗āu ─æß╗ō
─Éß╗ā thay ─æß╗Ģi loß║Īi biß╗āu ─æß╗ō sau khi biß╗āu ─æß╗ō ─æ├Ż ─æŲ░ß╗Żc vß║Į, thß╗▒c hiß╗ćn theo c├Īc bŲ░ß╗øc sau:
- Nh├Īy chuß╗Öt ─æß╗ā lß╗▒a chß╗Źn biß╗āu ─æß╗ō cß║¦n thay ─æß╗Ģi. Thao t├Īc n├Āy bß║»t buß╗Öc phß║Żi l├Ām nß║┐u biß╗āu ─æß╗ō ─æŲ░ß╗Żc ─æß║Ęt c├╣ng sheet vß╗øi bß║Żng t├Łnh ban ─æß║¦u. Nß║┐u biß╗āu ─æß╗ō ─æŲ░ß╗Żc ─æß║Ęt ß╗¤ mß╗Öt sheet ri├¬ng th├¼ khi mß╗¤ sheet ─æ├│ ra biß╗āu ─æß╗ō mß║Ęc ─æß╗ŗnh ─æŲ░ß╗Żc k├Łch hoß║Īt.
- Tr├¬n thß║╗ Design c├╣a Chart Tools, chß╗Źn n├║t lß╗ćnh Change Chart Type.
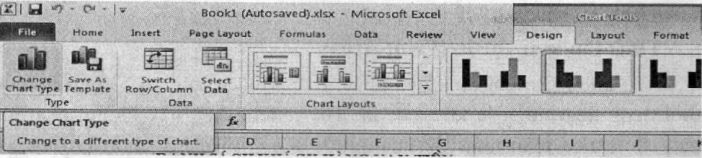
H├¼nh 8.95. N├║t lß╗ćnh Change Chart Type
- Cß╗Ła sß╗Ģ Change Chart Type sß║Į ─æŲ░ß╗Żc mß╗ø ra nhŲ░ h├¼nh 8.96, lß╗▒a chß╗Źn loß║Īi biß╗āu ─æß╗ō mß╗øi.
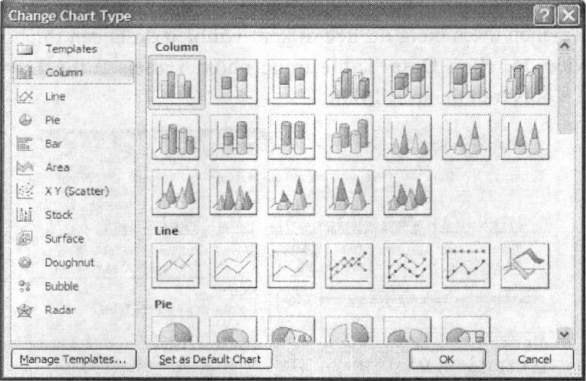
H├¼nh 8.96. Cß╗Ła sß╗Ģ Change Chart Type
- Nh├Īy chß╗Źn OK ─æß╗ü ho├Ān tß║źt viß╗ćc thay ─æß╗Ģi.
2. Ch├©n h├¼nh ß║Żnh minh hoß║Ī
Ch├©n h├¼nh ß║Żnh minh hoß║Ī hay c├Īc ─æß╗æi tŲ░ß╗Żng kh├Īc nhŲ░ Clip Art, k├Ł tß╗▒ ─æß║Ęc biß╗ćt, chß╗» nghß╗ć thuß║Łt hay c├Īc ─æß╗æi tŲ░ß╗Żng h├¼nh vß║Į trong nh├│m Drawing ho├Ān to├Ān tŲ░ŲĪng tß╗▒ nhŲ░ Microsoft Word.







