Nội dung bài giảng Bài 5: Chuẩn bị trang in, in ấn sau đây sẽ giúp các bạn tìm hiểu về chuẩn bị trang in, thiết lập khu vực in (Print Area), xem trước khi in, thay đổi số lượng bản in, thay đổi hướng giấy, thay đổi khổ giấy, thay đổi lề giấy, thèn tiêu đề đầu và cuối trang.
Tóm tắt lý thuyết
Chuẩn bị trang in
Trước khi chính thức in bảng tính ra giấy, cần xem xét liệu bảng tính đó có vừa trong một trang in không, có cần tiêu đề đầu và cuối trang không, thiết lập lề và khổ giấy như thế nào,... Tất cả những việc đó nằm trong mục Chuẩn bị trang in.
Thiết lập khu vực in (Print Area)
Nếu không có chỉ định nào khác, Excel mặc định coi bảng tính hiện thời đang hoạt động là khu vực in. Tuy nhiên, điều này không phải lúc nào cũng thoà mãn nhu cầu của người dùng. Việc lựa chọn in một vài bảng dữ liệu trong Worksheet hiện hành hay chỉ in một phần của bảng dữ liệu chính là thiết lập khu vực in. Các bước để thực hiện việc đó như sau:
- Bước 1: Lựa chọn vùng dữ liệu cần in.
- Bước 2: Trên thanh Ribbon, chọn thẻ Page Layout, nhóm Page Setup, nháy chuột vào mũi tên xuống ở nút lệnh Print Area, chọn lệnh Set Print Area.
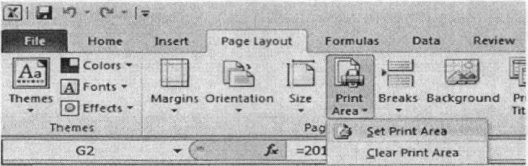
Hình 8.97. Nút lệnh Set Print Area
- Bước 3: Khu vực in mới được thiết lập được đánh dấu bằng một khung hình chữ nhật với các nét đứt màu đen. Khi đó, chi dữ liệu trong khung màu đen mới được in ra.
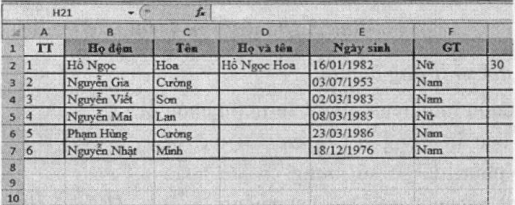
Hình 8.98. Khu vục in được thiết lập mới
Việc thiết lập khu vực in sẽ được lưu lại và coi như là khu vực in mặc định cho các Worksheet sau đó. Để bỏ thiết lập này, chọn lệnh Clear Print Area tại nút lệnh Print Area trong nhóm Page Setup, thẻ Page Layout trên thanh Ribbon.
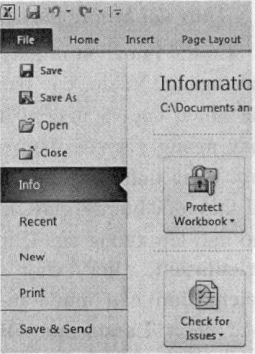
Hình 8.99. Nút lệnh Print
Xem trước khi in
Trên thanh Ribbon nháy chọn thẻ File, chọn lệnh Print. Cửa sổ lệnh Print sẽ xuất hiện như hình 8.99. Tại đây có thể quan sát trước bảng tính khi đưa ra giấy in sẽ có dạng như thế nào cùng như tuỳ chỉnh các thông số về lề, hướng giấy, cờ giấy, loại máy in,...

Hình 8.100. Cửa sổ Print
Thay đổi số lượng bản in
Nếu muốn in nhiều hơn 1 bản in thì chọn số lượng bản in trong ô Copies. Có thể sử Print dụng bàn phím để gõ số lượng cụ thể nháy chuột vào nút mũi tên lên xuống Copies đế lựa chọn.
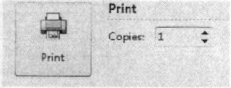
Hình 8.101. Thay đổi số lượng bản in
Thay đổi hướng giấy
Có thể lựa chọn in giấy dọc hoặc giấy ngang. Ví dụ, các bằng tính có quá nhiều cột và ít dòng thì có thể xoay ngang giấy để đảm bảo in hết được bảng tính trong một trang giấy. Để thay đổi hướng giấy, nháy chuột vào mũi tên xuống của lệnh Portrait Orientation, lựa chọn Portrait Orientation nếu muốn in giấy dọc hoặc chọn Landscape Orientation nếu muốn in giấy ngang.
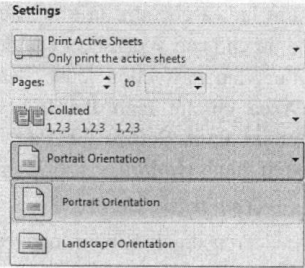
Hình 8.102. Thay đổi hướng giấy
Thay đổi khổ giấy
Thông thường Excel để mặc định khổ giấy in là khổ Letter với kích thước là 8.5” x 11”. Tuỳ theo nhu cầu mà người sử dụng có thể thiết lập khổ giấy in khác, ví dụ, khổ A4 hay A3,...
Để thay đổi khổ giấy, nháy chuột vào mũi tên xuống của lệnh Letter, một menu các loại khổ giấy sẽ xuất hiện. Lựa chọn khổ giấy thích hợp bằng cách nháy chuột vào khổ giấy đó.
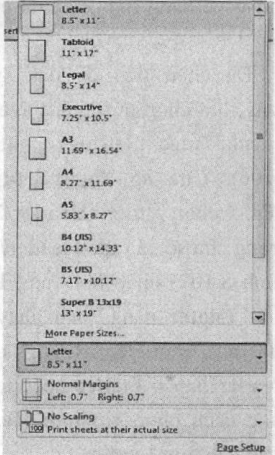
Hình 8.103. Thay đổi khổ giấy
Thay đổi lề giấy
- Để thay đổi lề giấy, nháy chuột vào nút mũi tên xuống của nút lệnh Normal Margins. Một menu hiện ra có ba loại lề chính là: Normal (lề bình thường), Wide (lề rộng) và Narrow (lề hẹp). Mỗi loại lề có sáu kích thước bao gồm: lề trái, lề phải, lề trên, lề dưới, khoảng cách tiêu đề trên, và khoang cách tiêu đề dưới. Để lựa chọn loại lề nào nháy chuột vào loại đó.
- Nếu ba loại lề do Excel cung cấp sẵn đều không phù hợp, có thể tự đặt lề bằng cách nháy chuột chọn nút lệnh Custom Margins... Cửa sồ Page Setup sẽ xuất hiện như hình 8.105.
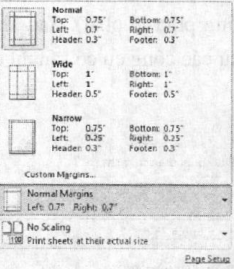
Hình 8.104. Thay đổi lề giấy
Điều chỉnh các loại lề tại các nút lệnh: Top (lề trên), Bottom (lề dưới), Left (lề trái), Right (lề phải), Header (khoảng cách tiêu đề đầu trang), Footer (khoảng cách tiêu đồ cuối trang). Nháy chọn OK để hoàn tất.
Chèn tiêu đề đầu và cuối trang
Tương tự như Microsoft Word, Excel cũng cung cấp công cụ để chèn tiêu đồ đầu và cuối trang in. Tiêu đề đầu trang thường là các thông tin chung về bảng tính, tiêu đề cuối trang thường là số trang hay ngày giờ thiết lập.
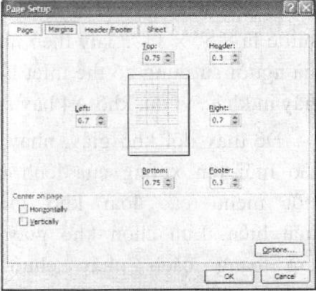
Hình 8.105. Thẻ Margins của cửa sổ Page Setup
- Để chèn tiêu đề đầu và cuối trang, lựa chọn nút lệnh Page Setup ở cuối mục Settings (như hình 8.106). Cửa sổ Page Setup xuất hiện, chọn thẻ Header/Footer.
- Trong cửa sổ của thẻ Header/Footer (hình 8.107) nhập nội dung Header hoặc Footer bằng cách nháy chuột vào nút mũi tên xuống cạnh ô Header hay ô Footer hoặc tuỳ biến bằng cách chọn Custom Header... hoặc Custom Footer...
- Trong cửa sổ Custom Header (hình 8.108) có ba khung Left (nhập nội dung phía lề trái), Center (nhập nội dung chính giừa) và Right (nhập nội dung phía lề phải). Sau khi nhập xong nội dung từ bàn phím hoặc lựa chọn từ các công cụ có sằn thì chọn OK để hoàn tất.
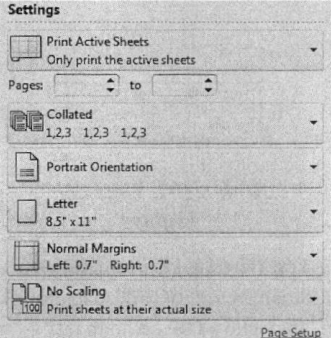
Hình 8.106. Nút lệnh Page
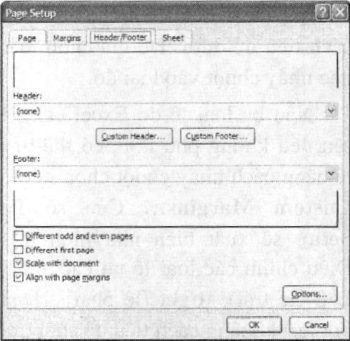
Hình 8.107. Thẻ Header/Footer Setup...của cửa sổ Page Setup
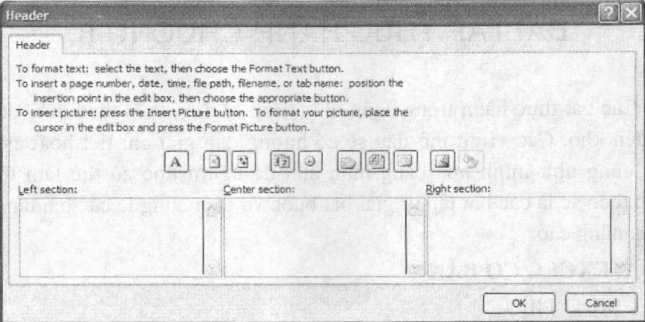
Hình 8.108. Tuỳ biến Header
Cố định các tiêu đề cột và hàng
- Nếu bảng tính quá dài và chạy qua nhiều trang, ví dụ như bằng lương của một công ty thì việc cố định các tiêu đề cột hay hàng là rất cần thiết. Việc này sẽ đảm bảo cho tất cả các trang in ra đều có chung tiêu đề các cột hay hàng.
- Để thực hiện việc đó, vẫn trong cửa so Page Setup được mở ra, chọn thẻ Sheet (hình 8.109). Lựa chọn dòng được cố định (hay nói cách khác là lặp đi lặp lại ở các trang tính) trong ô Rows to repeat at top và lựa chọn cột được cố định trong Columns to reapeat at left.
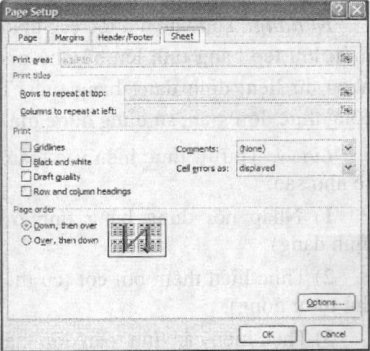
Hình 8.109. Thẻ Sheet của cửa sổ Page Setup
- Nháy chọn OK để hoàn tất.
- In ấn
- Sau khi đã hoàn tất các công việc chuẩn bị trước khi in, việc của cửa sổ Page Setup cuối cùng đề xuất một bảng tính ra giấy là in ấn.
- Lựa chọn lệnh Print để thực hiện việc này và chú ý kiểm tra giấy đã có trong máy in cũng như máy in đã được thiết lập ở chế độ sẵn sàng.







