Mß╗Øi c├Īc bß║Īn c├╣ng tham khß║Żo nß╗Öi dung b├Āi giß║Żng B├Āi 3: C├Īc thao t├Īc ─æß╗Ģi vß╗øi Presentation (b├Āi tr├¼nh chiß║┐u) sau ─æ├óy ─æß╗ā t├¼m hiß╗āu vß╗ü ch├©n, xo├Ī, sao ch├®p, di chuyß╗ān slide, tß║Īo Notes Page, in ß║źn Presentation, tr├¼nh chiß║┐u Presentation.
1. Ch├©n, xo├Ī, sao ch├®p, di chuyß╗ān slide
3.1 In t├Āi liß╗ću d├Ānh cho ngŲ░ß╗Øi b├Īo c├Īo
3.2 Thß╗▒c hiß╗ćn in t├Āi liß╗ću d├Ānh cho ngŲ░ß╗Øi b├Īo c├Īo dß║Īng Outline
3.3 In t├Āi liß╗ću d├Ānh cho kh├Īn giß║Ż
4. Trình chiếu Presentation
4.1 Thiß║┐t lß║Łp c├Īc tuß╗│ chß╗Źn cho chß║┐ ─æß╗Ö Slide Show
T├│m tß║»t l├Į thuyß║┐t
1. Ch├©n, xo├Ī, sao ch├®p, di chuyß╗ān slide
Khi tß║Īo mß╗øi b├Āi thuyß║┐t tr├¼nh, PowerPoint ch├©n sß║Ąn slide tß╗▒a ─æß╗ü vß╗øi hai hß╗Öp v─ān bß║Żn trß╗æng gß╗Źi l├Ā c├Īc placeholder. ─É├óy l├Ā c├Īc placeholder d├╣ng ─æß╗ā nhß║Łp v─ān bß║Żn. Ngo├Āi ra, PowerPoint c├▓n c├│ nhiß╗üu loß║Īi placeholder kh├Īc ─æß╗ā ch├©n h├¼nh ß║Żnh, bß║Żng biß╗āu, biß╗āu ─æß╗ō,...
C├│ nhiß╗üu kiß╗āu bß╗æ tr├Ł c├Īc placeholder tr├¬n slide m├Ā PowerPoint x├óy dß╗▒ng sß║Ąn ─æŲ░ß╗Żc gß╗Źi l├Ā c├Īc layout. Tuß╗│ theo nß╗Öi dung cß║¦n x├óy dß╗▒ng cho slide m├Ā chß╗Źn kiß╗āu layout ph├╣ hß╗Żp.
1.1 Ch├©n slide
─Éß╗ā ch├©n th├¬m slide mß╗øi v├Āo b├Āi thuyß║┐t tr├¼nh cß║®n thß╗▒c hiß╗ćn c├Īc bŲ░ß╗øc sau:
Chß╗Źn vß╗ŗ tr├Ł ch├©n: Trong chß║┐ ─æß╗Ö Normal View, chß╗Źn slide nß║▒m trŲ░ß╗øc slide sß║Į th├¬m mß╗øi, nhß║źn chuß╗Öt v├Āo dŲ░ß╗øi slide n├Āy, khi ─æ├│ sß║Į xuß║źt hiß╗ćn mß╗Öt ─æŲ░ß╗Øng nß║▒m ngang nhß║źp nh├Īy cho biß║┐t ─æ├│ l├Ā vß╗ŗ tr├Ł m├Ā slide mß╗øi sß║Į dŲ░ß╗Żc ch├©n v├Āo.
Thß╗▒c hiß╗ćn thao t├Īc ch├©n:
- C├Īch 1: Nhß║źn n├║t chuß╗Öt phß║Żi, chß╗Źn New Slide, mß╗Öt slide mß╗øi sß║Į xuß║źt hiß╗ćn vß╗øi kiß╗āu layout mß║Ęc ─æß╗ŗnh l├Ā Title and Content.
- C├Īch 2: V├Āo thß║╗ Home, chß╗Źn nh├│m Slides, nhß║źn n├║t New Slide, sß║Į xuß║źt hiß╗ćn hß╗Öp chß╗®a c├Īc kiß╗āu layout, nhß║źn chuß╗Öt chß╗Źn mß╗Öt kiß╗āu layout, khi d├│ slide mß╗øi sß║Į ─æŲ░ß╗Żc ch├©n v├Āo b├Āi thuyß║┐t tr├¼nh theo kiß╗āu layout vß╗½a chß╗Źn.
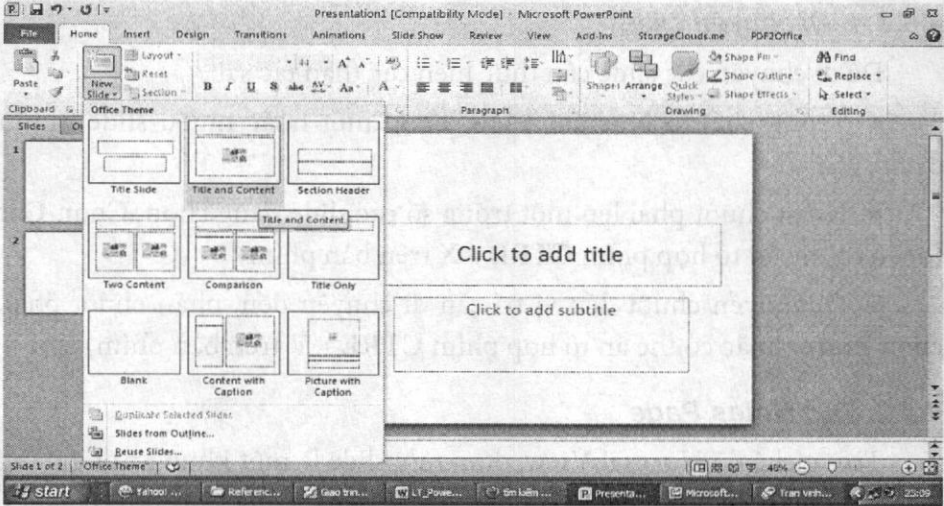
H├¼nh 4.62. Ch├©n th├¬m slide
1.2 Xo├Ī slide
─Éß╗ā xo├Ī mß╗Öt hoß║Ęc nhiß╗üu slide cß║®n thß╗▒c hiß╗ćn c├Īc bŲ░ß╗øc sau:
- Trong chß║┐ ─æß╗Ö Normal View, chß╗Źn mß╗Öt hoß║Ęc nhiß╗üu slide muß╗æn xo├Ī.
- Nhß║źn ph├Łm Delete tr├¬n b├Ān ph├Łm ─æß╗ā xo├Ī slide hoß║Ęc nh├Īn chuß╗Öt phß║Żi l├¬n mß╗Öt trong sß╗æ c├Īc slide ─æang chß╗Źn v├Ā chß╗Źn Delete Slide.
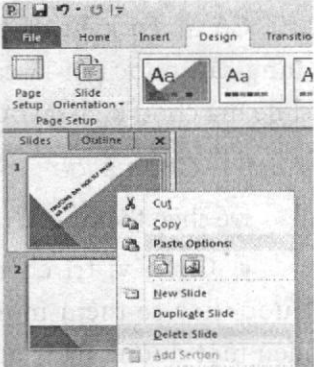
Hình 4.63. Xóa slide
1.3 Sao ch├®p slide
─Éß╗ā sao ch├®p c├Īc slide c├Īn thß╗▒c hiß╗ćn c├Īc bŲ░ß╗øc sau:
- Trong chß║┐ ─æß╗Ö Normal View, chß╗Źn mß╗Öt hoß║Ęc nhiß╗üu slide muß╗æn sao ch├®p.
- Nhß║źn chuß╗Öt phß║Żi l├¬n mß╗Öt trong sß╗æ c├Īc slide ─æang chß╗Źn. Chß╗Źn Copy (hoß║Ęc c├│ thß╗ā ß║źn tß╗Ģ hß╗Żp ph├Łm CTRL + c tr├¬n b├Ān ph├Łm).
- Di chuyß╗ān chuß╗Öt dß║┐n vß╗ŗ tr├Ł cß║»n sao ch├®p, nhß║źn chuß╗Öt phß║Żi, chß╗Źn Paste (hoß║Ęc c├│ thß╗ā ß║źn tß╗ō hß╗Żp ph├Łm CTRL + V tr├¬n b├Ān ph├Łm).
1.4 Di chuyß╗ān slide
─Éß╗ā di chuyß╗ān c├Īc slide cß║¦n thß╗▒c hiß╗ćn c├Īc thao t├Īc sau:
- Trong chß║┐ ─æß╗Ö Normal View, chß╗Źn mß╗Öt hoß║Ęc nhiß╗üu slide muß╗æn di chuyß╗ān.
- Nhß║źn chuß╗Öt phß║Żi l├¬n mß╗Öt trong sß╗æ c├Īc slide ─æang chß╗Źn. Chß╗Źn Cut (hoß║Ęc c├│ thß╗ā ß║źn tß╗Ģ hß╗Żp ph├Łm CTRL + X tr├¬n b├Ān ph├Łm).
- Di chuyß╗ān chuß╗Öt ─æß║┐n vß╗ŗ tr├Ł cß║¦n di chuyß╗ān ─æß║┐n, nhß║źn chuß╗Öt phß║Żi, chß╗Źn Paste (hoß║Ęc c├│ thß╗ā ß║źn tß╗Ģ hß╗Żp ph├Łm CTRL + V tr├¬n b├Ān ph├Łm).
2. Tß║Īo Notes Page
Trong chß║┐ ─æß╗Ö Normal View, dŲ░ß╗øi mß╗Åi slide l├Ā mß╗Öt khung trß╗æng d├╣ng ─æß╗ā nhß║Łp c├Īc th├┤ng tin ghi ch├║ (notes) vß║Į nß╗Öi dung trong slide ─æ├│. Ngo├Āi ra, c├│ thß╗ā chuyß╗ān sang chß║┐ dß╗Ö Notes Page dß╗ā nhß║Łp th├┤ng tin ghi ch├║ cho slide.
3. In ß║źn Presentation
Trong c├Īc buß╗Ģi thuyß║┐t tr├¼nh c├│ sß╗Ł dß╗źng m├Īy chiß║┐u, ngŲ░ß╗Øi b├Īo c├Īo thŲ░ß╗Øng in b├Āi b├Īo c├Īo ph├Īt cho kh├Īn giß║Ż dß╗ā hß╗Ź c├│ thß╗ā h├¼nh dung trŲ░ß╗øc ─æŲ░ß╗Żc nß╗Öi dung cß╗¦a b├Āi thuyß║┐t tr├¼nh. PowerPoint cung cß║źp nhiß╗üu tuß╗│ chß╗Źn ─æß╗ā c├│ thß╗ā in ─æŲ░ß╗Żc c├Īc t├Āi liß╗ću mß╗Öt c├Īch nhanh ch├│ng v├Ā thuß║Łn tiß╗ćn.
3.1 In t├Āi liß╗ću d├Ānh cho ngŲ░ß╗Øi b├Īo c├Īo
In ß║źn t├Āi liß╗ću dß║Īng Notes Page hoß║Ęc Outline thŲ░ß╗Øng ─æŲ░ß╗Żc sß╗Ł dß╗źng d├Ānh cho ngŲ░ß╗Øi b├Īo c├Īo. C├Īc bß║Żn in n├Āy chß╗®a nß╗Öi dung tr├¬n slide v├Ā c├Īc ghi ch├║ cß╗¦a siide cß╗¦ng ─æŲ░ß╗Żc in k├©m theo. NgŲ░ß╗Øi b├Īo c├Īo c├│ thß╗ā ─æß╗Źc nhanh c├Īc trang in n├Āy ─æß╗ā x├Īc ─æß╗ŗnh ├Į ch├Łnh cß║¦n tr├¼nh b├Āy.
T├╣y chß╗ēnh Notes Master
Mß║Ęc d├╣ c├│ thß╗Ģ chß╗ēnh sß╗Ła, ─æß╗ŗnh dß║Īng c├Īc Notes Page ri├¬ng biß╗ćt trong chß║┐ ─æß╗Ö m├Ān h├¼nh Notes Page, nhŲ░ng viß╗ćc l├Ām n├Āy rß║źt thß╗¦ c├┤ng v├Ā mß║źt thß╗Øi gian, do ─æ├│ n├¬n v├Āo che ─æß╗Ö Notes Master ─æß╗ā thß╗▒c hiß╗ćn c├Īc tuß╗│ chß╗ēnh v├Ā c├Īc thay ─æß╗Ģi n├Āy sß║Į c├│ t├Īc dß╗źng cho tß║źt cß║Ż c├Īc slide trong b├Āi b├Īo c├Īo.
C├Īc bŲ░ß╗øc thß╗▒c hiß╗ćn nhŲ░ sau:
- Mß╗¤ b├Āi thuyß║┐t tr├¼nh cß║®n ─æiß╗üu chß╗ēnh Notes Master.
- Chß╗Źn thß║╗ View, nh├│m Master Views, chß╗Źn Notes Master, cß╗Ła sß╗Ģ Notes Master xuß║źt hiß╗ćn.

H├¼nh 4.64. Lß╗ćnh Notes Master
- Tß║Īi nh├│m Placeholder, c├│ thß╗ā thiß║┐t lß║Łp cho ß║®n hoß║Ęc hiß╗ćn c├Īc placeholder tr├¬n trang Notes Page bß║▒ng c├Īch bß╗Å chß╗Źn hoß║Ęc chß╗Źn v├Āo c├Īc hß╗Öp tŲ░ŲĪng ß╗®ng.

H├¼nh 4.65. Nh├│m lß╗ćnh Notes Master
- Tß║Īi nh├│m Background, c├│ thß╗ā th├¬m nß╗ān cho c├Īc Notes Page.
- Trong nh├│m Notes Page:
- Chß╗Źn hai placeholder Header v├Ā Date v├Ā di chuyß╗ān xuß╗æng ph├Ła dŲ░ß╗øi lcm v├¼ ch├║ng qu├Ī s├Īt lß╗ā tr├¬n cß╗¦a trang in.
- Chß╗Źn hai placeholder Footer v├Ā Page Number v├Ā di chuyß║┐n l├¬n tr├¬n lcm v├¼ ch├║ng c┼®ng qu├Ī s├Īt l├¬' dŲ░ß╗øi cß╗¦a trang in.
- C├│ thß╗ā ─æiß╗āu chß╗ēnh k├Łch thŲ░ß╗øc cß╗¦a placeholder Slide Image hoß║Ęc Body theo nhu cß║®u.
- Chuyß╗ān qua nh├│m lß╗ćnh Notes Master, nh├Īy chuß╗Öt v├Āo n├║t lß╗ćnh Close Master View ─æß╗ā ho├Ān tß║źt.
Thß╗▒c hiß╗ćn in ß║źn Notes Page
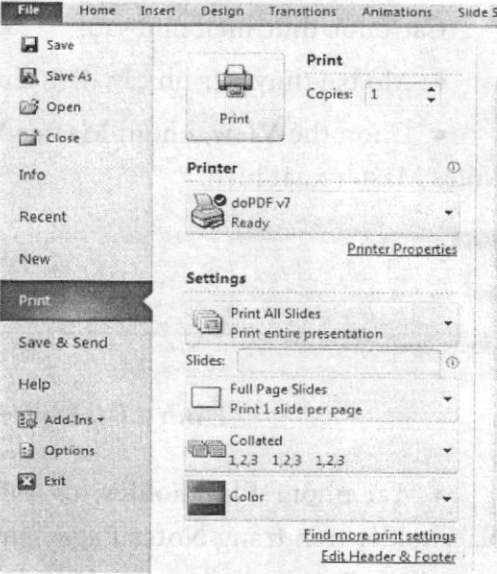
H├¼nh 4.66. Hß╗Öp thoß║Īi Print
Sau khi thß╗▒c hiß╗ćn c├Īc bŲ░ß╗øc tuß╗│ chß╗ēnh cho Notes Page, viß╗ćc in b├Īo c├Īo sß║Į ─æŲ░ß╗Żc thß╗▒c hiß╗ćn nhŲ░ sau:
- Mß╗¤ b├Āi thuyß║┐t tr├¼nh cß║¦n in Notes Page.
- Chß╗Źn thß║╗ File, chß╗Źn n├║t lß╗ćnh Print.
- Thß╗▒c hiß╗ćn c├Īc tuß╗│ chß╗Źn sau:
- Tß║Īi Copies: Thiß║┐t lß║Łp sß╗æ lŲ░ß╗Żng bß║Żn in.
- Tß║Īi Printer: Chß╗Źn m├Īy in tß╗½ danh s├Īch, c├│ thß╗ā thiß║┐t lß║Łp c├Īc tuß╗│ chß╗Źn cho m├Īy in bß║▒ng c├Īch nhß║źn v├Āo Printer Properties.
- Tß║Īi Settings:
- Thiß║┐t lß║Łp sß╗æ lŲ░ß╗Żng slide sß║Į in tß╗½ danh mß╗źc:
- Print All Slides: ─Éß╗ā in tß║źt cß║Ż c├Īc slide trong b├Āi thuyß║┐t tr├¼nh;
- Print Selection: Chß╗ē in c├Īc slide ─æang chß╗Źn;
- Print Current Slide: Chß╗ē in slide hiß╗ćn h├Ānh;
- Custom Range: thiß║┐t lß║Łp c├Īc slide sß║Į in tß║Īi hß╗Öp slides b├¬n dŲ░ß╗øi.
- Thiß║┐t lß║Łp sß╗æ lŲ░ß╗Żng slide sß║Į in tß╗½ danh mß╗źc:

H├¼nh 4.67. Chß╗Źn c├Īc slide sß║Į in
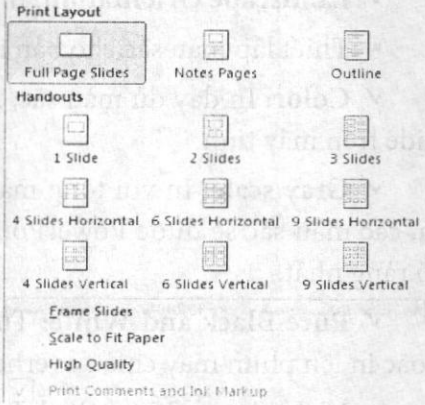
H├¼nh 4.68. Chß╗Źn kiß╗āu Layout ─æß╗ā in
- Chß╗Źn kiß╗āu Layout c├Īn in: Chß╗Źn kiß╗āu Notes Pages v├Ā tuß╗│ chß╗Źn th├¬m:
- Frame Slides: In dŲ░ß╗Øng viß╗ün xung quanh Notes Pages;
- Scale to Fit Paper: Nß╗øi rß╗Öng diß╗ćn t├Łch Notes Page vß╗½a vß╗øi trang giß║źy;
- High Quality: Tuß╗│ chß╗Źn n├Āy dß╗ā in vß╗øi bß║Żn in ch├Īt lŲ░ß╗Żng cao nh├Īt. Nß║┐u chß╗Źn th├¼ sß║Į in chß║Łm hŲĪn binh thŲ░ß╗Øng.
- Print Comment and Ink Markup: In c├Īc nhß║Łn x├®t tr├¬n slide nß║┐u cß╗Å.
- Thiß║┐t lß║Łp chß║┐ ─æß╗Ö in
- Print One Sided: In mß╗Öt mß║Ęt gi├óy.
- Printon Both Sided (Flip pages on long edges): ß╗ēn hai mß║Ęt giß║źy vß╗øi g├Īy d├│ng ß╗¤ cß║Īnh d├Āi b├¬n tr├Īi.
- Print on Both Sided (Flip pages on short edges): In hai mß║Ęt giß║źy vß╗øi g├Īy d├│ng ß╗¤ cß║Īnh ngß║»n b├¬n tr├¬n.
- Thiß║┐t lß║Łp chß║┐ dß╗Ö sß║»p giß║źy khi in nhiß╗üu bß║Żn
- Collated: In c├│ t├Īch ra tß╗½ng bß╗Ö, ncn chß╗Źn tuß╗│ chß╗Źn n├Āy khi in ra nhiß╗üu bß╗Ö.
- Uncollated: In kh├┤ng t├Īch bß╗Ö.
- Thiß║┐t lß║Łp chiß╗üu trang in
- Portrait Orientation: In trang nß║▒m dß╗Źc.
- Landscape Orientation: In trang nằm ngang.
- Thiß║┐t lß║Łp m├Āu sß║»c cho bß║Żn in
- Color: In ─æß║¦y ─æß╗¦ m├Āu sß║»c, m├Āu sß║»c c├Īc slide in ra sß║Į giß╗æng vß╗øi c├Īc slide tr├¬n m├Īy t├Łnh.
- Gray scale: In vß╗øi t├┤ng m├Āu x├Īm, c├Īc m├Āu nß╗ün sß║Į kh├┤ng ─æŲ░ß╗Żc in ra, c├Īc m├Āu sß║»c sß║Į ─æŲ░ß╗Żc PowerPoint ─æiß╗üu chß╗ēnh sao cho bß║Żn in ra ─æß║╣p v├Ā r├Ą r├Āng nhß║źt.
- Pure Black and white: Tuß╗│ chß╗Źn n├Āy th├Łch hß╗Żp cho viß╗ćc gß╗Łi fax hoß║Ęc in l├¬n phim m├Īy chiß║┐u overhead.
- Nh├Īy chuß╗Öt v├Āo n├║t lß╗ćnh Print ─æß╗ā gß╗Łi lß╗ćnh in ra m├Īy in.
3.2 Thß╗▒c hiß╗ćn in t├Āi liß╗ću d├Ānh cho ngŲ░ß╗Øi b├Īo c├Īo dß║Īng Outline
Khi b├Āi thuyß║┐t tr├¼nh c├│ chß╗®a nhiß╗āu doß║Īn v─ān n├¬n in ra gi├Īy mß╗Öt bß║Żn dŲ░ß╗øi dß║Īng d├Ān b├Āi (outline) cho dß╗ā theo d├Ąi. ─Éß╗ā xem Outline cß╗¦a b├Āi thuyß║┐t tr├¼nh, v├Āo chß║┐ dß╗Ö Normal v├Ā chß╗Źn ng─ān Outline ß╗¤ khung b├¬n tr├Īi.
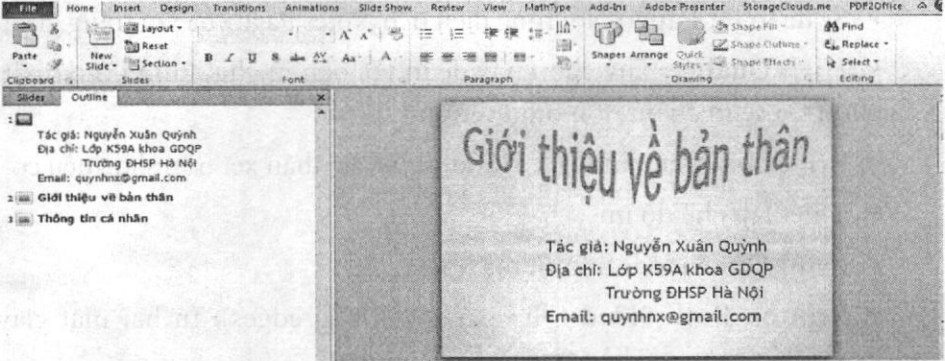
H├¼nh 4.69. Xem outline cß╗¦a b├Āi thuyß║┐t tr├¼nh trong cß╗Ła sß╗Ģ Normal
C├Īc bŲ░ß╗øc thß╗▒c hiß╗ćn nhŲ░ sau:
- Mß╗¤ b├Āi thuyß║┐t tr├¼nh cß║¦n in Outline.
- V├Āo thß║╗ File, chß╗Źn Print.
- V├Āo Setting, tß║Īi Print Layout, chß╗Źn Outline. C├Īc tuß╗│ chß╗Źn kh├Īc thß╗▒c hiß╗ćn tŲ░ŲĪng tß╗▒ nhŲ░ phß║¦n in Notes Pages.
- Nh├Īy chuß╗Öt v├Āo Print ─æß╗ā gß╗Łi lß╗ćnh in ra m├Īy in.
3.3 In t├Āi liß╗ću d├Ānh cho kh├Īn giß║Ż
In t├Āi liß╗ću dß║Īng handout hoß║Ęc slide thŲ░ß╗Øng ─æŲ░ß╗Żc d├╣ng cho ngŲ░ß╗Øi xem thuyß║┐t tr├¼nh. C├Īc bß║Żn in n├Āy chß╗®a nß╗Öi dung cŲĪ bß║Żn vß╗ü th├┤ng tin sß║Į ─æŲ░ß╗Żc tr├¼nh b├Āy khi thuyß║┐t tr├¼nh. NgŲ░ß╗Øi xem c├│ thß╗ā ─æß╗Źc trŲ░ß╗øc c├Īc t├Āi liß╗ću n├Āy ─æß╗ā nß║»m sŲĪ lŲ░ß╗Żc vß╗ā nß╗Öi dung v├Ā c├│ thß╗ā chuß║®n bß╗ŗ c├Īc c├óu hß╗Åi ─æß╗ā l├Ām r├Ą th├¬m c├Īc vß║źn ─æß╗ü khi thuyß║┐t tr├¼nh.
Tuß╗│ chß╗ēnh Handout Master
Giß╗æng nhŲ░ Slide Master, Handout Master sß║Į diß║┐u chß╗ēnh layout cß╗¦a handout. Trong chß║┐ ─æß╗Ö m├Ān h├¼nh Handout Master, c├│ thß╗ā sß║»p xß║┐p c├Īc placeholder cß╗¦a Header & Footer c┼®ng nhŲ░ tuß╗│ chß╗Źn c├Īc ─æß╗ŗnh dß║Īng v├Ā th├¬m c├Īc hiß╗ću ß╗®ng nß╗ün cho handout.
C├Īc bŲ░ß╗øc thß╗▒c hiß╗ćn nhŲ░ sau:
- Mß╗¤ b├Āi thuyß║┐t tr├¼nh cß║¦n tuß╗│ chß╗ēnh Hanhdout Master.
- V├Āo thß║╗ View, nh├│m Master Views, chß╗Źn Handout Master
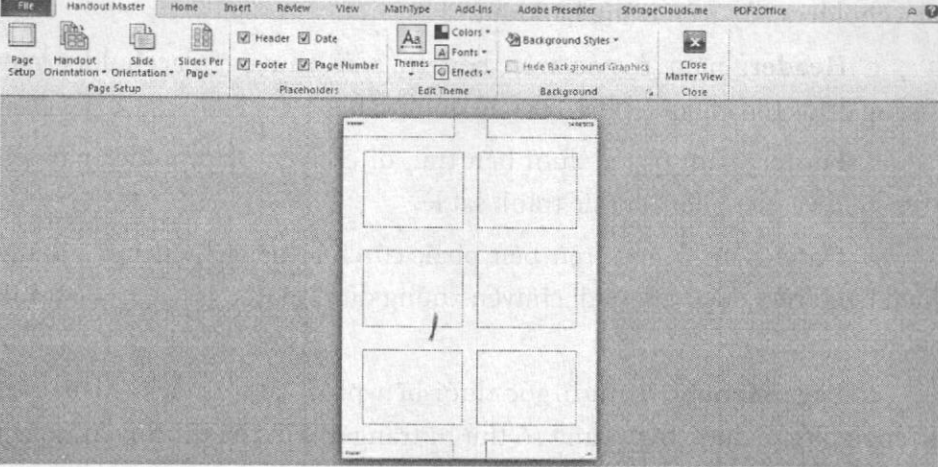
H├¼nh 4.70. Cß╗Ła sß╗Ģ Handout Master
- Tß║Īi nh├│m Page Setup:
- Chß╗Źn Handout Orientation:
- Portrait: trang handout nß║▒m dß╗Źc.
- Landscape: trang handout nằm ngang,
- Chß╗Źn Slide Orientation:
- Portrait: c├Īc slide trong trang handout nß║▒m dß╗Źc.
- Landscape: c├Īc slide trong trang handout nß║▒m ngang.
- Chß╗Źn Handout Orientation:
- Chß╗Źn sß╗æ slide tr├¬n mß╗Śi trang handout, v├Āo Slide Per Page v├Ā chß╗Źn sß╗æ slide sß║Į in tr├¬n mß╗Śi trang handout. Sß╗æ slide c├Āng ├Łt th├¼ slide in ra c├Āng to v├Ā dß╗ģ dß╗Źc nhung tß╗æn nhiß╗üu gi├Īy hŲĪn. Sß╗Ģ slide c├Āng nhiß╗üu th├¼ c├Īc slide sß║Į bß╗ŗ n├®n nhß╗Å lß║Īi n├¬n bß║Żn in sß║Į kh├│ dß╗Źc hŲĪn. Trong tuß╗│ chß╗Źn vß║┐ sß╗æ slide, thŲ░ß╗Øng chß╗Źn in hai slide tr├¬n mß╗Öt trang handout.
- Tß║Īi nh├│m Placeholders: Handout Master c├│ bß╗æn placeholders l├Ā Header, Footer, Date v├Ā Page Number dŲ░ß╗Żc bß╗æ tr├Ł ß╗¤ bß╗Ģn g├│c c├╣a handout. C├│ thß╗ā ß║®n hiß╗ćn v├Ā nhß║Łp th├┤ng tin, ─æß╗ŗnh dß║Īng cho c├Īc placeholders n├Āy tr├¬n trang handout.
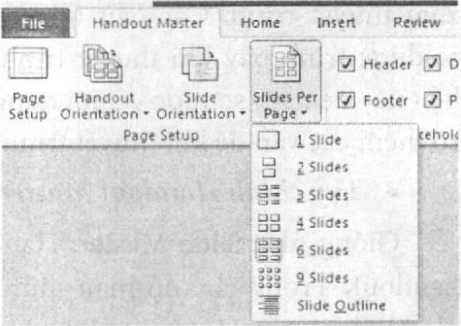
H├¼nh 4.71. Chß╗Źn sß╗æ slide tr├¬n mß╗Śi trang handout
- Header: nß║▒m ß╗¤ g├│c tr├¬n b├¬n tr├Īi, di chuy├¬n placeholder n├Āy xuß╗æng dŲ░ß╗øi lcm v├Ā qua phß║Żi lcm ─æß╗ā tr├Īnh s├Īt lß╗ü.
- Footer: nß║▒m ß╗¤ g├│c dŲ░ß╗øi b├¬n tr├Īi, di chuyß╗ān placeholder n├Āy l├¬n tr├¬n lcm v├Ā qua phß║Żi lcm d├¬ tr├Īnh s├Īt l├¬.
- Date: nß║▒m ß╗¤ g├│c tr├¬n b├¬n phß║Żi, c├│ chß╗®c n─āng hiß╗ćn ng├Āy th├Īng hiß╗ćn h├Ānh nß║┐u dŲ░ß╗Żc chß╗Źn, di chuyß╗ān xuß╗æng dŲ░ß╗øi v├Ā qua tr├Īi lem ─æß╗ā tr├Īnh s├Īt lß╗ü.
- PageNumber: nß║▒m ß╗¤ g├│c dŲ░ß╗øi b├¬n phß║Żi v├Ā c├│ sß║Ąn k├Ł hiß╗ću <#>. K├Ł hiß╗ću n├Āy sß║Į dŲ░ß╗Żc thay bß║▒ng sß╗æ thß╗® tß╗▒ trang in. C├│ thß╗ā di chuyß╗ān n├│ l├¬n tr├¬n lcm v├Ā qua tr├Īi lcm dß║┐ tr├Īnh s├Īt lß╗ü.
- C├│ thß╗ā dß╗ŗnh dß║Īng kiß╗āu nß║┐n, c├Īc bß╗Ö m├Āu, font chß╗», c├Īc mß║½u (theme) v├Ā c├Īc hiß╗ću ung cho handout tß╗½ nh├│m Edit Theme tr├¬n Ribbon.
- Tß║Īi nh├│m Background c├│ thß╗ā th├¬m nß║┐n cho c├Īc handout.
- Nh├Īy chuß╗Öt tß║Īi thß║╗ Handout Master v├Ā nh├Īv chuß╗Öt v├Āo n├║t lß╗ćnh Close Master View ─æß╗ā ho├Ān tß║źt.
Thß╗▒c hiß╗ćn in ß║źn handout
Khi in handout, c├│ thß╗ā chß╗Źn in 1, 2, 3, 4, 6 hoß║Ęc 9 slide tr├¬n mß╗Öt trang handout. Chiß║┐u cß╗¦a trang handout v├Ā slide nß║▒m trong n├│ c├│ thß╗ā chß╗Źn l├Ā nß║▒m ngang hoß║Ęc dß╗Źc. Kiß╗āu in handout th├┤ng thŲ░ß╗Øng l├Ā hai slide tr├¬n mß╗Öt trang giß║źy khß╗Ģ A4 vß╗øi chiß╗üu dß╗Źc.
C├Īc bŲ░ß╗øc thß╗▒c hiß╗ćn nhŲ░ sau:
- Mß╗¤ b├Āi thuyß║┐t tr├¼nh c├Īn in handout.
- V├Āo thß║╗ File, chß╗Źn Print.
- Chß╗Źn Setting, tß║Īi Print Layout, nh├│m Handouts chß╗Źn sß╗æ slides cß║¦n in trong mß╗Öt trang giß║źy. C├Īc tuß╗│ chß╗Źn kh├Īc ─æŲ░ß╗Żc thß╗▒c hiß╗ćn tŲ░ŲĪng tß╗▒ nhŲ░ phß║®n in Notes Page.
- Nh├Īy n├║t lß╗ćnh Print ─æß╗ā gß╗Łi lß╗ćnh in ra m├Īy in.
4. Trình chiếu Presentation
4.1 Thiß║┐t lß║Łp c├Īc tuß╗│ chß╗Źn cho chß║┐ ─æß╗Ö Slide Show
- Tr├¬n thanh Ribbon, chß╗Źn thß║╗ File, chß╗Źn n├║t lß╗ćnh Option.
- Cß╗Ła sß╗Ģ PowerPoint Options xuß║źt hiß╗ćn nhŲ░ H├¼nh 4.72.
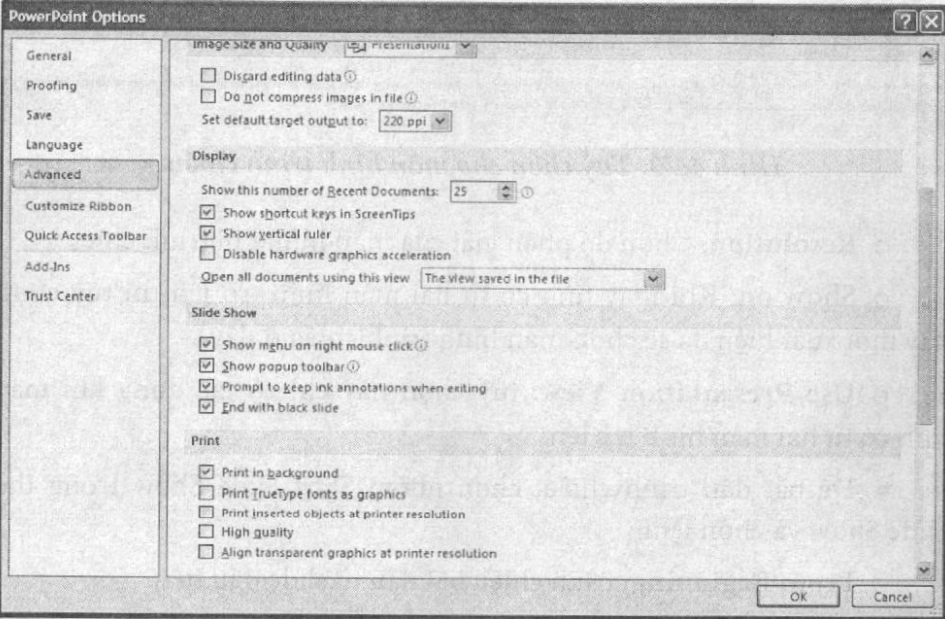
H├¼nh 4.72. Cß╗Ła sß╗Ģ PowerPoint Option
- Chß╗Źn Advanced tß╗½ danh s├Īch bß║┐n tr├Īi trong hß╗Öp thoß║Īi PowerPoint Options v├Ā t├¼m ─æß║┐n nh├│m Slide Show trong khung b├¬n phß║Żi.
- Mß╗Öt sß╗æ tuß╗│ chß╗Źn nhŲ░ sau:
- Show menu on right mouse click: Nß║┐u ─æŲ░ß╗Żc chß╗Źn, nh├Īy chuß╗Öt phß║Żi trong khi tr├¼nh chiß║┐u th├¼ mß╗Öt tr├¼nh ─æŲĪn ngß╗» cß║Żnh sß║Į xuß║źt hiß╗ćn.
- Show pop Up toolbar: Nß║┐u chß╗Źn tuß╗│ chß╗Źn n├Āy th├¼ sß║Į hiß╗ćn th├¬m thanh c├┤ng cß╗ź ß╗¤ g├│c b├¬n tr├Īi trong khi tr├¼nh chiß║┐u.
- Prompt to keep ink annotations when exiting: N├¬u chß╗Źn tuß╗│ chß╗Źn n├Āy th├¼ PowerPoint sß║Į hiß╗ćn hß╗Öp thoß║Īi nhß║»c nhß╗¤ lŲ░u b├Āi tr├¼nh chiß║┐u lß║Īi khi b├Āi tr├¼nh chiß║┐u c├│ th├¬m ghi ch├║, t├┤ nß╗ün l├Ām nß╗Ģi nß╗Öi dung n├Āo ─æ├│.
- End with black slide: Tuß╗│ chß╗Źn n├Āy cho ph├®p khi tr├¼nh chiß║┐u ─æß║┐n hß║┐t PowerPoint sß║Į chuyß╗ān sang mß╗Öt slide m├Āu ─æen.
- Nh├Īy n├║t lß╗ćnh Ok ─æß╗ā ─æ├│ng hß╗Öp thoß║Īi.
4.2. Tr├¼nh chiß║┐u b├Āi thuyß║┐t tr├¼nh
- Chß╗Źn thß║╗ Slide Show, nh├│m Monitors ─æß╗ā tuß╗│ chß╗Źn v├¬ m├Ān h├¼nh.
- Resolution: Chß╗Źn ─æß╗Ö ph├ón giß║Żi cß╗¦a m├Ān h├¼nh khi tr├¼nh chiß║┐u.
- Show on: Khi m├Īy t├Łnh c├│ tß╗½ hai m├Ān h├¼nh trß╗¤ l├¬n th├¼ tuß╗│ chß╗Źn n├Āy mß╗øi xuß║źt hiß╗ćn, ta sß║Į chß╗Źn m├Ān h├¼nh tr├¼nh chiß║┐u ß╗¤ d├óy.
- Use Presentation View: tuß╗│ chß╗Źn n├Āy chß╗ē c├│ t├Īc dß╗źng khi m├Īy t├Łnh c├│ tß╗½ hai m├Ān h├¼nh trß╗¤ l├¬n.

H├¼nh 4.73. Tuß╗│ chß╗Źn cho m├Ān h├¼nh tr├¼nh chiß║┐u
- ─Éß╗ā bß║»t dß║¦u tr├¼nh chiß║┐u, chß╗Źn nh├│m Start Slide Show trong thß║╗ Slide Show v├Ā chß╗Źn lß╗ćnh:
- From Beginning: tr├¼nh chiß║┐u bß║»t ─æß║¦u tß╗½ slide ─æß║¦u ti├¬n,
- From Current Slide: tr├¼nh chiß║┐u bß║»t ─æß║®u tß╗½ slide hiß╗ćn h├Ānh.
- Broadcast Slide Show: tr├¼nh chiß║┐u th├┤ng qua mß║Īng Internet cho ngŲ░ß╗Øi xem tß╗½ xa.
- Custom Slide Show: tr├¼nh chiß║┐u tß╗½ mß╗Öt Custom show trong b├Āi, khi ─æ├│ cß║®n chß╗Źn t├¬n cß╗¦a Custom show ─æß╗ā tr├¼nh chiß║┐u.







