Nội dung bài giảng Bài 2: Định dạng slide sau đây sẽ giúp các bạn tìm hiểu về thêm đối tượng vào slide, điều chỉnh vị trí đối tượng, định dạng font chữ, định dạng đoạn văn bản, lề, thiết lập hiệu ứng, tạo liên kết giữa các slide, tạo siêu liên kết.
Tóm tắt lý thuyết
1. Thêm đối tượng vào slide
1.1 Chèn hình ảnh vào slide
Hình ảnh được chọn vào slide có thể là hình ảnh đang lưu trên máy tính hoặc từ thư viện Clip Art, là thư viện có sẵn sau khi cài đặt Microsoft Office 2010.
Chú ý: Các hình ảnh củng như các đối tượng phi vàn bản khác khi chèn vào slide sẽ không thuộc vào một text box nào. Do vậy, sau khi chèn cần phải điều chỉnh kích thước và vị trí của chúng một cách phù hợp trên slide.
1.2 Chèn hình ảnh đang lưu trên máy tính vào slide
Các bước thực hiện như sau:
Bước 1: Chọn slide.
Bước 2: Chọn thẻ Insert, chọn nhóm Image, chọn nút lệnh Picture (Hình 4.20)
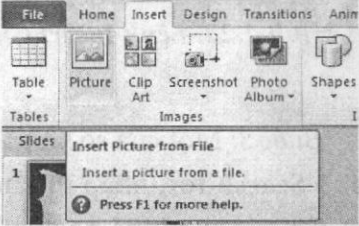
Hình 4.20. Lệnh Insert Picture from File
Bước 3: Cửa sổ Insert Picture xuất hiện, tìm dến thư mục lưu trữ hình ảnh trên máy tính, nháy chuột chọn một hình ảnh sau dỏ nháy nút lệnh Insert chèn hình vào slide. Xem minh hoạ trên Hình 4.21.
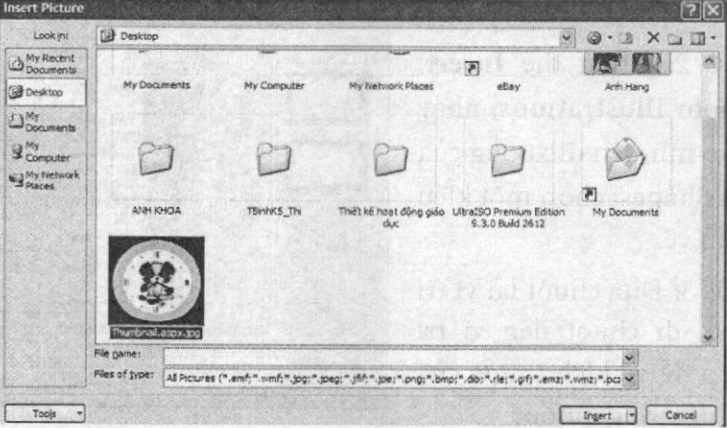
Hình 4.21. Chọn hình chèn vào slide
1.3 Chèn hình ảnh từ thư viện Clip Art
Các bước thực hiện như sau:
Bước 1: Chọn slide.
Bước 2: Chọn thẻ Insert, chọn nhóm Image, chọn nút lệnh Clip Art.
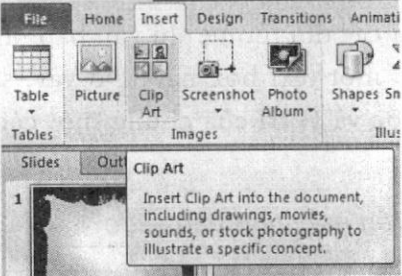
Hình 4.22. Lệnh Insert
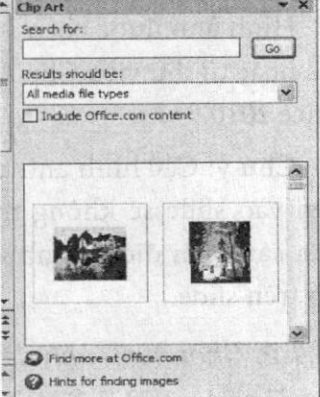
Hình 4.23. Tìm hình trong Clip Art chèn vào slide
Bước 3: Một cửa số Clip Art xuất hiện bên phải cửa số Normal View. Tại ô Search for, nhập từ khoá chứa nội dung về hình ảnh sau đó nháy nút Go. Hoặc có thể nháy nút Go để hiển thị tất cả các hình ảnh trong thư viện Clip Art, rồi tìm chọn một hình ảnh phù hợp.
Bước 4: Nháy chuột vào hình ảnh cẩn chèn.
1.4 Chèn thêm Shape, WordArt, Textbox vào slide
Chèn thêm Shape
Bước 1: Chọn slide.
Bước 2: Chọn thẻ Insert, chọn nhóm Illustrations, nháy chuột vào mũi tên đi xuống của nút lệnh Shapes, chọn một kiểu Shape cần vẽ
Bước 3: Đưa chuột lại vị trí cần chèn, di chuột đến vị trí thích hợp để có kích thước của Shape như mong muốn.
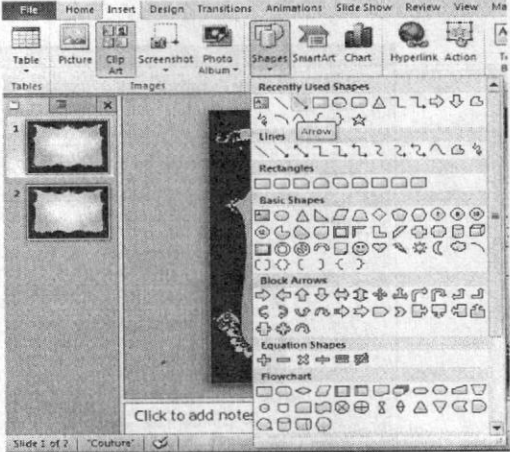
Hình 4.24. Thêm Shape vào slide
Chèn Textbox
Bước 1: Chọn slide.
Bước 2: Chọn thẻ Insert, chọn nhóm Text, nháy chọn nút lệnh Textbox và vẽ một hộp văn bản trên slide sau đó nhập nội dung phù hợp vào hộp văn bản.
Chèn Wort Art
Bước 1: Chọn slide.
Bước 2: Chọn thẻ Insert, chọn nhóm Text, chọn nút lệnh Wort Art, chọn mẫu chữ mong muốn.
Bước 3: Nhập nội dung vào hộp Your text here.
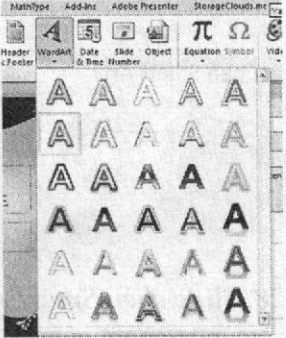
Hình 4.25. Chọn mẫu chữ cho Wort Art
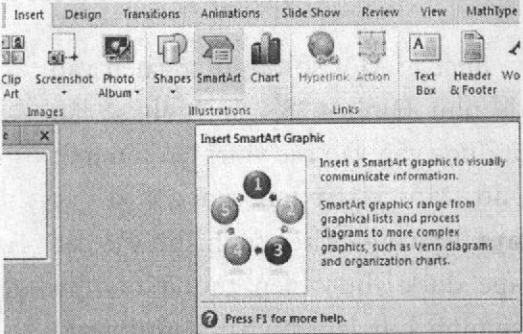
Hình 4.26. Chèn SmartArt
Chèn SmartArt vào slide
Có rất nhiều kiểu SmartArt dựng sẵn trong PowerPoint 2010. Các kiểu này được phân loại vào các nhóm rất thuận tiện cho người dùng tìm kiếm và sử dụng.
Các bước để chèn SmartArt vào slide như sau:
Bước 1: Chọn slide.
Bước 2: Chọn thẻ Insert, tại nhóm Illustrations chọn nút lệnh SmartArt (Hình 4.26).
Bước 3: Cửa sổ Choose a SmartArt Graphic xuất hiện, chọn kiểu nhóm và chọn kiểu SmartArt thích hợp, chẳng hạn chọn nhóm kiểu Picture như trong Hình 4.27. Trong nhóm này chọn kiểu Circular Picture Callout, nháy chuột vào nút lệnh OK.
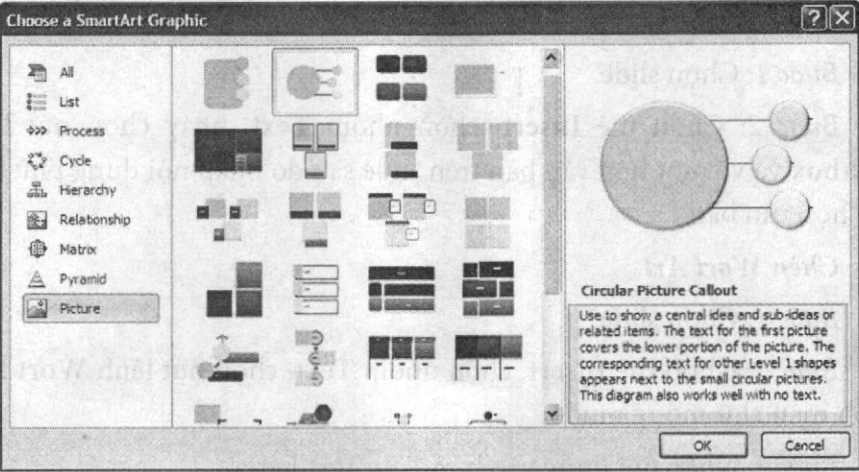
Hình 4.27. Hộp thoại Choose a SmartArt Graphic
Bước 4: Một sơ đồ được chèn vào slide như Hình 4.28, các hình sẽ lần lượt được gán vào các vị trí tạo sẵn trên sơ đồ. Mỗi vị trí tạo sẵn gọi là các Shape. Các bước chèn hình ảnh vào các Shape được thực hiện tương tự như chèn hình ảnh đã trình bày ở mục trên.
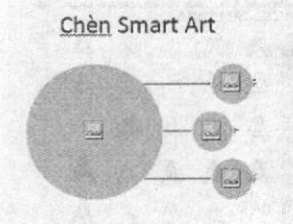
Hình 4.28. Slide chèn Smart Art
1.5 Chèn âm thanh và đoạn phim vào slide
Chèn âm thanh vào slide
PowerPoint 2010 cho phép chèn rất nhiều định dạng âm thanh khác nhau vào slide như: .aiff, .au, .mid, .mp3, .wav, .wma, nhưng thông thường các định dạng .mp3 hay .wma được sử dụng nhiều hơn vì chúng có chất lượng tốt và có kích thước tập tin nhỏ.
Các bước thực hiện chèn âm thanh vào slide như sau:
Bước 1: Chọn slide cần chèn.
Bước 2: Chọn thẻ Insert, trong nhóm Media nháy chuột vào mũi tên trở xuống trong nút lệnh Audio, chọn Audio from File (Hình 4.29)
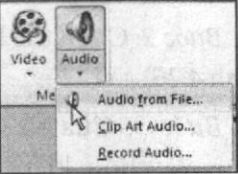
Hình 4.29. Chèn âm thanh
Bước 3: Hộp thoại Insert Audio xuất hiện, chọn tập tin âm thanh đang lưu trữ trên máy tính và nháy nút Insert. Khi đó, một bicu tượng loa xuất hiện trên slide đại diện cho tập tin âm thanh, có thế di chuyển nó vào góc của slide.
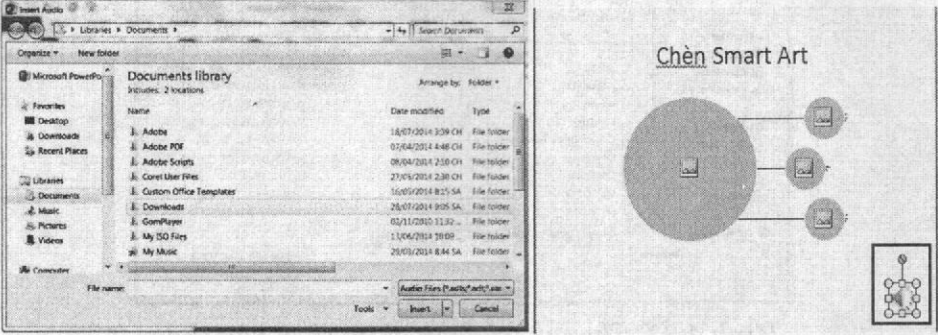
Hình 4.30. Chọn âm thanh chèn vào slide
Ngoài ra, âm thanh có thể được chèn vào slide từ các nguốn khác như thư viện Clip Art Audio hoặc ghi âm với tính năng Record Audio.
Chèn đoạn phim vào slide
PowerPoint 2010 tương thích với rất nhiều định dạng đoạn phim phổ biến hiện nay. Trong đó, hai định dạng nên sử dụng là .flv và ,wma vì chúng có chất lượng hình ảnh chấp nhận được, ít phát sinh lỗi khi chèn và có kích thước tập tin nhỏ.
Các bước chèn đoạn phim vào slide như sau:
Bước 1: Chọn slide.
Bước 2: Chọn thẻ Insert, chọn nhóm Media, nháy chuột vào mũi tên trỏ xuống trong nút lệnh Video, chọn Video from File.
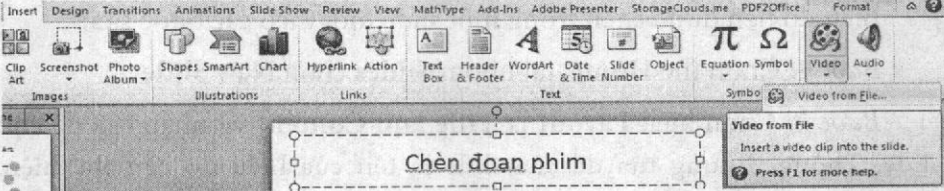
Hình 4.31. Chèn đoạn phim vào slide
Bước 3: Cửa sổ Insert Video xuất hiện, chọn tệp đoạn phim đang lưu trên máy tính và nháy chọn nút lệnh Insert để chèn vào slide.
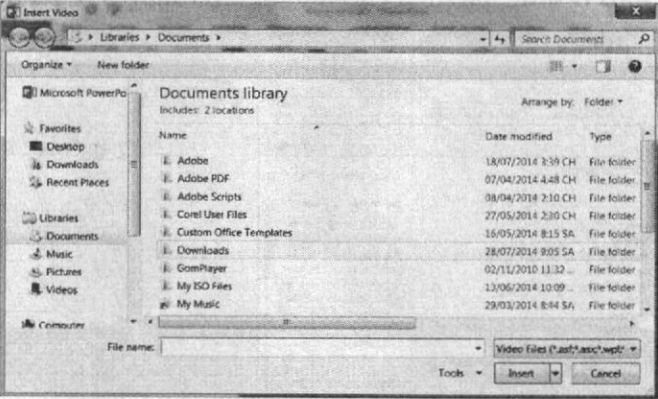
Hình 4.32. Chọn vị trí đoạn phim chèn vào slide
1.6 Chèn bảng biểu vào slide
Các bước chèn bảng biểu vào slide như sau:
Bước 1: Chọn slide cần chèn bảng.
Bước 2: Chọn thẻ Insert, trong nhóm Tables nháy chuột vào mũi tên trỏ xuống trong nút lệnh Table, chọn Insert Table.
Bước 3: Cửa sổ Insert Table xuất hiện, nhập số hàng của bảng vào hộp Number of columns, nhập số cột của bảng vào hộp Number of rows. Nháy chuột vào nút lệnh OK để kết thúc quá trình chèn bảng.
Chú ý: Bước 2 và Bước 3 có thể thay bằng thao tác xác định sổ hàng và số cột của bảng cần chèn trong “vùng lưới xác định bảng” ngay sau khi nháy chuột vào mũi tên trỏ xuống trong nút lệnh Table.
1.7 Chèn biểu đồ
Biểu đồ nên được chèn trong một slide mới theo các bước sau:
Bước 1: Chọn thẻ Home, tại nhóm Slides chọn New Slide
Bước 2: Chọn kiểu Layout là Title and Content và nhập tựa đề cho slide. Thông thường tựa đề của slide là tên của biểu đồ cần thể hiện. Chẳng hạn trong phần minh hoạ các thao tác vẽ biểu đồ này sẽ trình bày cách vẽ biểu đồ thể hiện tỉ lệ phần trăm giữa học sinh giỏi, khá, trung bình của lớp 9A.
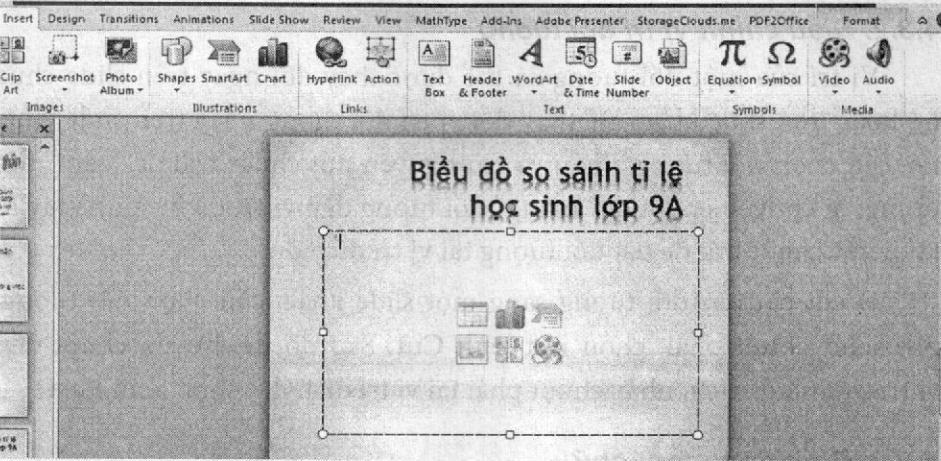
Hình 4.33. Slide biểu đố so sánh tỉ lệ học sinh lớp 9A
Bước 3: Nháy chuột vào Insert Chart trong placeholder bên dưới hoặc chọn thẻ Insert, chọn nhóm Illustrations, chọn nút lệnh Insert Chart. Hộp thoại Insert Chart xuất hiện.
Bước 4: Chọn nhóm đồ thị cần vẽ. Trong ví dụ minh hoạ này chọn nhóm Pie. Chọn kiểu đổ thị là Exploded pie in 3-D.
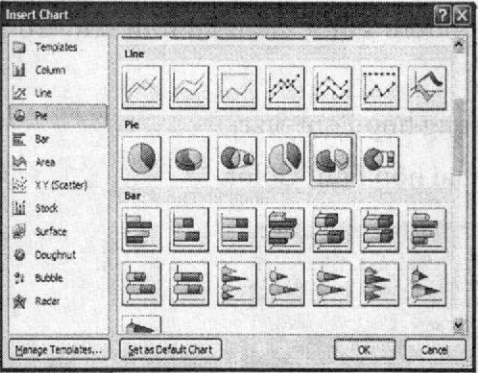
Hình 4.34. Chọn kiểu đồ thị
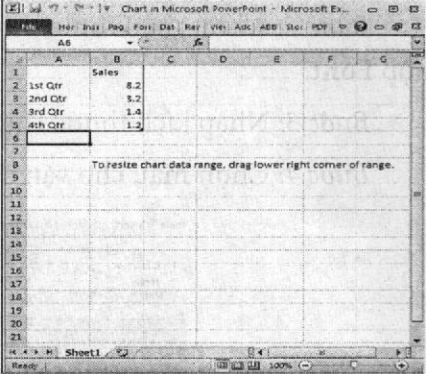
Hình 4.35. Cửa sổ Excel để nhập dữ liệu cho đồ thị
Bước 5: Chọn nút lệnh OK, cửa sổ Microsoft Excel xuất hiện chứa các số liệu mẫu của đồ thị.
Bước 6: Nhập đầy đủ số liệu thống kê theo yêu cẩu vào cửa sổ Excel và đóng cửa sổ Excel sau khi nhập xong.
2. Điều chỉnh vị trí đối tượng
Vị trí của một đối tượng có thể được thay đổi ngay trên slide chứa nó hoặc trên slide khác. Để thay đổi vị trí đổi tượng ngay trên slide chứa nó, cần chọn đối tượng, nhấn và giữ nguyên nút chuột trái để “cầm” đối tượng, di chuyển chuột để “mang” đối tượng đến vị trí đích và nhả tay ra khỏi nút chuột trái để đặt đối tượng tại vị trí đích đó.
Để di chuyển đối tượng sang một slide khác, cấn chọn đối tượng, nháy nút chuột phải, chọn nút lệnh Cut. Sau đó di chuyển chuột đến vị trí trên slide đích, nháy chuột phải tại vị trí đích đó, chọn lệnh Paste.
3. Định dạng font chữ
Ngoài cách định dạng cho các placeholder vàn bản trong chế dộ Slide Master để áp dụng cho tất cả các slide trong bài thuyết trình, cũng có thể định dạng riêng lẻ cho một slide cụ thế nào đó với mục đích làm nổi bật thông tin trên slide. Các định dạng bao gồm định dạng font chữ, định dạng đoạn văn, định dạng lẻ.
Các bước để định dạng font chữ như sau:
Bước 1: Chọn khối văn bản trên slide cần định dạng.
Bước 2: Chọn thẻ Home, chọn nhóm Font, chọn lại font chữ trong hộp Font.
Bước 3: Nhập kích thước chữ trong hộp Font Size.
Bước 4: Chọn màu cho văn bản tại hộp Font Color.
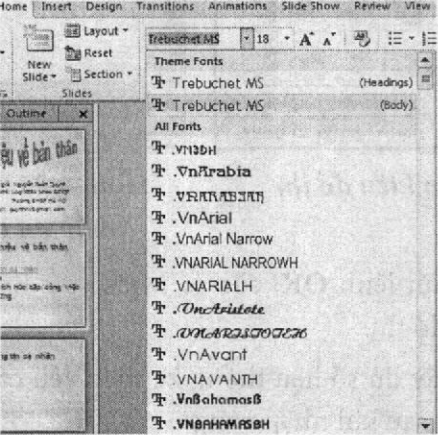
Hình 4.36. Thay đổi font chữ
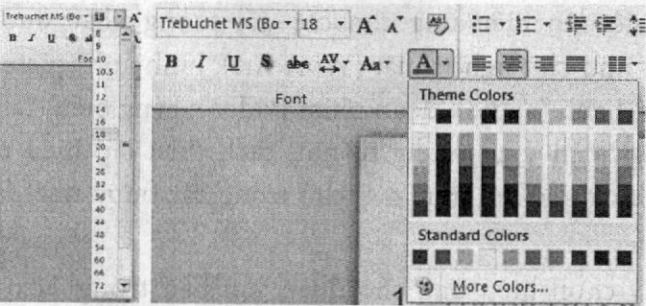
Hình 4.37. Thay đổi kích thước và màu chữ
4. Định dạng đoạn văn bản, lề
Định dạng đoạn văn bản bao gổm thiết lập các thuộc tính: Bullets (đánh dấu đầu doạn); Numbering (đánh số tự động); Alignments (canh lề) và Line Spacing (dãn dòng). Dưới đây là các bước định dạng đoạn văn bản cho các thuộc tính trên. Trong thực tế, có thể không cần thực hiện tất cả các bước 3, 4 và 5.
Bước 1: Chọn khối văn bản trên slide cần định dạng.
Bước 2: Trong thẻ Home, chọn nhóm Paragraph.

Hình 4.38. Định dạng Paragraph
Bước 3: Thay đổi kiểu Bullets và Numbering bằng nhóm lệnh 
Bước 4: Định dạng kiểu canh lể văn bản bởi nhóm lệnh 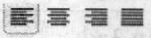 .
.
Bước 5: Định dạng dãn dòng văn bản bằng nút lệnh  .
.
5. Thiết lập hiệu ứng
5.1 Hiệu ứng hoạt hình, âm thanh
Thêm hiệu ứng cho các đối tượng
- Văn bản là đối tượng được sử dụng nhiều nhất trong bài thuyết trình. Do vậy PowerPoint xây dựng sẵn nhiều kiểu hiệu ứng thú vị cho đối tượng này. Hiệu ứng có thể được thiết lập cho từng dòng, chữ hoặc kí tự của đoạn văn bản trong text box, hay cho cả đối tượng Text Box.
- Việc thiết lập hiệu ứng cho các đối tượng khác được chèn vào PowerPoint như chữ nghệ thuật (Wort Art), hình ảnh (picture), hình vẽ (shape), âm thanh (audio), đoạn phim (video), bảng biểu (table), biểu đồ (chart) cũng hoàn toàn tương tự như cách thiết lập hiệu ứng cho đối tượng Text Box. Do đó, mục này chú trọng các bước thiết lập hiệu ứng cho văn bản.
Các tuỳ chọn hiệu ứng cho đoạn văn bản trong Text Box như ở bảng sau:
Bảng 4.1. Tuỳ chọn hiệu ứng cho các đoạn văn bản trong Text Box
| Nhóm văn bản | Mô tả | ||
| As one Object | Cả Text Box thực thi hiệu ứng một lần. | ||
| All Paragraphs As One | Tất cả các đoạn văn bản (dòng) trong Text Box thực thi hiệu ứng riêng lẻ nhưng diễn ra đồng thời. | ||
| By 1st Level Paragraphs | Thực thi hiệu ứng đến các đoạn vãn bản thuộc cấp thứ nhất trong Text Box. Các dòng là cấp con của cấp thứ nhất không có hiệu ứng riêng. | ||
|
Thực thi hiệu ứng đến các đoạn văn bản thuộc cấp thứ hai trong Text Box. Các dòng là cấp con của cấp thứ hai không có hiệu ứng riêng. | ||
|
Thực thi hiệu ứng đến các đoạn văn bản thuộc cấp thứ ba trong Text Box. Các dòng là cấp con của cấp thứ ba không có hiệu ứng riêng. | ||
| By 4th Level Paragraphs | Thực thi hiệu ứng đến các đoạn văn bản thuộc cấp thứ tư trong Text Box. Các dòng là cấp con của cấp thứ tư không có hiệu ứng riêng. | ||
| By 5th Level Paragraphs | Thực thi hiệu ứng đến các đoạn văn bản thuộc cấp thứ năm trong Text Box. |
Tuỳ chọn hiệu ứng cho các từ trong các dòng văn bản như ở bảng sau: Bảng 4.2. Tuỳ chọn hiệu ứng cho các từ trong các dòng vãn bản
| Nhóm văn bản | Mô tả |
| As at One | Các dòng thực thi hiệu ứng một lần. |
| By word | Thực thi hiệu ứng đến mỗi từ trong dòng văn bản. |
| By letter | Thực thi hiệu ứng dến mỗi kí tự trong dòng vàn bản. |
Các bước áp dụng hiệu ứng cho các đoạn văn bản
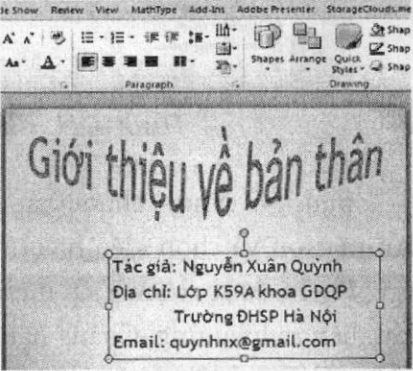

Hình 4.40. Các hiệu ứng dựng sẵn
Bước 3: Chọn kiểu hiệu ứng trong hộp Animation Styles. Ví dụ, Hình 4.41 minh hoạ sử dụng hiệu ứng Entrance với kiểu Fly In. Khi đó, hộp văn bản xuất hiện thêm số thứ tự là 1 ở đẩu mỗi dòng văn bản. Điều này có nghĩa là hiệu ứng sẽ được thực thi đầu tiên trên slide và khi thực hiện hiệu ứng thì PowerPoint sẽ cho xuất hiện đồng thời các dòng trong hộp văn bản (vì hiệu ứng được tác động lên toàn bộ Text Box đã được chọn ở bước 1).
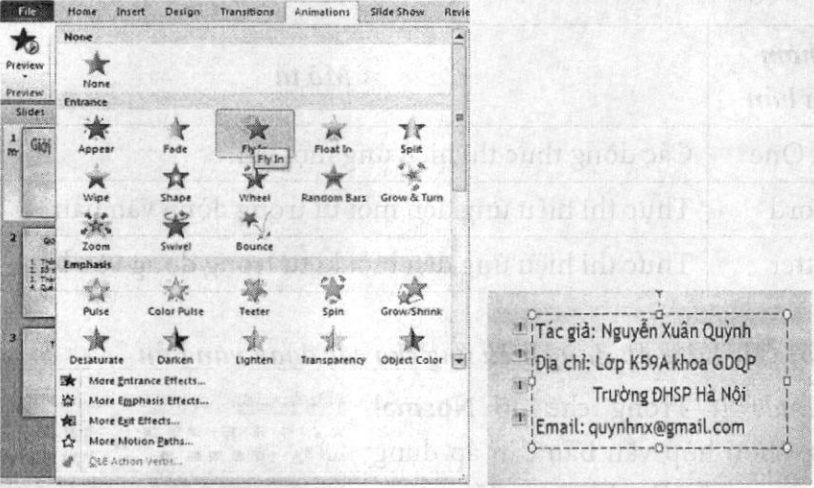
Hình 4.41. Chọn kiểu hiệu ứng Fly In
Bước 4: Nháy chuột vào nút lệnh Effect Options trong nhóm Animation và chọn kiều hiệu ứng. Ví dụ, Hình 4.42 minh hoạ kiểu hiệu ứng Fly In được chọn. Tiếp theo, quy định hướng xuất hiện của đối tượng khi diễn ra hiệu ứng. Chẳng hạn đó là hướng From Bottom-left (văn bản sẽ bay từ góc dưới bên trái lên vị trí của nó được đặt trên slide).
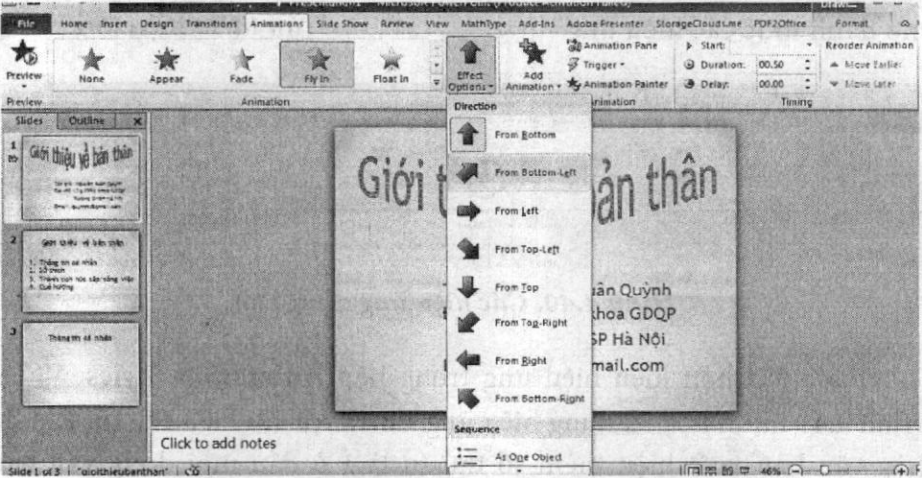
Hình 4.42. Effect Options
Bước 5: Để chọn lại kiểu hiệu ứng khác, trong nhóm lệnh Animation Styles, nháy chuột để chọn nút lệnh More Entrance Effects. Khi đó, hộp thoại Change Entrance Effects sẽ xuất hiện nhiều kiểu hiệu ứng để lựa chọn.
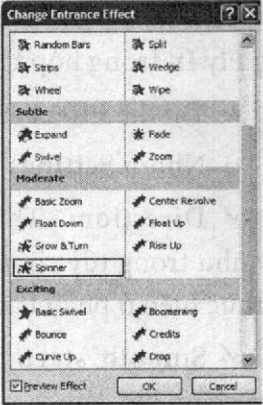
Hình 4.43. Thay đổi kiểu hiệu ứng
- Nháy chuột để tích chọn hộp Preview Effects rối nháy chuột vào tên các hiệu ứng và xem kết quả thể hiện trên slide.
- Sau khi chọn được một kiểu vừa ý, nháy chuột chọn nút lệnh OK.
Các tuỳ chọn hiệu ứng nâng cao cho văn bản
Để thiết lập các thông số hiệu ứng nâng cao cho hộp văn bản, trong nhóm Advanced Animation chọn nút lệnh Animation Pane. Cửa sổ Animation Pane sẽ xuất hiện bên phải cửa sổ soạn thảo Normal View.

Hình 4.44. Mở khung Animation Pane
Các tuỳ chọn nâng cao của hiệu ứng Fly In trong hộp thoại trên:
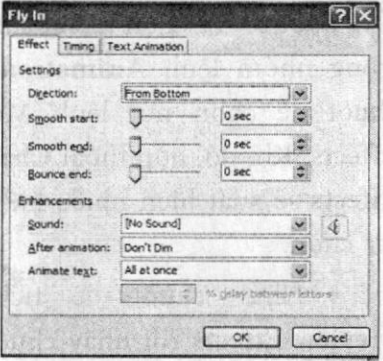
Hình 4.45. Hộp thoại tuỳ chọn nâng cao cho hiệu ứng Fly In
- Tại thẻ Effect (Hình 4.45):
- Nhóm Settings
- Direction: Thiết lập hướng bay như trong tuỳ chọn Effect Option đã thực hiện ở phần trên;
- Smooth start: Hiệu ứng thực hiện chậm lúc đầu;
- Smooth end: Hiệu ứng thực hiện chậm lúc cuối;
- Bounce end: Hiệu ứng rung lắc của đối tượng lúc cuối, ví dụ có thể thiết lập là 0,05 giây (0.05 see).
- Nhóm Enhancements
- Sound: Quy định có âm thanh hay không khi thực hiện hiệu ứng và diều chỉnh âm lượng tại biểu tượng hình loa bên cạnh. Ví dụ có thể chọn kiểu âm thanh là Arrow.
- After animation: Thiết lập hành động cho đối tượng sau khi thực hiện xong hiệu ứng. Ví dụ có thể chọn More Colors... và chọn một màu bất kì, khi đó đoạn văn bản sẽ đổi sang màu được chọn sau khi thực hiện xong hiệu ứng.
- Nhóm Settings
Các tuỳ chọn hành động sau khi thực hiện hiệu ứng như ở bảng sau:
Bảng 4.3. Bảng tuỳ chọn hành động sau khi thực hiện hiệu ứng
| Hành động | Mô tả |
| More Colors | Thay đổi đối tượng (văn bản, shape) sang màu lựa chọn sau khi thực hiện hiệu ứng. |
| Don’t Dim | Không có hành động gì thêm sau khi thực hiện hiệu ứng. |
| Hide After Animation | Không có hành động gì thêm sau khi thực hiện hiệu ứng. |
| Hide on Next Mouse Click | Ẩn đối tượng sau khi nháy chuột. |
Animation text: Thiết lập phạm vi ảnh hưởng của hiệu ứng đến cả dòng (All at once), tung từ (By word) hoặc từng kí tự (By letter) trong câu kèm theo thời gian chờ. Ví dụ có thể chọn kiểu By word với thời gian chờ là 10% giữa các từ.
- Tại thẻ Timing:
- Start: Sự kiện thực hiện hiệu ứng.
- On Click: Chờ nháy chuột;
- With Previous: Hiệu ứng sẽ diễn ra dồng thời với hiệu ung trước dó;
- After Previous: Hiệu ứng sẽ diễn ra ngay sau hiệu ứng trước dó;
- Delay: Thiết lập thời gian chờ trước khi hiệu ứng bắt đầu thực thi;
- Duration: Thiết lập thời gian hay tốc độ thực hiện hiệu ứng. Ví dụ chọn tốc độ thực hiện hiệu ung là 2 giây (2 seconds (Medium)).
- Repeat: Thiết lập số lần thực thi lặp lại của hiệu ứng. Nếu chọn None thì hiệu ứng chỉ dược thực thi một lán.
- Nháy chuột tích chọn Rewind when done playing nếu muốn đối tượng bị trà vế nơi xuất phát sau khi thực hiện hiệu ứng.
- Start: Sự kiện thực hiện hiệu ứng.
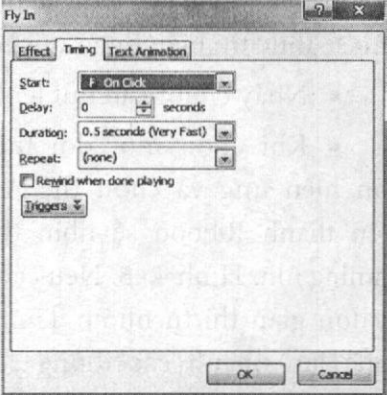
Hình 4.46. Thiết lập tuỳ chọn cho thẻ Timing
- Tại thẻ Text Animation:
- Group text: Thiết lập cấp dộ văn bản trong hộp Text Box dược áp dụng hiệu ung.
- Automatically after: Thiết lập thời gian chờ trước khi thực hiện hiệu ứng, dày chính là tuỳ chọn Delay ở thẻ Timing.
- Animate attached shape: Tuỳ chọn này chỉ xuất hiện khi hộp văn bản dược định dạng shape. Nếu tuỳ chọn này được lựa chọn thì shape sẽ thực thi hiệu ứng trước, sau dó mới đến các hiệu ứng của văn bản chứa trong shape.
- In reverse order: Các hiệu ứng sẽ thực thi theo trình tự ngược lại, văn bản có nhiều dòng thì sẽ thực thi hiệu ứng cho dòng cuối trước, dòng dầu sẽ thực thi hiệu ứng sau cùng.
- Nháy chuột vào nút lệnh OK sau khi thiết lập xong các thòng số.
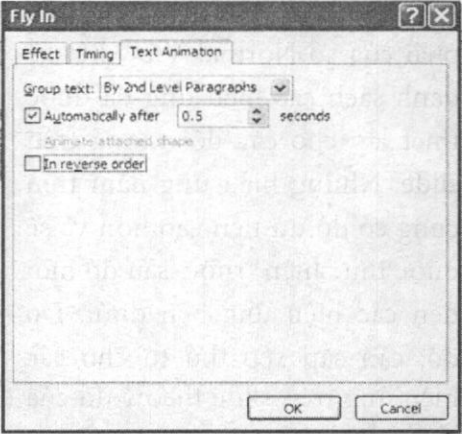
Hình 4.47. Thiết lập tuỳ chọn cho thẻ Text Animation
Khi chọn một đối tượng dược gán hiệu ứng và chọn thẻ Animation, trên thanh Ribbon sẽ nhìn thấy nhóm Timing như Hình 4.48. Nếu các hiệu ứng là dơn giản thì từ nhóm Timing có thể thiết lập nhanh các thông số vế hiệu lệnh thực thi hiệu ứng như: thời gian thực thi; thời gian chờ trước khi thực thi hiệu ung. Nếu trên slide có nhiếu đối tượng áp dụng hiệu ứng có thể dùng các nút lệnh Move Earlier (đưa lên thực thi trước) hoặc Movie Later (dưa xuống thực thi sau) dể sắp xếp trình tự thực thi hiệu ứng cùa các dối tượng trên slide.
Nháy chuột chọn nút lệnh Play trong cửa sổ Animation Pane hoặc nháy chọn nút lệnh Preview trong thẻ Animations trên thanh Ribbon dê’ xem truck kết quả áp dụng hiệu ứng trên slide.
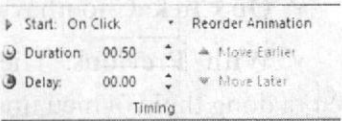
Hình 4.48. Thiết lập nhanh các tuỳ chọn
5.2 Sắp xếp trình tự thực hiện hiệu ứng
Khung Animation Pane bên phải cửa sổ Normal View liệt kê danh sách các hiệu ứng dã dược thiết lập cho các đối tượng trên slide. Những hiệu ứng nằm trên cùng có dộ u’u tiên cao hơn và sẽ dược thực hiện trước, sau dó mới dến các hiệu ứng bên dưới. Do dó, cần sắp xếp thứ tự cho các hiệu ứng trên slide theo ý đồ của người thuyết trình.
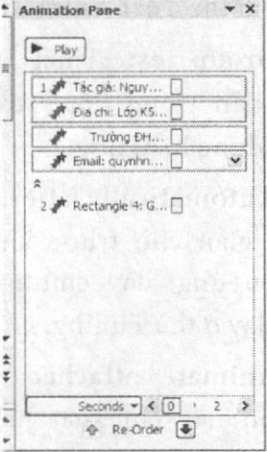
Hình 4.49. Cửa sổ Animation Pane
Các bước thực hiện như sau:
- Chọn slide có nhiểu đổi tượng đã được thiết lập hiệu ứng.
- Trên thanh Ribbon, chọn thẻ Animation, trong nhóm Advanced Animation chọn lệnh Animation Pane để mở cửa sổ Animation Pane.
- Để sắp xếp thứ tự thực hiện hiệu ứng cho một đối tượng thì chọn hiệu ứng của đối tượng đó trong khung Animation Pane và nháy chuột vào nút mũi tên hướng lên để tăng độ ưu tiên hoặc nháy chuột vào nút mũi tên hướng xuống để giảm độ ưu tiên khi thực thi.
Xoá bỏ hiệu ứng các đối tượng trên slide
Các bước thực hiện như sau:
- Chọn một hoặc nhiểu đối tượng cẩn xoá bỏ hiệu ứng.
- Trên thẻ Animations chọn nhóm Animation, nháy chọn nút lệnh None. Khi đó các hiệu ứng đã chọn được xoá bỏ.
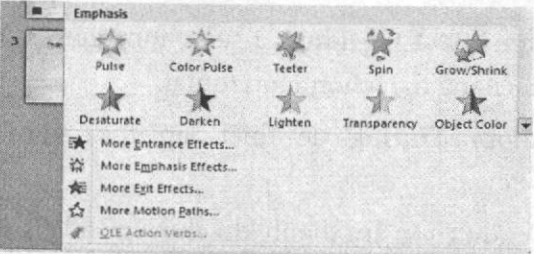
Hình 4.50. Xoá bỏ hiệu ứng của đối tượng
5.3 Kiểu chuyển tiếp trang
Mục này sẽ trình bày cách tạo hiệu ứng khi chuyển từ một slide này sang slide khác (transitions) trong bài trình chiếu.
Áp dụng hiệu ứng chuyển slide
Các bước thực hiện như sau:
- Chọn slide cần áp dụng hiệu ứng chuyển slide. Ví dụ chọn slide đầu tiên.
- Trên thanh Ribbon chọn thẻ Transitions, trong nhóm Transitions to This Slide chọn một kiểu hiệu ứng trong danh mục có sẵn. Ví dụ chọn kiểu hiệu ứng Doors như trong Hình 4.51.
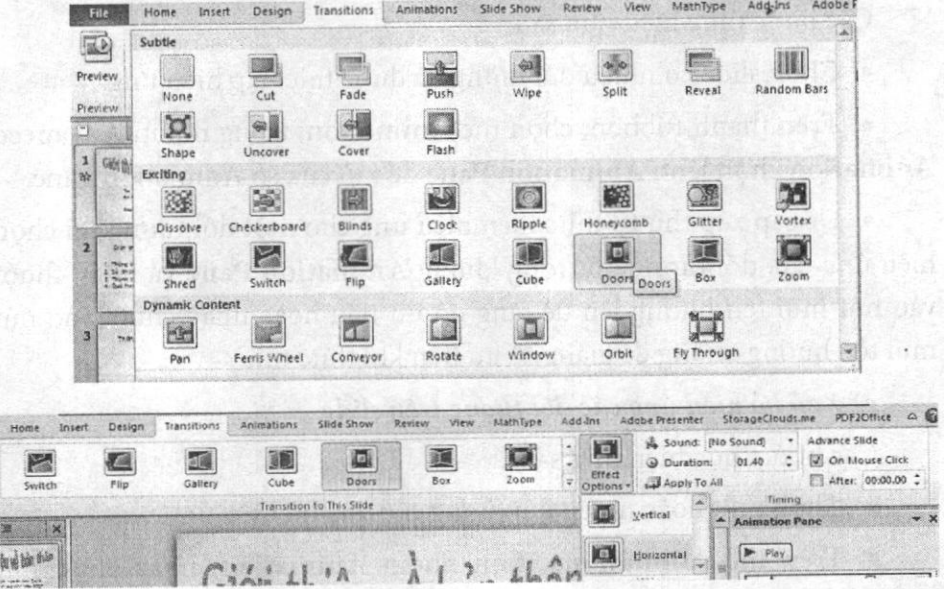
Hình 4.51. Chọn kiểu Transitions
- Chọn lệnh Effect Options và tuỳ chọn thêm cho kiểu hiệu ứng Doors vừa chọn, chẳng hạn chọn Horizontal.
- Chọn nhóm Timing để thiết lập thời gian cho hiệu ứng Transition.
- Sound: Ví dụ chọn âm thanh khi chuyển slide là Chime;
- Duration: Thiết lập thời gian thực thi hiệu ứng chuyển từ slide này sang slide khác. Ví dụ chọn 2 giây đề có tốc độ thực thi vừa phải và dễ quan sát;
- On Mouse Click: Nếu chọn tuỳ chọn này thì sẽ chuyển sang slide khác nếu nháy chuột trong khi trình chiếu;
- After: Thiết lập thời gian tự động sẽ chuyển sang slide tiếp theo.
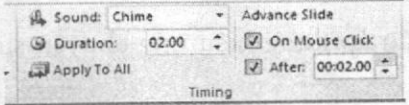
Hình 4.52. Tuỳ chọn thời gian cho Transition
- Để thiết lập Transition trên cho tất cả các slide trong bài trình chiếu nháy chọn nút lệnh Apply To All trong nhóm Timing.
Xoá bỏ hiệu ứng chuyển slide
Có thể xoá bỏ hiệu ứng chuyển slide cho từng slide riêng lẻ hoặc thực hiện đổng thời trên tất cả các slide.
Các bước thực hiện xoá hiệu ứng chuyển slide:
- Chọn một hay nhiều slide cần xoá hiệu ứng chuyển slide.
- Trên thanh Ribbon chọn thẻ Transitions, trong nhóm Transition to This Slide chọn None để huỷ bỏ hiệu ứng chuyển slide cho các slide đang chọn (xem Hình 4.53).
- Nếu chọn lệnh Apply To All trong nhóm Timing thì sẽ xoá hết hiệu ứng chuyển slide trong bài trình chiếu.
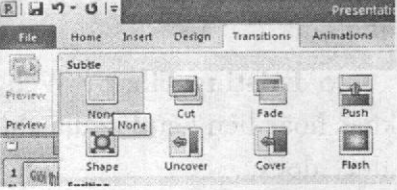
Hình 4.53. Chọn None để xóa hiệu ứng chuyển slide
6. Tạo liên kết giữa các slide, tạo siêu liên kết
Với các nút điều khiển hoặc các siêu liên kết (hyperlink) đặt đúng vị trí trong bài thuyết trình sẽ giúp cho việc trình bày được dễ dàng hơn trong việc di chuyển hoặc nhảy đến một nội dung nào đó trong bài trình chiếu. Việc tạo siêu liên kết có thể được áp dụng cho các đối tượng như Text Box, shape, hình ảnh, bảng biểu, e-mail, tập tin của ứng dụng khác.
Tạo liên kết sử dụng Hyperlink, các bước thực hiện như sau:
- Chọn văn bản hoặc đối tượng cần chèn thêm Hyperlink.
- Trên thanh Ribbon chọn thẻ Insert, trong nhỏm Links chọn lệnh Hyperlink hoặc nhấn tổ hợp phím tắt CTRL+K.
- Cửa sổ Insert Hyperlink xuất hiện như trong Hình 4.54.
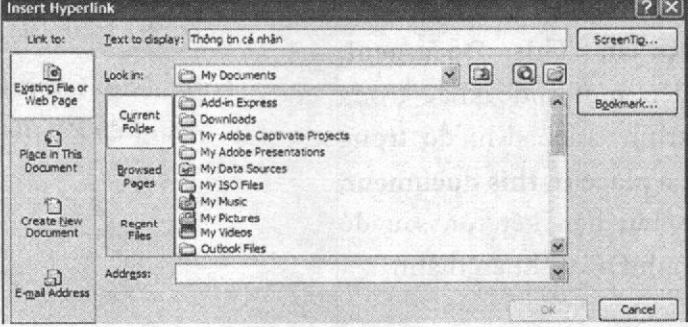
Hình 4.54. Cửa sổ Insert Hyperlink
- Các tuỳ chọn tại vùng Link to trong hộp thoại Edit Hyperlink như sau:
- Existing File or Web Page: Liên kết đến một bài trình chiếu khác hoặc liên kết đến địa chỉ web, hay một số file định dạng khác như .doc, .docx...
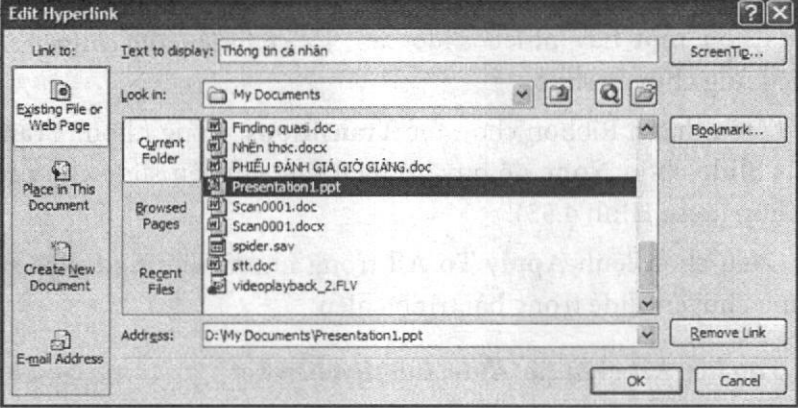
Hình 4.55. Liên kết đến một bài trình chiếu khác
- Nháy chọn nút lệnh Bookmark. Cửa sổ Select Place in Document xuất hiện. Khi đó cần chọn slide sẽ liên kết đến, sau đó nháy chuột chọn OK để hoàn thành.
- Để liên kết đến một địa chỉ web, tại cửa sổ Edit Hyperlink gõ địa chỉ trang web cần liên kết dến tại ô Address.
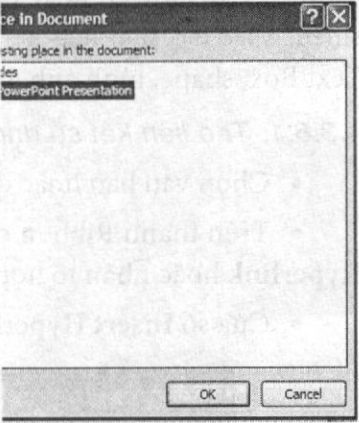
Hình 4.56. Chọn slide cần liên kết đến
- Place in This Document: Liên kết đến một slide khác trong cùng bài trình chiếu. Khi đó trong hộp Select a place in this document, chọn slide cần liên kết tới, sau đó nháy nút lệnh OK để hoàn thành.
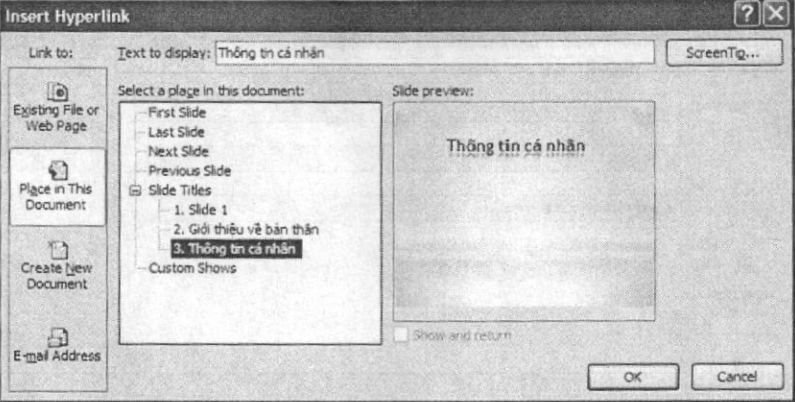
Hình 4.57. Liên kết đến một slide khác trong cùng bài trình chiếu
- Create New Document: Liên kết tạo một bài trình chiếu mới.
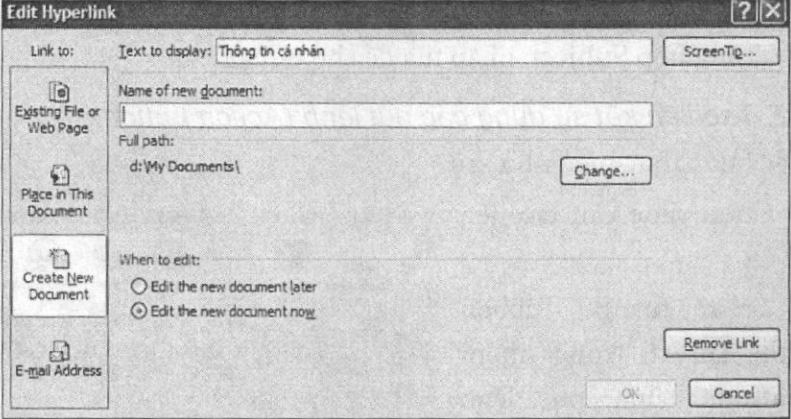
Hình 4.58. Liên kết tạo một bài trình chiếu mới
Trong ô Name of new document: dặt tên cho bài trình chiếu mới cần tạo.
- Full path: Địa chỉ đường dẫn lưu bài trình chiếu mới cần tạo. Nếu muốn thay đổi đường dẫn, nháy chuột chọn nút lệnh Change.
- When to edit: cho phép chỉnh sửa bài trình chiếu mới tạo ngay sau khi dặt liên kết hay chỉnh sửa sau.
- E-mail Address: Liên kết đến một địa chỉ thư điện tử.
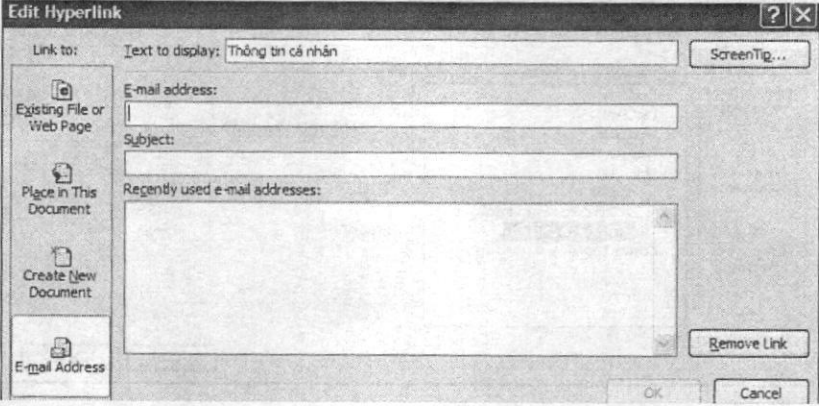
Hình 4.59. Liên kết đến một địa chỉ điện tử
- Trong hộp E-mail Address: Gõ địa chỉ e-mail muốn gửi thư đến hoặc chọn từ danh sách Recently used e-mail addresses nếu có sẵn.
- Trong hộp Subject: nhập tựa đề cho e-mail.
Tạo liên kết sử dụng các nút lệnh (Action button)
Các bước thực hiện như sau:
- Chọn slide cẩn tạo liến kết.
- Trên thanh Ribbon chọn thẻ Insert, trong nhóm ỉlỉustrations chọn nút lệnh Shape.
- Khi các nhóm lệnh trong Shape xuất hiện, chọn nhóm lệnh Action Buttons. Chọn một nút lệnh trong nhóm cần thể hiện liên kết (xem Hình 4.60). Ý nghĩa của các nút lệnh dựng sẵn được cho trong bảng 4.4.
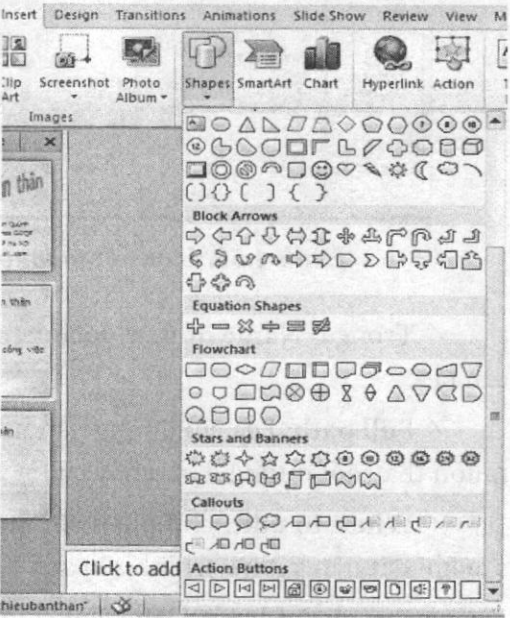
Hình 4.60. Chèn liên kết qua các Action Buttons
Bảng 4.4. Các nút lệnh liên kết dựng sẵn
| Nút | Tên | Mặc định liên kết đến |
.png) |
Back hoặc Previous | Về slide liền trước trong bài trình chiếu. |
.png) |
Forward hoặc Next | Đến slide liền sau trong bài trình chiếu. |
.png) |
Beginning | Về slide đầu tiên trong bài trình chiếu. |
.png) |
End | Đến slide cuổi cùng trong bài trình chiếu. |
.png) |
Home | Về slide đầu tiên trong bài trình chiếu. |
.png) |
Informaion | Mặc dịnh là không làm gì, do đó cần thiết lập hành động cho nút bấm này. |
.png) |
Return | Trở về slide mới xem trước đó. |
.png) |
Movie | Mặc định là không làm gì, cán thiết lập hành động cho nó (ví dụ như phát đoạn phim). |
.png) |
Document | Mặc định là không làm gì, cần thiết lập hành động cho nó (ví dụ như mở một tập tin). |
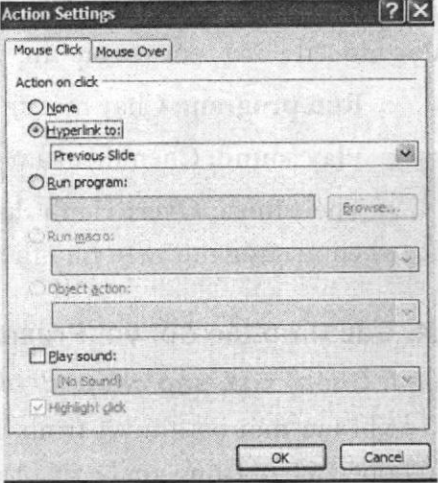
Hình 4.61. Cửa sổ Action Setting
- Trên thẻ Mouse Click (hành động xảy ra khi nháy chuột) có các lựa chọn như sau:
- None: Không thực hiện hành động gì.
- Hyperlink to: Tạo liên kết đến vị trí được lựa chọn.
- Previous Slide, Next Slide, First Slide, Last Slide, Last Slide Viewed: Các tuỳ chọn này thực hiện hành động chuyển tới slide theo như tên của nó.
- End Show: Dừng trình chiếu.
- Custom Show: Mở hộp thoại Link to Custom Show, từ đó có thể chọn custom show muốn chuyển tới.
- Slide: Mở hộp thoại Hyperlink to Slide, từ đó chọn slide muốn chuyển tới.
- URL: Mở hộp thoại Hyperlink to URL, từ đó nhập vào địa chỉ trang web muốn chuyển tới.
- Other PowerPoint Presentation: Mở hộp thoại Hyperlink to Other PowerPoint Presentation, từ đó chọn các tập tin thuyết trình khác muốn chuyển tới.
- Other File: Mở hộp thoại Hyperlink to Other File, từ đó chọn tập tin muốn mở, nếu là tập tin khác PowerPoint thì ứng dụng tương ứng sẽ được mở lên đổng thời với tập tin.
- Run program: Chạy một chương trình được lựa chọn.
- Play sound: Chèn thêm âm thanh.
- Thẻ Mouse Over: Hành động xảy ra khi di chuột vào nút lệnh, các tuỳ chọn cũng tương tự như thẻ Mouse Click.







