Mời các bạn cùng tham khảo nội dung bài giảng Bài 1: Giới thiệu chương trình Microsoft PowerPoint và xây dựng slide sau đây để tìm hiểu về giới thiệu chương trình Microsoft PowerPoint, xây dựng slide.
Tóm tắt lý thuyết
1. Giới thiệu chương trình Microsoft PowerPoint
1.1 Chức năng của PowerPoint
Cùng với bộ xử lí văn bản Word và bảng tính Excel, Microsoft PowerPoint cũng là một phần mềm trong bộ công cụ Microsoft Office, PowerPoint giúp chúng ta tạo nên các bài thuyết trình sinh động, hấp dẫn.
1.2 Khởi động và đóng ứng dụng PowerPoint
Có hai cách để khởi động PowerPoint:
Cách 1: Từ cửa sổ
Windows, chọn Start/ All Programs/ Microsoft Office/Microsoft PowerPoint 2010 (xem Hình 4.1).
Cách 2: Trên màn hình Desktop, nháy kép chuột vào biểu tượng tắt.
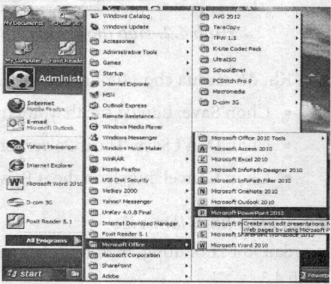
Hình 4.1. Khởi động PowerPoint 2010 Khởi động PowerPoint
Để tạo biểu tượng tắt này trên Desktop (nếu nó không có trên Desktop), vào Start/All Program/Microsoft Office, nháy chuột phải vào Microsoft PowerPoint 2010, chọn Send to/ Desktop (create shortcut), khi đó biểu tượng phím tắt sẽ xuất hiện trên màn hình Desktop.
Đóng ứng dụng PowerPoint
Các cách để đóng PowerPoint như sau:
- Cách 1: Nháy chuột vào nút lệnh Close (22 ) ở góc trên cùng bên phải cửa sổ PowerPoint.
- Cách 2: Vào thực đơn File, chọn Exit.
- Cách 3: Dùng tổ hợp phím tắt ALT+F4.
Khi có sự thay đổi trong nội dung bài thuyết trình mà người dùng chưa lưu lại thì PowerPoint sẽ hiện hộp thoại nhắc nhở như Hình 4.2.
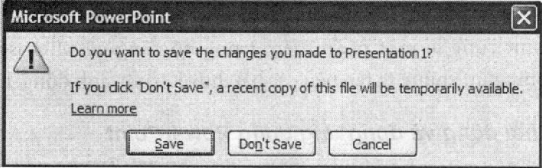
Hình 4.2. Hộp thoại nhắc nhở lưu bài trình chiếu
Khi đó các lựa chọn tương ứng như sau:
- Chọn Save: Lưu lại các thay đổi trước khi thoát.
- Chọn Don’t Save: Thoát PowerPoint mà không lưu lại các thay đổi.
- Chọn Cancel: huỷ lệnh thoát PowerPoint.
1.3 Màn hình làm việc
Sau khi khởi động, màn hình làm việc của PowerPoint có dạng như Hình 4.3.
Thanh tiêu để (Title bar): Thể hiện tên của chương trình đang chạy là Microsoft PowerPoint và tên của bài trình chiếu hiện hành. Ban đầu khi khởi động PowerPoint, tên mặc định của bài trình chiếu là Presentationl, người sử dụng cần lưu lại bài trình chiếu với tên mới thay thế tên mặc định. Nếu cửa sổ PowerPoint chưa ở chế độ toàn màn hình thì có thể dùng chuột kéo thanh tiêu để để di chuyển cửa sổ.
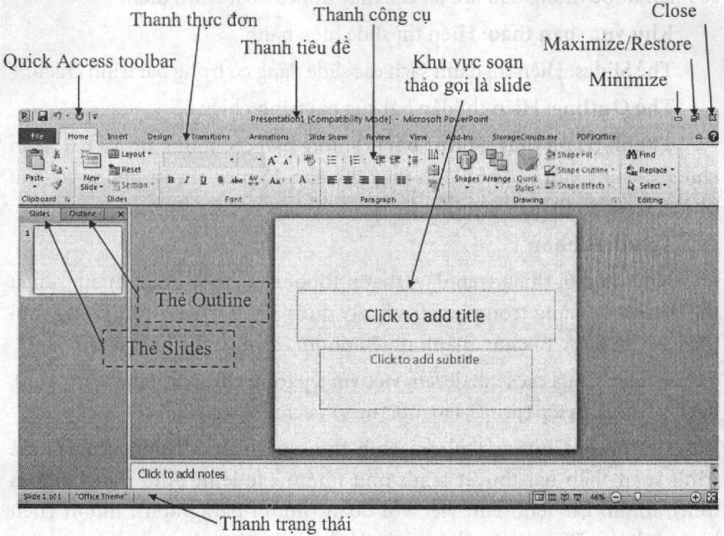
Hình 4.3. Màn hình làm việc của PowerPoint
Thanh thực đơn và thanh công cụ: Trong PowerPoint 2010 thanh thực đơn và các thanh công cụ được kết hợp vào một thanh Ribbon (“dải ruy băng”) mang lại nhiều tiện lợi cho người sử dụng. Nó tạo ra điểm khác biệt chính so với PowerPoint 2003. Thanh Ribbon chia tập các nút biểu tượng lệnh thành các nhóm, mỗi nhóm được quản lí bởi một thẻ (thực đơn). Mỗi thẻ hay nhóm này lại được chia thành các nhóm nhỏ các nút biểu tượng lệnh để người dùng dễ dàng thao tác.
- Quick Access toolbar: Là thanh công cụ nhanh, chứa các lệnh tắt cho những thao tác thông dụng nhất. Người dùng có thể thêm hoặc bớt các lệnh theo nhu cầu sử dụng.
- Nút Minimize: Thu nhỏ cửa sổ ứng dụng vào thanh tác vụ (Taskbar) của Windows. Để phóng to lại cửa sổ ứng dụng, nhấn chuột vào nút thu nhỏ của ứng dụng trên taskbar.
- Nút Maximize/Restoze: Phóng to/thu nhỏ cửa sổ ứng dụng.
- Nút Close: Đóng ứng dụng. Khi đóng ứng dụng có thể người dùng sẽ nhận được thông báo lưu lại các thay đổi của bài trình diễn.
- Khu vực soạn thảo: Hiển thị slide hiện hành.
- Thẻ Slides: Hiện thị danh sách các slide đang có trong bài trình chiếu.
- Thẻ Outline: Hiển thị dàn bài của bài trình chiếu.
- Thanh trạng thái (Status bar): Thông báo các thông tin về bài trình chiếu và cung cấp các nút lệnh thay đổi chế độ hiển thị và phóng to, thu nhỏ vùng soạn thảo.
Thanh Ribbon
Như đã giới thiệu trên đây, thanh Ribbon dược tổ chức thành nhiều thẻ theo chức năng trong quá trình xây dựng bài thuyết trình. Trong mỗi thẻ lệnh lại được tổ chức thành nhiều nhóm lệnh, cụ thể như sau:
- File: Chứa các lệnh để làm việc với tệp trình chiếu như mở tệp (open), lưu tệp (save), in tệp (print), tạo mới (new) và chia sẻ tệp trình chiếu.
- Home: Chứa các nhóm lệnh thường xuyên sử dụng trong quá trình soạn thảo bài thuyết trình như nhóm các lệnh định dạng (nhóm font), nhóm các lệnh làm việc với đoạn (nhóm paragraph), nhóm chèn hình (nhóm Drawing), nhóm các lệnh làm việc với các slide (nhóm Slides) như bố cục slide, phân chia section và nhóm các lệnh vể tìm kiếm, thay thế (nhóm Editing).

Hình 4.4. Thẻ Home
- Insert: Chứa nhiều nhóm lệnh để chèn vào slide những đối tượng phi văn bản khác nhau như bảng biểu, hình ảnh, SmartArt, đổ thị, văn bản, đoạn phim, âm thanh,...

Hình 4.5. Thẻ Insert
- Design: Cung cấp các lệnh thiết kế chung vể slide như định dạng kích cỡ và chiểu hướng của các slide, cách in bản cầm tay (handout), các mẫu (themes) và các kiếu hình nển, màu sắc cho slide.

Hình 4.6. Thẻ Design
- Transitions: Cung cấp các lệnh thiết đặt các thông số cho các hiệu ứng chuyển slide, đặc biệt là chế độ xem trước hiệu ứng chuyển slide ngay trong lúc thiết kế slide.

Hình 4.7. Thẻ Transitions
- Animations: Thẻ Animations có chứa danh mục các hiệu ứng áp dụng cho các đối tượng trên slide, sao chép hiệu ứng giữa các đối tượng, thiết lập thời gian cũng như các sự kiện cho các hiệu ứng.

Hình 4.8. Thẻ Animations
- Thẻ Slide Show: Thẻ này chứa các lệnh để thực hiện các thiết lập cho bài trình chiếu trước khi trình diễn
.png)
Hình 4.9. Thẻ Slide Show
- Review: Cung cấp các công cụ (lệnh) để duyệt slide, chèn vào các nhận xét, ý kiến (comment) khi duyệt các slide. Công cụ kiểm tra lỗi chính tả cũng được đưa vào trong thẻ Review này.
.png)
Hình 4.10.Thẻ review
- View: Cung cấp các nhóm lệnh làm việc với các chế độ hiển thị slide. Đặc biệt, ở chế độ thiết kế, nhóm Show của thẻ View cho phép lựa chọn hiển thị hoặc ẩn thanh thước, các đường lưới, điếu chỉnh kích thước vùng soạn thảo, chuyển đổi giữa các chế độ màu hiển thị, sắp xếp các cửa sổ,... Hơn nữa, các lệnh làm việc với slide chủ (slide master) được cung cấp ở nhóm Master View trong thẻ View này.
.png)
Hình 4.11. Thẻ View
- Add-Ins: Thẻ này chỉ xuất hiện khi cài đặt thêm các tiện ích cho PowerPoint, ví dụ như tiện ích mở file định dạng PDF như Hình 4.12.
.png)
Hình 4.12. Thẻ Add-Ins
2. Xây dựng slide
2.1 Tạo tệp trình chiếu mới
Khi khởi dộng chương trình PowerPoint thì một tệp trình chiếu trổng mặc định được tạo ra theo mẫu “Bank presentation” có sẵn. Từ đây, người dùng có thể nhập tiêu đề cho trang chiếu đầu tiên, rồi thêm vào các slide mới và nhập nội dung cho chúng.
Khi đang ở cửa sổ PowerPoint nếu muốn tạo thêm một bài trình diễn mới có thể làm theo các cách sau:
Cách 1:
- Chọn thẻ File
- Chọn lệnh New, hộp thoại Available Templates and Themes xuất hiện
- Chọn Blank presentation
- Nháy chuột vào nút lệnh Create đê’ tạo mới.
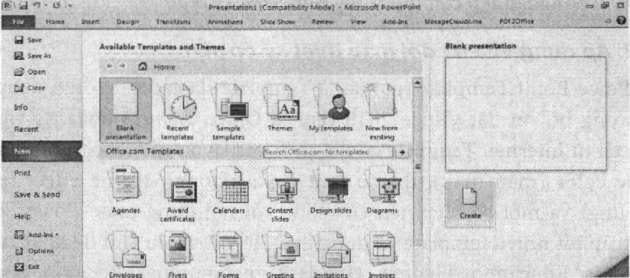
Hình 4.13. Tạo bài trình diễn mới
Cách 2: Ấn tổ hợp phím tắt CTRL + N trên bàn phựn.
Lưu bài trình chiếu
Bài trình chiếu mới cần được lưu lại lên đĩa với một tên tệp nào đó. Để lưu bài trình chiếu, thực hiện các cách sau:
- Cách 1: Nháy chuột vào biểu tượng
 (Save) trên thanh công cụ Quick Access.
(Save) trên thanh công cụ Quick Access. - Cách 2: Ấn tổ hợp phím CTRL + S trên bàn phím.
Khi đó cửa sổ lưu bài trình chiếu hiện ra như Hình 4.14, có thể thực hiện các thao tác sau đây:
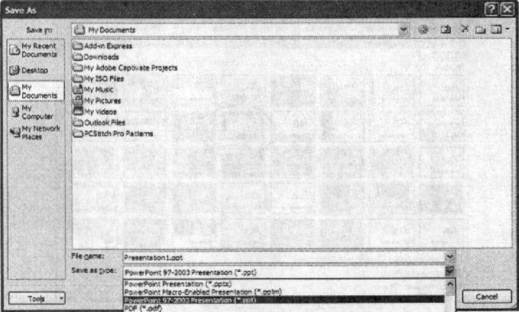
Hình 4.14. Lưu bài trình chiếu
- Chọn vị trí lưu trong hộp Save in.
- Đặt tên cho bài trình chiếu trong hộp File name.
- Chọn kiểu tệp cần lưu trong hộp Save as type.
2.2 Áp dụng và sửa đổi mẫu thiết kế có sẵn
PowerPoint Template (gọi tắt là Template) là các mẫu định dạng có sẵn trong bộ cài đặt Office 2010 (gợi là Office themes) hoặc do người dùng tải từ Internet. Template có thể chứa các layout (bố cục trang chiếu), theme color (mẫu màu), theme font (mẫu phông), theme effect (mẫu hiệu ứng) và một số kiểu nến của slide với nội dung mẫu. PowerPoint cung cấp rất nhiều témplate và được thiết kế với nhiều chủ đế khác nhau (Business, Education, Finance, Holidays, Inspirational, Religion, Social, Sports, Science, Technology). Những témplate khác có thể tải về từ Internet theo các địa chỉ như office.com, powerbacks.com, templateswise.com. Ngoài ra, có thể tự thiết kế các témplate dể sử dụng lại nhiều lần hoặc chia sẻ cho người khác.
Khi tạo bài thuyết trình mới theo mẫu “Blank presentation”, PowerPoint sẽ áp dụng Office themes mặc định. Tuy nhiên, có thể dễ dàng thay đổi sang một theme khác cho bài thuyết trình của mình theo các bước như sau:
Bước 1: Mở bài thuyết trình.
Bước 2: Chọn thẻ Design, chọn nhóm Themes, nháy chuột vào nút lệnh chứa tên một kiểu Theme phù hợp, ví dụ chọn kiểu Theme là Couture (xem Hình 4.15).
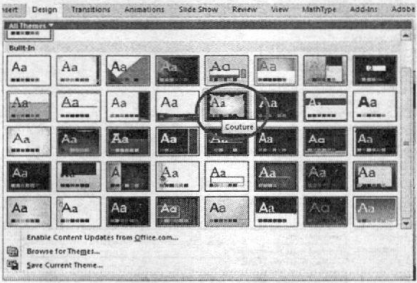
Hình 4.15. Chọn kiểu theme phù hợp cho bài trình chiều
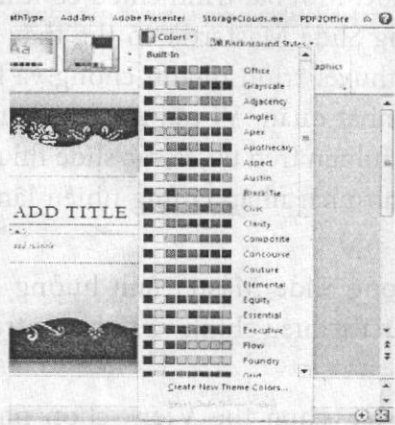
Hình 4.16. Áp dụng màu Flow cho bài trình chiều
Bước 4: Để thay đối bộ font chữ cho bài trình chiếu, chọn thẻ Design, chọn nhóm Themes, nháy chuột vào mũi tên trỏ xuống trong nút lệnh Fonts, sau đó chọn một bộ font thích hợp, ví dụ chọn Office Classic (xem Hình 4.17).
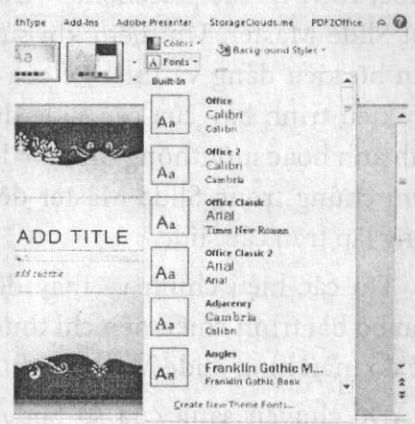
Hình 4.17. Áp dụng bộ font chữ Office Classic
Bước 5: Để đổi sang bộ hiệu ứng khác cho bài trình chiếu, chọn thẻ Design, chọn nhóm Themes, nháy chuột vào mũi tên trỏ xuống trong nút lệnh Effects, sau dó chọn một kiểu hiệu ứng phù hợp như mô tả trong Hình 4.18.
Chú ý: Không cần thực hiện dù tất cả các bước nói trên, khi cẩn áp dụng mẫu có sẵn nào thì thực hiện các bước tương ứng.
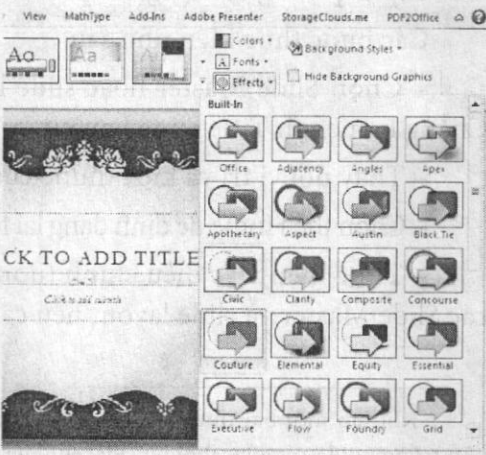
Hình 4.18. Chọn hiệu ứng Civic cho bài trình chiếu
2.3 Slide Master
Slide Master là slide chủa thông tin vể theme (mẫu) và layout (bố cục) của một bài trình chiếu bao gồm nền slide, màu sắc, các hiệu ứng, kích thước, và vị trí các placeholder trên slide. Mỗi bài trình chiểu có ít nhất một Slide Master. Ưu điểm khi sử dụng Slide Master là có thể thay đổi toàn bộ kiểu dáng và thiết kế của bài thuyết trình nhanh chóng và làm cho kiểu trình bày của các slide được nhất quán. Ví dụ, khi muốn một hình ảnh hoặc một thông tin nào đó xuất hiện trên tất cả các slide thì nên thêm chúng trong Slide Master để tránh phải nhập chúng nhiều lán và trùng lặp trên các slide.
Do các hiệu chỉnh và thay đổi trong Slide Master ảnh hưởng đến toàn bộ bài trình chiếu nên chỉ thực hiện các hiệu chỉnh và thay đổi trong chế độ màn hình Slide Master.
Để chuyển sang cửa sổ Slide Master, chọn thẻ View, chọn nhóm Master View, chọn Slide Master.

Hình 4.19. Chọn chê độ màn hình Slide Master
Sắp xếp và định dạng các placeholder trên các Slide Master
Các bước thực hiện như sau:
- Chọn Slide Master hoặc slide layout cần sắp xếp các placeholder. Chẳng hạn chọn Title Slide Layout.
- Thay đổi vị trí và kích thước của các placeholder như mong muốn.
- Chọn thẻ Home để định dạng lại font chữ và cỡ chữ cho các placeholder.
- Thực hiện việc điểu chỉnh tương tự cho tất cả các placeholder trên các Slide Master và slide layout nếu cần.







