HOC247 mang đến cho các em Bài 11B: Tẩy, tạo hiệu ứng cho ảnh nhằm giúp các em thực hiện tẩy chi tiết không mong muốn trên bức ảnh; áp dụng hiệu ứng để tạo bức ảnh phác hoạ, làm mờ viên bức ảnh để làm nổi bật đối tượng, việc lựa chọn kiểu tệp để lưu trữ kết quả xử lí ảnh phù hợp với mục đích sử dụng. Để biết rõ hơn về nội dung chi tiết, mời các em cùng theo dõi bài học dưới đây
Tóm tắt lý thuyết
1.1. Tẩy chi tiết không mong muốn trên ảnh
- Tẩy chi tiết không mong muốn trên ảnh bằng cách thay thế vùng ảnh đó bằng vùng ảnh tương đồng không chứa chi tiết cần tẩy.
- Ví dụ, tẩy các vết thâm trên quả chuối trong Hình 1 để tạo ra bức ảnh mới như trong Hình 2.

- Các bước thực hiện tẩy vết thâm trên quả chuối được thực hiện như dưới đây.
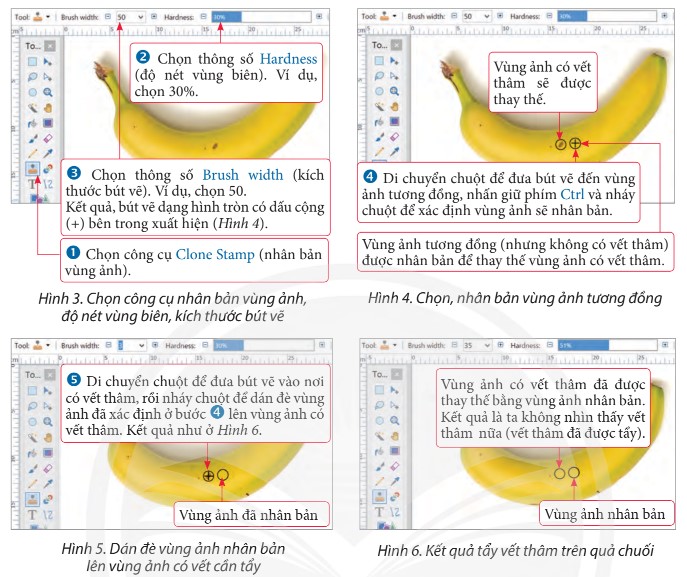
- Thực hiện lặp lại các bước 4, 5 để tẩy các vết thâm khác, ta được ảnh kết quả Hình 2.
- Lưu ý:
+ Lựa chọn kích thước bút vẽ để bao quanh chi tiết cần tẩy, kích thước vòng tròn phụ thuộc vào kích thước bút vẽ.
+ Thông số độ nét vùng biên ảnh càng nhỏ, viền của vùng ảnh dán đè càng hoà đồng với vùng ảnh xung quanh.
+ Kỹ thuật nhân bản vùng ảnh thường được sử dụng để phục chế ảnh và chỉnh sửa ảnh chân dung.
+ Phóng to vùng ảnh cần xử lý để tăng độ chính xác khi thực hiện bước 4 và 5.
1.2. Tạo hiệu ứng cho ảnh
a) Tạo ảnh phác hoạ
- Áp dụng hiệu ứng phác họa bằng bút chì (Pencil Sketch) cho bức ảnh ở Hình 7 ta có ảnh kết quả như ở Hình 8.
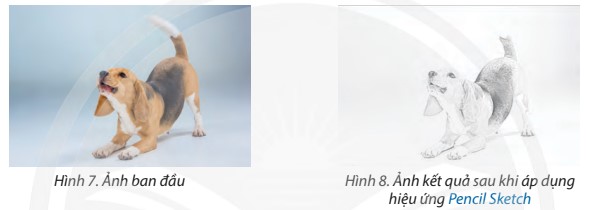
- Lưu ý:
+ Thông số kích thước nét bút chì càng nhỏ, nét vẽ càng mảnh.
+ Thông số mức độ chi tiết càng cao, phác hoạ càng chi tiết.
+ Khi thay đổi kích thước nét bút chì và mức độ chi tiết, kết quả hiệu ứng được xem trước.
+ Sử dụng Ink Sketch và Oil Painting trong Effects > Artists để tạo ảnh phác họa với phong cách tranh sơn dầu.
b) Hiệu ứng làm mờ vùng viền của bức ảnh
- Giảm độ sáng vùng xung quanh ảnh để làm nổi bật đối tượng chính.
- Tập trung sự chú ý của người xem vào đối tượng chính.
- Thực hiện theo hướng dẫn ở Hình 11, Hình 12 để làm mờ vùng viền của bức ảnh.
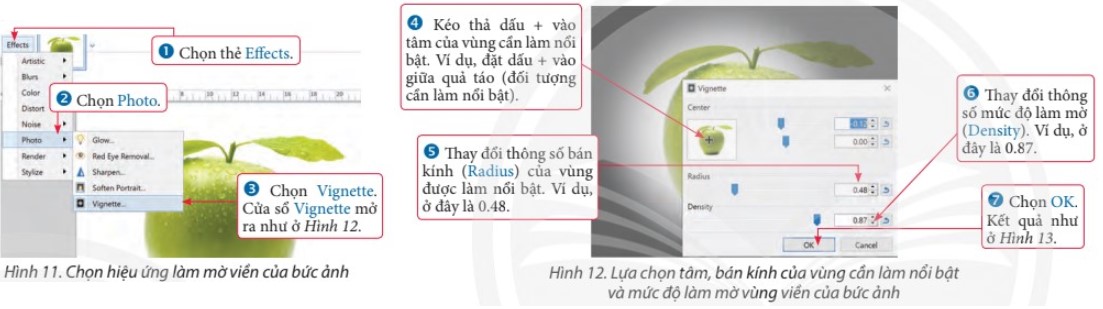
- Lưu ý:
+ Thông số bán kính càng cao, vùng ảnh cấn làm nổi bật càng rộng.
+ Thông số mức độ làm mờ càng cao, vùng viền càng tối.
+ Khi thay đổi tâm, bán kính và mức độ làm mờ, kết quả áp dụng hiệu ứng được hiển thị ngay để xem trước.

1.3. Lưu kết quả xử lý ảnh
- Kết quả xử lý ảnh có thể lưu ở một số định dạng tệp khác nhau tùy thuộc vào mục đích, nhu cầu sử dụng.
- Dưới đây là một số định dạng tệp thường được sử dụng để lưu kết quả xử lý ảnh trong Paint.Net.
+ Định dạng .pdn: giữ lại lịch sử xử lý ảnh và các lớp. Định dạng này thường được sử dụng khi muốn tiếp tục chỉnh sửa ảnh sau khi lưu lại.
+ Định dạng .png:
- Chọn định dạng không lưu lịch sử quá trình xử lý và các lớp ảnh để lưu ảnh kết quả với chất lượng cao.
- Dung lượng tệp ảnh lớn vì chất lượng hình ảnh được giữ nguyên khi nén ảnh.
- Định dạng này thường được sử dụng khi in ảnh khổ lớn, ảnh không có nền hoặc có chi tiết phức tạp.
+ Lưu vào tệp định dạng .jpg:
- Định dạng .jpg giảm dung lượng tệp ảnh nhưng có thể giảm chất lượng hình ảnh.
- Mất một số chi tiết trên ảnh khi nén, khó khôi phục.
- Sử dụng định dạng này khi cần giảm dung lượng ảnh mà không quan tâm đến chất lượng.
2. Luyện tập Bài 11B Tin học 8 Chân trời sáng tạo
Sau bài học này, em sẽ:
- Thực hiện tẩy chi tiết không mong muốn trên bức ảnh; áp dụng hiệu ứng để tạo bức ảnh phác hoạ, làm mờ viên bức ảnh để làm nổi bật đối tượng.
- Thực hiện được việc lựa chọn kiểu tệp để lưu trữ kết quả xử lí ảnh phù hợp với mục đích sử dụng.
2.1. Trắc nghiệm Bài 11B Tin học 8 Chân trời sáng tạo
Các em có thể hệ thống lại nội dung kiến thức đã học được thông qua bài kiểm tra Trắc nghiệm Tin học 8 Chân trời sáng tạo Bài 11B cực hay có đáp án và lời giải chi tiết.
-
Câu 1:
Sắp xếp các công việc dưới đây theo thứ tự đúng để làm nổi bật một đối tượng trong bức ảnh?
1 – Chọn Adjustment>Hue/Saturation, trong cửa sổ mở ra, thực hiện thay đổi thông số rực màu, độ sáng.
2 – Gõ tổ hợp phím Ctrl+D.
3 – Mở tệp ảnh.
4 – Chọn đối tượng (sử dụng Ellipse, Rectangle hoặc Lasso Select).
- A. 3 – 4 – 2 – 1.
- B. 3 – 1 – 2 – 4.
- C. 3 – 2 – 1 – 4.
- D. 3 – 4 – 1 – 2.
-
- A. Thay thế vùng ảnh đó bằng vùng ảnh tương đồng không chứa chi tiết cần tẩy.
- B. Thay thế vùng ảnh đó bằng vùng ảnh không tương đồng không chứa chi tiết cần tẩy.
- C. Thay thế vùng ảnh đó bằng vùng ảnh tương đồng chứa chi tiết cần tẩy.
- D. Thay thế vùng ảnh đó bằng vùng ảnh không tương đồng chứa chi tiết cần tẩy.
-
Câu 3:
Phát biểu nào sau đây là sai?
- A. Công cụ nhân bản vùng ảnh thích hợp để tẩy chi tiết không mong muốn trong ảnh.
- B. Nên phóng to khu vực ảnh cần xử lí khi thực hiện chọn, nhân bản và dán đè bộ ảnh nhân bản lên vùng ảnh có chi tiết cần tẩy.
- C. Thông số độ nét vùng biên càng lớn thì vùng ảnh dán đè càng hòa đồng với vùng ảnh xung quanh.
- D. Nên chọn kích thước bút vẽ để vòng tròn (có dấu + bên trong) có kích thước vừa đủ bao quanh chi tiết cần tẩy.
Câu 4- 10: Mời các em đăng nhập xem tiếp nội dung và thi thử Online để củng cố kiến thức về bài học này nhé!
2.2. Bài tập Bài 11B Tin học 8 Chân trời sáng tạo
Các em có thể xem thêm phần hướng dẫn Giải bài tập Tin học 8 Chân trời sáng tạo Bài 11B để giúp các em nắm vững bài học và các phương pháp giải bài tập.
Khởi động trang 74 SGK Tin học 8 Chân trời sáng tạo - CTST
Khám phá trang 75 SGK Tin học 8 Chân trời sáng tạo - CTST
Khám phá trang 77 SGK Tin học 8 Chân trời sáng tạo - CTST
Luyện tập 1 trang 78 SGK Tin học 8 Chân trời sáng tạo - CTST
Luyện tập 2 trang 78 SGK Tin học 8 Chân trời sáng tạo - CTST
Thực hành trang 78 SGK Tin học 8 Chân trời sáng tạo - CTST
Vận dụng trang 78 SGK Tin học 8 Chân trời sáng tạo - CTST
3. Hỏi đáp Bài 11B Tin học 8 Chân trời sáng tạo
Trong quá trình học tập nếu có thắc mắc hay cần trợ giúp gì thì các em hãy comment ở mục Hỏi đáp, Cộng đồng Tin học HOC247 sẽ hỗ trợ cho các em một cách nhanh chóng!
Chúc các em học tập tốt và luôn đạt thành tích cao trong học tập!
-- Mod Tin Học 8 HỌC247













