Nội dung bài giảng Bài 3: Thao tác với tệp và thư mục trong Windows sau đây sẽ giúp các bạn tìm hiểu về các thiết bị lưu trữ, thư mục, tệp tin, chương trình Windows Explorer, ác thao tác cơ bản với tệp và thư mục. Mời các bạn cùng tham khảo!
Tóm tắt lý thuyết
1. Các thiết bị lưu trữ, thư mục, tệp tin
Hệ điều hành cung cấp giao diện dể thao tác với các ổ đĩa logic. Các ổ đĩa này bao gồm:
- Ổ đĩa mềm: thường kí hiệu là ổ A, các máy tính hiện đại ngày nay thường không sử dụng loại ổ đĩa này.
- Các ô đĩa cứng: được tạo ra dựa vào sự chia logic vùng nhớ của ổ đĩa cứng vật lí trong quá trình cài đặt hệ điều hành. Các ổ đĩa cứng thường đặt tên là C, D, E,... Ồ đĩa C thường được mặc định chứa chương trình hệ diều hành, còn gọi là đĩa hệ thống.
- Ngoài ra còn có các ổ đĩa di động khác như: CD, USB,...
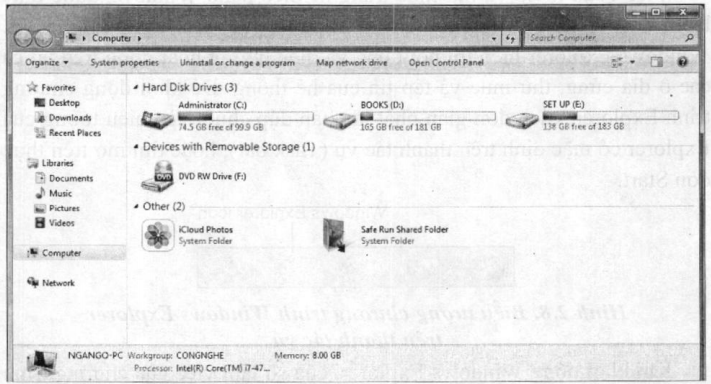
Hình 2.7 Cửa sổ Computer
Để xem thông tin về các ổ đĩa, nhấp đúp chuột vào biểu tượng Computer trên màn hình nền hoặc trên thực đơn Start, cửa sổ Computer sẽ xuất hiện.
- Tệp tin (còn gọi là tệp, tập tin, file) là một tập hợp thông tin do người dùng tạo ra từ máy vi tính. Các thông tin này dược chứa trong các thiết bị lưu trữ. Mồi tệp tin đều được đặt tên. Tên tệp gồm có hai phần: phần tên và phần mở rộng. Phần tên thể hiện ý nghĩa, nội dung thông tin chứa trong tệp. Phần mở rộng (còn gọi là đuôi) dùng để phân loại tệp tin. Phần đuôi tệp được phân cách với phần tên bằng một dấu chấm, nó thể hiện loại tệp, chương trình ứng dụng tạo ra tệp hay chương trình ứng dụng dùng mở tệp. Chẳng hạn, tệp nhạc có phần mở rộng là .mp3.
- Thư mục (Folder, Directory) là một dạng tệp tin đặc biệt dùng để chứa các tệp và thư mục con khác. Cũng giống như tệp tin, thư mục được đặt tên. Tuy nhiên tên thư mục không có phần mở rộng.
Độ dài và quy tắc đặt tên của tệp và thư mục phụ thuộc vào hệ điều hành. Tên tệp và tên thư mục nên dặt có ý nghĩa, gợi nhớ tổng quát được nội dung thông tin chứa trong tệp, thư mục và không nên quá dài. Trong Windows, tên tệp và thư mục không được chứa các kí hiệu đặc biệt như \ / * ? " <> |:
2. Chương trình Windows Explorer
Việc quản lí tệp và thư mục trong hệ điều hành Windows được thực hiện bởi chương trình Windows Explorer có sẵn trong Windows. Windows Explorer hiển thị nội dung và điều hướng hoạt động trên tất cả các ổ đĩa cứng, thư mục và tệp tin của hệ thống. Để khởi động chương trình Explorer, cách đơn giản nhất là nhấp đúp chuột vào biểu tượng của Explorer có mặc định trên thanh tác vụ (Task bar), hoặc tìm mở trên thực, đơn Start.
Windows Explorer icon
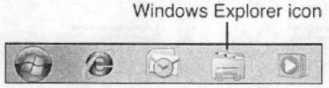
Hình 2.8. Biểu tượng chương trình Windows Explorer trên thanh tác vụ
Khi khởi động Windows Explorer, cửa sổ làm việc của chương trình sẽ được hiển thị. Cửa sổ Window's Explorer được chia làm hai phần.
Phần bên trái là kênh điều hướng (Navigation Panel) gồm bốn mục: Favorites, Libraries, Computer và Network. Trong đó, hai mục được sử dụng thường xuyên nhất là Favorites và Computer. Phần Favourites cho phép người sử dụng truy cập tới các thư mục ưa thích của mình như Desktop, Download, các thư mục được thay đổi gần đây (Recently Change),... Người sừ dụng cũng có thể tuỳ chỉnh danh sách các thư mục yêu thích này. Phần Computer cho phép người sử dụng truy cập vào tất cà các thư mục và 0 đĩa cũng như các thư mục con trên hệ thống máy tính. Người sử dụng có thể chọn mũi tên bên cạnh mỗi mục để mở rộng phần chọn trong kênh điều hướng và nhâp chuột vào bất kì mục nào để hiển thị nội dung của mục đó trong kênh chi tiết (Detail Panel) của Windows Explorer.

Hình 2.9 Cửa sổ chương trình Windows Explorer
Kênh chi tiết là phần bên phài của cửa sổ Windows Explorer dùng để chứa nội dung chi tiết của mục chọn hiện hành trong kênh điều hướng. Nội dung này có thể là danh sách các file và thư mục con chứa trong thư mục hiện hành.
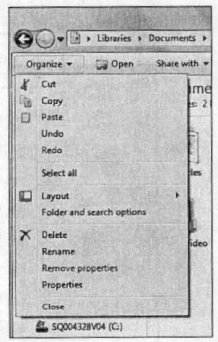
Hình 2.10 Thực đơn Organize trên cửa sổ Explorer
- Trên kênh điều hướng và kênh chi tiết là thanh công cụ (Toolbar). Nội dung của thanh công cụ thay đổi tuỳ thuộc vào những gì người sử dụng chọn trong kênh điều hướng. Ví dụ, chọn Computer trong kênh điều hướng thì thanh công cụ sẽ hiển thị các tuỳ chọn: Organize, System Properties,
- Uninstall hoặc Change a Program, Map Network Drive, và Open Control Panel; chọn mục Documents, Toolbar sẽ hiển thị các tuỳ chọn: Organize, Share With, Bum và New Folder.
- Dù chọn mục nào thì trên thanh công cụ cũng có mục Organize. Nhấp chuột vào mục này để hiển thị thực đơn Organize. Thực đơn này gồm tất cả các mục chọn cơ bản liên quan đến các thao tác trên tệp và thư mục như: sao chép (copy), di chuyển (cut), dán (paste), xoá (delete),..
- Ở phía trên cửa sổ Explorer là hai nút “Back” và “Forward'’, hộp địa chỉ và hộp tìm kiếm.
- Hộp địa chỉ hiển thị đường dẫn thư mục của thư mục hiện hành đang được mở trong kênh chi tiết (Detail Panel). Có thể lùi vào thư mục chứa bàng cách nhấp chọn bất cứ tên thư mục nào trong đường dẫn. Nhấp chuột vào mũi tên bên cạnh tên thư mục trong đường dẫn để xem các thư mục con có trong thư mục đó.

Hình 2.11. Nút back, forward, hộp địa chỉ, hộp tìm kiếm của Explorer
Hộp tìm kiếm dùng để tìm kiếm các tệp và thư mục chứa trong hệ thống máy tính. Để tìm kiếm, người sử dụng chì cần nhập tên thư mục, tên tệp hoặc một phần cùa nó và nhấn phím Enter, Explorer sẽ trả về một danh sách các kết quả tương xứng với từ khoá tìm kiếm (hình 2.12).
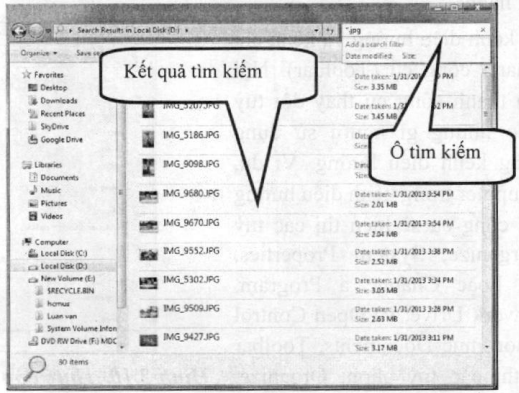
Hình 2.12. Tìm kiếm với Windows Explorer
Bên cạnh những thành phần cơ bàn. Explorer cũng cho phép người sử dụng có khả năng tuỳ chỉnh một số mục như mở thêm mục hiên thị trước (Preview Panel), hiển thị thanh thực đơn (Menu Bar), hiển thị thanh công cụ (Tool bar), thay đổi khung nhìn (khung nhìn chi tiết, khung nhìn liệt kê, khung nhìn tiêu đề,...),...
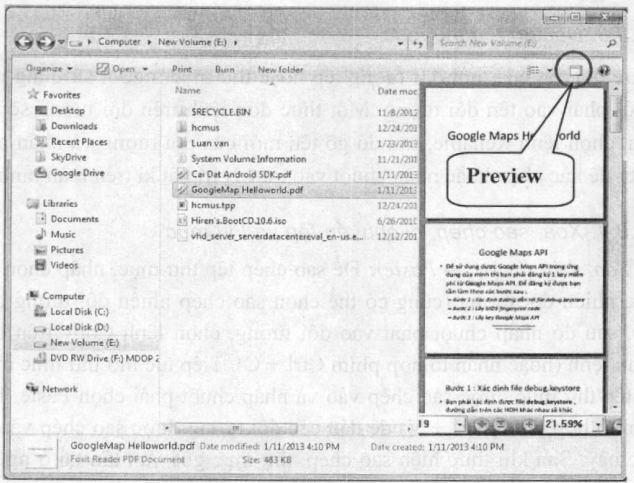
Hình 2.13 Mục hiển thị trước trong Explorer
3. Các thao tác cơ bản với tệp và thư mục
3.1 Tạo mới thư mục
Để tạo mới thư mục, cần mở thư mục cha sẽ chứa thư mục mới: Trong kênh chi tiết nhấp chuột phải chọn New/chọn Folder. Windows sẽ tạo ra một thư mục mới có tên mặc định là New Folder hoặc New Folder (2),... và chờ gõ tên thư mục.
3.2 Tạo mới tệp
Thông thường, việc tạo tệp được thực hiện thông qua phân mêm dùng đổ mở nó. Ngoài ra cũng có thế tạo một tệp mới trong Windows Explorer nếu biết loại tệp hoặc chương trình ứng dụng dùng để mở tệp. Chẳng hạn, muốn tạo file văn bản mở bàng chương trình Microsoft Office Word (các file soạn thảo bằng Microsoft Office Word có phần mở rộng tên tệp mặc định là .doc), thao tác tạo tệp tương ứng là nhấp chuột phải chọn New, sau đó chọn Microsoft Word Documents và gổ tên tệp theo quy tắc đặt tên tệp. Phần mở rộng của tên tệp sẽ tự động được tạo theo chương trình lựa chọn sau lệnh New quy định là .doc.
3.3 Đổi tên tệp/thư mục
Để đổi tên của một đối tượng tệp hoặc thư mục, người sử dụng nhấp chuột phải vào tên đối tượng. Một thực đơn lệnh trên đối tượng sẽ xuất hiện, chọn lệnh Rename, sau đó gõ tên mới cùa đối tượng và nhấn phím Enter để xác nhận hoặc nhấn chuột vào một vị trí bất kì trên màn hình.
3.4 Xoá, sao chép, di chuyển tệp và thư mục
- Sao chép (Copy Paste): Để sao chép tệp/thư mục, nhấp chọn một hoặc nhiều đối tượng (cũng có thể chọn sao chép nhiều đổi tượng cùng lúc), sau đó nhấp chuột phải vào đối tượng, chọn lệnh Copy trên bảng menu lệnh (hoặc nhấn tổ hợp phím Ctrl + C). Tiếp tục mở thư mục muốn đặt tệp/thư mục được sao chép vào và nhấp chuột phải chọn Paste (hoặc nhấn tổ hợp phím Ctrl + V) để dán các đổi tượng được sao chép vào thư mục này. Sau khi thực hiện sao chép, thư mục gốc vẫn tồn tại ở nguyên vị trí cũ.
- Di chuyển (Cut → Paste): Để di chuyển vị trí của tệp/thư mục, nhấp chọn đổi tượng (cũng cỏ thề chọn nhiều dối tượng di chuyển cùng lúc), nhấp chuột phải vào đối tượng, chọn lệnh Cut (hoặc nhấn tổ hợp phím Ctrl + X). Tiếp theo, mở thư mục chứa vị trí mới của tệp/thư mục muốn di chuyển đến, nhấp chuột phải chọn lệnh Paste (hoặc nhấn tổ hợp phím Ctrl + V) để dán đối tượng được di chuyển vào vị trí mới. Sau khi thực hiện di chuyển, tệp/thư mục ở vị trí cũ bị xoá đi.
- Xóa: Để xoá tệp/thư mục, chọn dổi tượng cần xoá và nhấn phím Delete hoặc nhấp chuột phải chọn lệnh Delete trên thực đơn lệnh. Sau khi xoá, các tệp/thư mục này vẫn được lưu ở trong thùng rác Recycle Bin. Muốn xoá các đối tượng hoàn toàn ra khỏi hệ thống, nhấn chọn tổ hợp shim Shift + Delete thay cho phím Delete.
3.5 Tìm kiếm tệp và thư mục trong máy tính
Trong Windows 7 hỗ trợ nhiều cách tìm kiếm tệp và thư mục.
Cách thông dụng nhất là sử dụng hộp tìm kiếm trong Windows Explorer. Việc tìm kiếm có thể thực hiện tại mọi cửa sổ Explorer. Trên hộp dịa chỉ của cứa sổ Explorer sẽ hiển thị dường dẫn và thư mục con đang được mở. Sau khi nhập từ khoá tìm kiếm vào ô tìm kiếm, và nhấn Enter, Explorer sẽ tiến hành tìm kiếm các tệp và thư mục trong phạm vi thư mục con hiện hành dang được mở trên ô địa chỉ.
Đẽ thực hiện tìm kiếm trong toàn bộ máy tính, người sử dụng có thể mở thực đơn Start và nhập từ khoá tìm kiếm vào ô “Search Programs and files”, các kết quả ở đầu danh sách kết quả tìm kiếm sẽ được hiển thị ngay trên thực đom Start. Để xem thêm kết quả tìm kiếm, nhấp chuột vào nút “See more results” sau khi nhập từ khoá tìm kiếm.
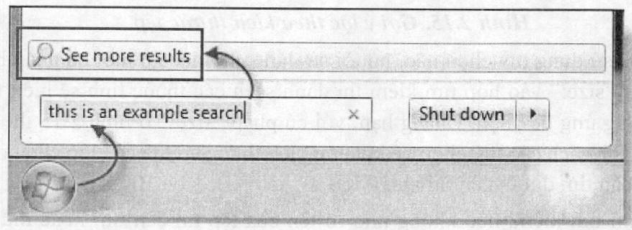
Hình 2.14. Ô tìm kiếm trên thực đơn Start
Để tìm kiếm nâng cao, người sử dụng có thể sử dụng thêm bộ lọc. Khi nhấp chuột vào hộp tìm kiếm phía trên cùng bên phải của cửa sổ Explorer, danh sách các từ khoá được sử dụng gần nhất và bộ lọc tìm kiếm sẽ được hiển thị đề giúp tìm kiếm nhanh hom. Ở đây có các tuỳ chọn của bộ lọc cho phép tìm kiếm với kết quả chính xác hơn. Người sử dụng cũng có thể gõ các từ khoá này vào ô tìm kiếm nếu không muốn nhấp chuột vào danh sách được liệt kê.
Danh sách một số các tuỳ chọn tìm kiếm cua bộ lọc
- Name: Chỉ tìm kiếm theo tên tập tin.
- Type: Tìm kiếm các tập tin có phần mờ rộng xác định như .bmp, .pdf, .doc, và .mp3. Tuỳ chọn này tương tự như khi dùng kind nhưng dược lọc cụ thể hơn.
- Size: Tìm kiếm theo kích cỡ cụ thể. Người sử dụng cũng có thể tuỳ chỉnh phạm vi của kích cờ giống kiểu -Datemodified, ví dụ, size:=10mb..50mb
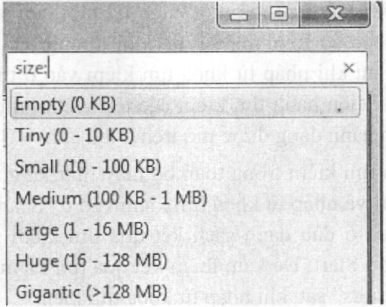
Hình 2.15. Gợi ý lọc theo kích thước tệp
Để sử dụng tuỳ chọn nào, người sử dụng chỉ việc gõ một cú pháp bất kì như “size:” vào hộp tìm kiếm thì danh sách các thuộc tính sẽ hiển thị ra tưong ứng để chọn. Chẳng hạn, với cú pháp “size:” ở hình 2.15 thì có một danh sách các tuỳ chọn về khoảng kích thước có thể của tệp chứa nội dung cần tìm được hiển thị như 0 KB, 0-10 KB, 10 - 100 KB,...
Khi tìm kiếm, nếu không nhớ rõ tên của tệp tin cần tìm hoặc muốn mở rộng phạm vi tìm kiếm, người sử dụng có thể áp dụng kí tự đại diện được kí hiệu là " * ". Ví dụ, tìm kiếm các tệp tin ảnh có phần mở rộng là .jpg, người sử dụng có thể nhập từ khoá là *.jpg vào ô tìm kiếm. Tất cả các tệp có phần mở rộng là jpg sẽ được tìm ra.







