Mß╗Øi c├Īc bß║Īn c├╣ng tham khß║Żo nß╗Öi dung b├Āi giß║Żng B├Āi 2: L├Ām viß╗ćc vß╗øi hß╗ć ─æiß╗üu h├Ānh Windows 7 trong m├┤i trŲ░ß╗Øng ─æß╗ō hoß║Ī sau ─æ├óy ─æß╗ā t├¼m hiß╗āu vß╗ü phi├¬n l├Ām viß╗ćc hß╗ć ─æiß╗üu h├Ānh Windows, giao tiß║┐p trong m├┤i trŲ░ß╗Øng ─æß╗ō hoß║Ī Windows.
T├│m tß║»t l├Į thuyß║┐t
1. Phi├¬n l├Ām viß╗ćc hß╗ć ─æiß╗üu h├Ānh Windows
─Éß╗ā l├Ām viß╗ćc vß╗øi m├Īy t├Łnh, ─æß║¦u ti├¬n ngŲ░ß╗Øi sß╗Ł dß╗źng cß║¦n phß║Żi c├Āi chŲ░ŲĪng tr├¼nh hß╗ć ─æiß╗üu h├Ānh (Windows) v├Āo m├Īy t├Łnh. Tß║Īi mß╗Śi phi├¬n l├Ām viß╗ćc, hß╗ć ─æiß╗üu h├Ānh Windows gß╗ōm c├Īc c├┤ng viß╗ćc cß╗ź thß╗ā sau:
Nß║Īp hß╗ć ─æiß╗üu h├Ānh: Bß║»t ─æß║¦u phi├¬n l├Ām viß╗ćc vß╗øi m├Īy t├Łnh, ngŲ░ß╗Øi sß╗Ł dß╗źng cß║¦n nß║Īp chŲ░ŲĪng tr├¼nh hß╗ć ─æiß╗üu h├Ānh bß║▒ng c├Īch bß║Łt c├┤ng tß║»t nguß╗ōn (khi m├Īy ─æang ß╗¤ trß║Īng th├Īi tß║»t), nhß║źn n├║t reset (nß║┐u m├Īy ─æang ß╗¤ trß║Īng th├Īi hoß║Īt ─æß╗Öng v├Ā tr├¬n m├Īy c├│ n├║t n├Āy). Khi nß║Īp hß╗ć ─æiß╗üu h├Ānh, c├Īc chŲ░ŲĪng tr├¼nh c├│ sß║Ąn trong ROM sß║Į kiß╗ām tra bß╗Ö nhß╗ø trong v├Ā c├Īc thiß║┐t bß╗ŗ ─æang ─æŲ░ß╗Żc kß║┐t nß╗æi vß╗øi m├Īy t├Łnh. Sau ─æ├│, thß╗▒c hiß╗ćn t├¼m chŲ░ŲĪng tr├¼nh khß╗¤i ─æß╗Öng (thŲ░ß╗Øng ─æß║Ęt ß╗¤ ß╗Ģ C) dß╗ā nß║Īp v├Āo bß╗Ö nhß╗ø trong v├Ā k├Łch hoß║Īt n├│. ChŲ░ŲĪng tr├¼nh khß╗øi ─æß╗Öng sß║Į t├¼m c├Īc m├┤ ─æun cß║¦n thiß║┐t cß╗¦a hß╗ć ─æiß╗üu h├Ānh tr├¬n ─æ─®a khß╗¤i ─æß╗Öng v├Ā nß║Īp ch├║ng v├Āo bß╗Ö nhß╗ø trong.
─É─āng nhß║Łp hß╗ć thß╗æng: Khß╗¤i ─æß╗Öng chŲ░ŲĪng tr├¼nh hß╗Ö ─æiß╗üu h├Ānh, c├│ hai trŲ░ß╗Øng hß╗Żp xß║Ży ra:
- Hß╗ć diß╗üu h├Ānh tß╗▒ ─æß╗Öng khß╗¤i ─æß╗Öng (kh├┤ng cß║¦n ─æ─āng nhß║Łp), nß║┐u m├Īy t├Łnh ─æang ─æß║Ęt chß║┐ ─æß╗Ö ─æ─āng nhß║Łp tß╗▒ ─æß╗Öng.
- NgŲ░ß╗Øi sß╗Ł dß╗źng phß║Żi nhß║Łp mß║Łt khß║®u ─æ─āng nhß║Łp v├Āo ├┤ Password ─æß╗ā ─æ─āng nhß║Łp v├Āo hß╗ć thß╗æng, nß║┐u kh├┤ng ─æß║Ęt chß║┐ ─æß╗Ö ─æ─āng nhß║Łp tß╗▒ ─æß╗Öng (h├¼nh 2.1).
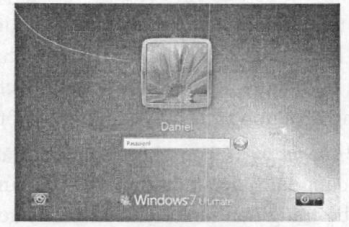
H├¼nh 2.1. Chß╗Źn t├Āi khoß║Żn d─āng nhß║Łp v├Ā m├Ān h├¼nh ─æ─āng nhß║Łp trong Windows XP
L├Ām viß╗ćc trong m├┤i trŲ░ß╗Øng giao tiß║┐p hß╗ć ─æiß╗üu h├Ānh Windows: Hß╗ć ─æiß╗üu h├Ānh Windows cho ph├®p ngŲ░ß╗Øi sß╗Ł dß╗źng l├Ām viß╗ćc vß╗øi c├Īc chŲ░ŲĪng tr├¼nh m├Īy t├Łnh trong mß╗Öt m├┤i trŲ░ß╗Øng th├ón thiß╗ćn th├┤ng qua c├Īc thiß║┐t bß╗ŗ ngoß║Īi vi phß╗Ģ biß║┐n l├Ā chuß╗Öt, b├Ān ph├Łm v├Ā m├Ān h├¼nh. C├Īc thao t├Īc cß╗ź thß╗ā ─æŲ░ß╗Żc thß╗▒c hiß╗ćn tr├¬n c├Īc biß╗āu tŲ░ß╗Żng, cß╗Ła sß╗Ģ v├Ā menu rß║źt trß╗▒c quan.
Ra khß╗Åi hß╗ć thß╗æng: Kß║┐t th├║c phi├¬n l├Ām viß╗ćc, phß║Żi chß╗Źn chß║┐ ─æß╗Ö ra khß╗Åi hß╗ć thß╗æng bß║▒ng c├Īch nhß║źp chuß╗Öt v├Āo n├║t Start v├Ā chß╗Źn Turn Off Computer, mß╗Öt hß╗Öp thoß║Īi s├Ą xuß║źt hiß╗ćn nhŲ░ H├¼nh 2.2, nhß║źp chuß╗Öt dß╗ā chß╗Źn chß║┐ ─æß╗Ö tho├Īt ra khß╗Åi hß╗ć thß╗æng tŲ░ŲĪng ß╗®ng. C├Īc lß╗▒a chß╗Źn ra khß╗Åi hß╗ć thß╗æng bao gß╗ōm:
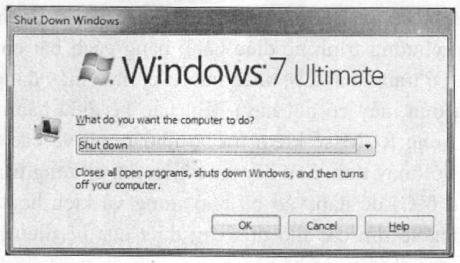
H├¼nh 2.2. Cß╗Ła sß╗Ś chß╗Źn chß║┐ ─æß╗Ö tho├Īt khß╗Åi hß╗ć thß╗æng
Tß║»t m├Īy (Shut Down hoß║Ęc Turn Off): Khi chß╗Źn chß║┐ ─æß╗Ö n├Āy, hß╗ć ─æiß╗üu h├Ānh sß║Į dß╗Źn dß║╣p hß╗ć thß╗æng, sau ─æ├│ tß║»t nguß╗ōn. Chß║┐ ─æß╗Ö n├Āy l├Ā c├Īch tß║»t m├Īy an to├Ān, mß╗Źi thay ─æß╗Ģi trong thiß║┐t ─æß║Ęt hß╗ć thß╗æng dŲ░ß╗Żc lŲ░u v├Āo ─æ─®a cß╗®ng trŲ░ß╗øc khi nguß╗ōn ─æŲ░ß╗Żc tß║»t. Dß╗» liß╗ću trong RAM bß╗ŗ xo├Ī ─æi.
Tß║Īm ngß╗½ng (Stand By): Chß╗Źn chß║┐ ─æß╗Ö n├Āy ─æß║┐ m├Īy tß║Īm nghß╗ē, ti├¬u thß╗ź ├Łt n─āng lŲ░ß╗Żng nhß║źt nhŲ░ng ─æß╗¦ ─æß╗ā hoß║Īt ─æß╗Öng trß╗¤ lß║Īi ngay lß║Łp tß╗®c. Khi ß╗¤ chß║┐ ─æß╗Ö n├Āy, nß║┐u xß║Ży ra mß║źt ─æiß╗ćn (nguß╗ōn bß╗ŗ tß║»t) c├Īc th├┤ng tin trong RAM sß║Į bß╗ŗ mß║źt. V├¼ vß║Ły, trŲ░ß╗øc khi tß║»t m├Īy bß║▒ng Stand By, cß║¦n phß║Żi lŲ░u th├┤ng tin vß╗ü c├Īc c├┤ng viß╗ćc ─æang ─æŲ░ß╗Żc thß╗▒c hiß╗ćn. NgŲ░ß╗Øi ta thŲ░ß╗Øng chi chß╗Źn chß║┐ dß╗Ö n├Āy khi muß╗æn tß║Īm ngß╗½ng hoß║Īt ─æß╗Öng cß╗¦a m├Īy t├Łnh trong mß╗Öt thß╗Øi gian ngß║»n.
Ngß╗¦ ─æ├┤ng (Hibernate): Chß╗Źn chß║┐ ─æß╗Ö n├Āy ─æß╗ā tß║»t m├Īy sau khi lŲ░u to├Ān bß╗Ö trß║Īng th├Īi ─æang l├Ām viß╗ćc hiß╗ćn thß╗Øi v├Āo ─æ─®a cß╗®ng. Khi khß╗¤i ─æß╗Öng, lß║Īi m├Īy t├Łnh, to├Ān bß╗Ö trß║Īng th├Īi l├Ām viß╗ćc cß╗¦a c├Īc chŲ░ŲĪng tr├¼nh trŲ░ß╗øc khi hibernate ─æŲ░ß╗Żc kh├┤i phß╗źc trß╗¤ lß║Īi, c├Īc chŲ░ŲĪng tr├¼nh vß║½n ─æang thß╗▒c hiß╗ćn nhŲ░ c┼®.
Restart: Chß╗Źn n├║t n├Āy m├Īy t├Łnh sß║Į thß╗▒c hiß╗ćn li├¬n tiß║┐p hai c├┤ng viß╗ćc l├Ā tß║»t m├Īy ─æß╗ā kß║┐t th├║c phi├¬n l├Ām viß╗ćc hiß╗ćn tß║Īi, sau ─æ├│ nß║Īp hß╗ć ─æiß╗üu h├Ānh ─æß╗ā bß║»t ─æß║¦u khß╗¤i ─æß╗Öng phi├¬n l├Ām viß╗ćc tiß║┐p theo.
2. Giao tiß║┐p trong m├┤i trŲ░ß╗Øng ─æß╗ō hoß║Ī Windows
2.1 Sß╗Ł dß╗źng chuß╗Öt (mouse)
Thiß║┐t bß╗ŗ chuß╗Öt gi├║p ngŲ░ß╗Øi sß╗Ł dß╗źng thao t├Īc nhanh v├Ā tiß╗ćn lß╗Żi hŲĪn trong Windows. Chuß╗Öt thŲ░ß╗Øng gß╗ōm hai ph├Łm bß║źm tr├Īi (left) v├Ā phß║Żi (right). Mß╗Öt sß╗æ chuß╗Öt c├▓n c├│ th├¬m th├¬m n├║t cuß╗Ön ─æß╗ā di chuyß╗ān c├Īc v├╣ng l├Ām viß╗ćc bß╗ŗ khuß║źt. C├▓n c├│ mß╗Öt diß╗Ģm ─æ├Īnh dß║źu tr├¬n m├Ān h├¼nh gß╗Źi l├Ā con trß╗Å (cursor); khi chuß╗Öt di chuy├¬n, con trß╗Å n├Āy c┼®ng di chuy├¬n theo, cß╗Å n─ām thao t├Īc cŲĪ bß║Żn vß╗øi chuß╗Öt dŲ░ß╗øi ─æ├óy:
- Click (k├Łch, nhß║źn, nh├Īy hay nhß║źp) trß╗Å chuß╗Öt v├Āo dß╗æi tŲ░ß╗Żng v├Ā nhß║źn n├║t tr├Īi chuß╗Öt rß╗ōi thß║Ż ngay. Thao t├Īc n├Āy thŲ░ß╗Øng d├╣ng ─æß╗ā chß╗ē ─æß╗ŗnh mß╗Öt ─æß╗æi tŲ░ß╗Żng hoß║Ęc k├Łch hoß║Īt mß╗Öt c├┤ng viß╗ćc. ├Ø ngh─®a cß╗¦a viß╗ćc bß║źm n├║t tr├Īi hay phß║Żi l├Ā kh├Īc nhau. Nhß║źp chuß╗Öt tr├Īi d├╣ng dß╗ā ─æ├Īnh dß║źu hoß║Ęc thi h├Ānh, nhß║źp chuß╗Öt phß║Żi thŲ░ß╗Øng ─æß╗ā xem thuß╗Öc t├Łnh (properties) cß╗¦a ─æß╗æi tŲ░ß╗Żng hoß║Ęc mß╗¤ ra mß╗Öt danh s├Īch c├Īc c├┤ng viß╗ćc c├│ thß╗ā l├Ām vß╗øi dß╗æi tŲ░ß╗Żng ─æ├│.
- Double click (nhß║źp ─æ├║p, nhß║źn ─æ├║p, nh├Īy ─æ├║p hay k├Łch ─æ├║p) trß╗Å chuß╗Öt v├Āo ─æß╗æi tŲ░ß╗Żng, nhß║źn nhanh n├║t tr├Īi hai lß║¦n li├¬n tiß║┐p. Nhß║źp ─æ├║p thŲ░ß╗Øng ─æŲ░ß╗Żc d├╣ng ─æß╗ā thi h├Ānh c├┤ng viß╗ćc tŲ░ŲĪng ß╗®ng vß╗øi ─æß╗æi tŲ░ß╗Żng.
- Chß╗Źn mß╗Öt v├╣ng: nhß║źn n├║t tr├Īi mß╗Öt lß║¦n ß╗¤ ─æß║¦u v├╣ng cß║¦n chß╗Źn, giß╗» n├║t tr├Īi v├Ā di chuyß╗ān con trß╗Å chuß╗Öt sang phß║Żi, xuß╗æng dŲ░ß╗øi ─æß║┐n hß╗āt v├╣ng cß║¦n chß╗Źn.
- Chß╗Źn nhiß╗üu ─æß╗Ģi tŲ░ß╗Żng: nhß║źn v├Ā giß╗» ph├Łm Crtl tr├¬n b├Ān ph├Łm, ─æß╗ōng thß╗Øi lß║¦n lŲ░ß╗Żt nhß║źn n├║t tr├Īi v├Āo c├Īc ─æß╗Ģi tŲ░ß╗Żng cß║¦n chß╗Źn.
- Drag and Drop (k├®o v├Ā thß║Ż) trß╗Å chuß╗Öt v├Āo ─æß╗æi tŲ░ß╗Żng, nhß║źn n├║t tr├Īi v├Ā giß╗» nguy├¬n n├║t nhß║źn, ─æß╗ōng thß╗Øi di chuß╗Öt tß╗øi vß╗ŗ tr├Ł mß╗øi v├Ā thß║Ż n├║t nhß║źn ra. ─Éß╗Öng t├Īc r├¬ thŲ░ß╗Øng dŲ░ß╗Żc d├╣ng ─æß╗ā chuyß╗ān ─æß╗æi tŲ░ß╗Żng tß╗½ chß╗Ś n├Āy tß╗øi chß╗Ś kh├Īc.
2.2 C├Īc biß╗āu tŲ░ß╗Żng (icon)
C├Īc ─æß╗æi tŲ░ß╗Żng m├Ā Windows quß║Żn l├Ł c├│ thß╗ā thß╗ā hiß╗ćn theo nhiß╗üu kiß╗āu kh├Īc nhau, trong ─æ├│ c├│ kiß╗āu biß╗āu tŲ░ß╗Żng. Mß╗Śi biß╗āu tŲ░ß╗Żng l├Ā mß╗Öt ß║Żnh nhß╗Å, c├│ sß╗®c biß╗āu cß║Żm vß╗ü ─æß╗æi tŲ░ß╗Żng. ─Éß╗ā l├Ām viß╗ćc vß╗øi c├Īc ─æß╗æi tŲ░ß╗Żng chi cß║¦n nhß║źp ─æ├║p chuß╗Öt v├Āo biß╗āu tŲ░ß╗Żng tŲ░ŲĪng ß╗®ng.
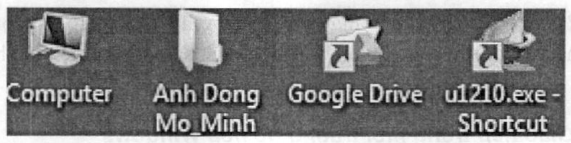
H├¼nh 2.3 Biß╗āu tŲ░ß╗Żng tr├¬n Desktop
2.3 Thß╗▒c ─æŲĪn (menu)
Thß╗▒c ─æŲĪn l├Ā mß╗Öt bß║Żng chß╗Źn c├Īc c├┤ng viß╗ćc hoß║Ęc c├Īc ─æß╗æi tŲ░ß╗Żng. Thß╗▒c ─æŲĪn l├Ā mß╗Öt bß║Żng c├Īc d├▓ng chß╗», c├│ thß╗ā k├©m theo c├Ā biß╗āu tŲ░ß╗Żng (H├¼nh 2.4). Thß╗▒c ─æŲĪn c├│ thß╗ā c├│ nhiß╗üu cß║źp, mß╗Öt chß╗®c n─āng n├Āo ─æ├│ trong thß╗▒c ─æŲĪn lß║Īi l├Ā mß╗Öt thß╗▒c ─æŲĪn kh├Īc.
Trong Windows, cß║źp tr├¬n c├╣ng cß╗¦a thß╗▒c ─æŲĪn thŲ░ß╗Øng ─æŲ░ß╗Żc tß╗Ģ chß╗®c d├Ān theo chiß╗üu ngang. Mß╗ōi lß╗▒a chß╗Źn cß╗¦a cß║źp tr├¬n c├╣ng thŲ░ß╗Øng tŲ░ŲĪng ß╗®ng vß╗øi mß╗Öt nh├│m chß╗®c n─āng. Khi nhß║źp chß╗Źn v├Āo mß╗Śi thß╗▒c ─æŲĪn con cß║źp tr├¬n c├╣ng th├¼ mß╗Öt thß╗▒c ─æŲĪn mß╗øi tŲ░ŲĪng ß╗®ng vß╗øi nh├│m chß╗®c n─āng ß║źy sß║Į ─æŲ░ß╗Żc hiß╗ān thß╗ŗ, che lß║źp v├╣ng l├Ām viß╗ćc. Loß║Īi thß╗▒c ─æŲĪn n├Āy gß╗Źi l├Ā thß╗▒c ─æŲĪn k├®o thß║Ż (pull-down menu).
2.4 Cß╗Ła sß╗Ģ (Windows)
Trong Windows, v├╣ng l├Ām viß╗ćc ─æŲ░ß╗Żc ─æß║Ęt trong mß╗Öt h├¼nh chß╗» nhß║Łt gß╗Źi l├Ā cß╗Ła sß╗Ģ. Tr├¬n mß╗Śi cß╗Ła sß╗Ģ c├│ c├Īc n├║t chß╗®c n─āng ─æß╗ā thao t├Īc nhanh nhŲ░:
- Thu ß╗®ng dß╗źng vß╗ü thanh taskbar: nhß║źn n├║t

- Mß╗¤ rß╗Öng cß╗Ła sß╗Ģ tß╗øi mß╗®c tß╗æi ─æa, chiß║┐m to├Ān bß╗Ö m├Ān h├¼nh, hoß║Ęc nß║┐u ─æ├Ż mß╗Ø rß╗Öng tß╗øi mß╗®c tß╗æi ─æa rß╗ōi th├¼ thu nhß╗Å k├Łch thŲ░ß╗øc cß╗¦a cß╗Ła sß╗Ģ: nhß║źn n├║t

- ─É├│ng cß╗Ła sß╗Ģ: nhß║źn n├║t

2.5 Thß╗▒c ─æŲĪn Start (Start menu) v├Ā thanh t├Īc vß╗ź (Task bar)
N├║t Start v├Ā thanh t├Īc vß╗ź thŲ░ß╗Øng nß║▒m ngang dŲ░ß╗øi ─æ├Īy m├Ān h├¼nh sau khi khß╗¤i ─æß╗Öng Windows. Th├┤ng thŲ░ß╗Øng, thanh t├Īc vß╗ź lu├┤n lu├┤n ─æß║Ęt ß╗¤ chß║┐ ─æß╗Ö nh├¼n thß║źy ─æŲ░ß╗Żc.
- N├║t Start: chß╗®a nh├│m chß╗®c n─āng cß║¦n thiß║┐t cho ph├®p ngŲ░ß╗Øi sß╗Ł dß╗źng l├Ām viß╗ćc trong m├┤i trŲ░ß╗Øng Windows. Thß╗▒c ─æŲĪn n├Āy lu├┤n c├│ mß╗Öt sß╗æ th├Ānh phß║¦n cŲĪ bß║Żn sau:
- All Programs: hiß╗ün thß╗ŗ danh s├Īch c├Īc chŲ░ŲĪng tr├¼nh dß╗ā c├│ thß╗ā lß╗▒a chß╗Źn v├Ā thi h├Ānh.
- Documents: ─æŲ░a ra danh s├Īch c├Īc t├Āi liß╗ću (v─ān bß║Żn, bß║Żng t├Łnh,...) ─æ├Ż lŲ░u v├Āo trŲ░ß╗øc ─æ├│ v├Ā c├│ thß╗Ģ mß╗¤ ra ─æß╗ā l├Ām viß╗ćc. ─É├óy l├Ā mß╗Öt thŲ░ mß╗źc ─æŲ░ß╗Żc tß║Īo mß║Ęc ─æß╗ŗnh khi c├Āi ─æß║Ęt hß╗ć ─æiß╗üu h├Ānh Windows.
.png)
H├¼nh 2.4. Thß╗▒c ─æŲĪn Start v├Ā thanh t├Īc vß╗ź
- Control Panel: l├Ā nŲĪi thiß║┐t lß║Łp cß║źu h├¼nh cho hß║¦u hß║┐t tß║źt cß║Ż c├Īc th├Ānh phß║¦n cß╗¦a Windows. NgŲ░ß╗Øi sß╗Ł dß╗źng c├│ thß╗ā tuß╗│ biß║┐n c├Īc th├Ānh phß║¦n n├Āy cho ph├╣ hß╗Źp vß╗øi nhu cß║¦u v├Ā sß╗¤ th├Łch cß╗¦a m├¼nh. V├Ł dß╗ź, thiß║┐t lß║Łp chß║┐ ─æß╗Ö ├óm thanh, thß╗Øi gian, chuß╗Öt, t├Āi khoß║Żn ngŲ░ß╗Øi sß╗Ł dß╗źng, cß║źu h├¼nh mß║Īng,...
- Search programs and files: t├¼m kiß║┐m th├┤ng tin chß╗®a trong bß╗Ö nhß╗ø m├Īy t├Łnh.
- Computer: nhß║źp chuß╗Öt v├Āo Computer ─æß╗ā xem c├Īc th├┤ng tin dß╗» liß╗ću chß╗®a trong bß╗Ö nhß╗ø ngo├Āi cß╗¦a hß╗ć thß╗æng m├Īy t├Łnh.
- Shut Down: v├Āo ─æ├óy ─æß╗ā kß║┐t th├║c phi├¬n l├Ām viß╗ćc vß╗øi hß╗ć ─æiß╗üu h├Ānh.
- Thanh t├Īc vß╗ź (Taskbar): Khi thß╗▒c hiß╗ćn mß╗Öt chŲ░ŲĪng tr├¼nh hoß║Ęc mß╗¤ mß╗Öt cß╗Ła sß╗Ģ, tr├¬n thanh Taskbar xuß║źt hiß╗ćn mß╗Öt n├║t thß╗ā hiß╗ćn chŲ░ŲĪng tr├¼nh hoß║Ęc cß╗Ła sß╗Ģ ─æang ─æŲ░ß╗Żc mß╗¤. Tß║Īi mß╗Öt thß╗Øi ─æiß╗ām c├│ thß╗ā c├│ nhiß╗üu cß╗Ła sß╗Ģ ─æŲ░ß╗Żc mß╗¤ ─æ├¬ l├Ām viß╗ćc. NgŲ░ß╗Øi sß╗Ł dß╗źng c├│ thß╗ā chuyß╗ān tß╗øi c├Īc cß╗Ła sß╗Ģ kh├Īc nhau bß║▒ng c├Īch nhß║źp chuß╗Öt v├Āo c├Īc n├║t tr├¬n thanh Taskbar hoß║Ęc nhß║źn t├┤ hß╗Żp ph├Łm Alt + tab tr├¬n b├Ān ph├Łm.
2.6 M├Ān h├¼nh nß╗ün (Desktop)
Desktop l├Ā m├Ān h├¼nh ─æß║¦u ti├¬n hiß╗ān thß╗ŗ sau khi khß╗¤i ─æß╗Öng Windows v├Ā thŲ░ß╗Øng trß╗▒c trong suß╗æt qu├Ī tr├¼nh l├Ām viß╗ćc. Desktop ─æŲ░ß╗Żc xem l├Ā m├┤i trŲ░ß╗Øng , l├Ām viß╗ćc ch├Łnh cß╗¦a Windows.
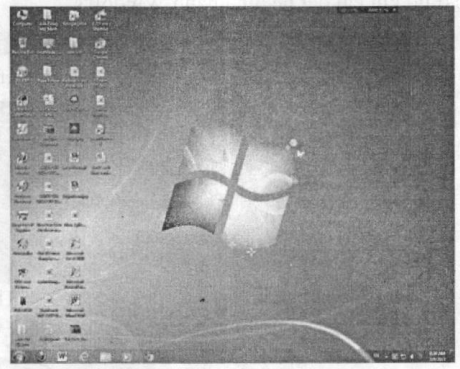
H├¼nh 2.5. M├Ān h├¼nh nß╗ün Desktop
Tr├¬n Desktop cß╗¦a Windows thŲ░ß╗Øng ─æŲ░ß╗Żc bß╗æ tr├Ł rß║źt nhiß╗üu biß╗āu tŲ░ß╗Żng , kh├Īc nhau. Trong ─æ├│ c├│ nhß╗½ng.biß╗āu tŲ░ß╗Żng th├┤ng dß╗źng mß║Ęc ─æß╗ŗnh hiß╗ān thß╗ŗ sau khi c├Āi hß╗ć ─æiß╗üu h├Ānh, v├Ł dß╗ź Recycle Bin (Th├╣ng r├Īc), Computer,...
C├Īc biß╗āu tŲ░ß╗Żng c├▓n lß║Īi l├Ā do ngŲ░ß╗Øi sß╗Ł dß╗źng tß╗▒ tß║Īo hoß║Ęc khi c├Āi ─æß║Ęt c├Īc \ chŲ░ŲĪng tr├¼nh ß╗®ng dß╗źng (v├Ł dß╗ź Google Chrome trong h├¼nh 2.5).
─Éß╗ā thß╗▒c hiß╗ćn c├Īc thao t├Īc tr├¬n m├Ān h├¼nh nß╗ün, cß║¦n di chuyß╗ān con trß╗Å v├Āo v├╣ng trß╗æng cß╗¦a m├Ān h├¼nh nß╗ün, nhß║źp chuß╗Öt phß║Żi. Mß╗Öt menu lß╗ćnh sß║Į hiß╗ān thß╗ŗ nhŲ░ h├¼nh 2.6 cho ph├®p thß╗▒c hiß╗ćn c├Īc thao t├Īc cŲĪ bß║Żn sau:
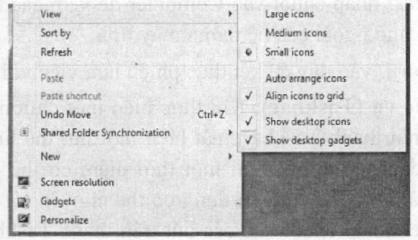
H├¼nh 2.6. Thß╗▒c ─æŲĪn chß╗®c n─āng tr├¬n m├Ān h├¼nh nß╗ün
- View: chß╗Źn chß║┐ ─æß╗Ö hiß╗ān thß╗ŗ cho c├Īc ─æß╗æi tŲ░ß╗Żng tr├¬n m├Ān h├¼nh nß╗ün.
- Sort by: sß║»p xß╗āp c├Īc ─æß╗æi tŲ░ß╗Żng tr├¬n m├Ān h├¼nh nß╗ün.
- Refresh: l├Ām tŲ░oi mß╗øi lß║Īi RAM.
- New: ─æß╗ā tß║Īo mß╗øi ─æß╗æi tŲ░ß╗Żng tß╗ćp hay thŲ░ mß╗źc.
- Gadgets: nh├║ng mß╗Öt sß╗æ ─æß╗Ģi lŲ░ß╗Żng mß╗¤ rß╗Öng nhŲ░ ─æß╗ōng hß╗ō, lß╗ŗch, hiß╗ću ß╗®ng tr├¼nh chiß║┐u ß║Żnh,... l├¬n m├Ān h├¼nh nß╗ün.
- Personalize: ─æß╗ā thay dß╗Ģi c├Īc thiß║┐t dß║Ęt vß╗ü chß║┐ ─æß╗Ö hiß╗ān thß╗ŗ m├Ān h├¼nh nhŲ░ ß║Żnh nß╗ün, ─æß╗Ö ph├ón giß║Żi,...







