Nội dung bài giảng Bài 2: Tạo một đoạn phim (ghi hình) sau đây sẽ giúp các bạn tìm hiểu về lên kế hoạch ghi hình, một số thủ thuật và chú ý khi ghi hình, các kĩ thuật ghi hình, thiết lập các tuỳ chọn ghi hình, quá trình ghi hình, chỉnh sửa đoạn phim, xem trước đoạn phim, một số thao tác khác.
Tóm tắt lý thuyết
Như đã được giới thiệu ở trên, Macromedia Captivate có một chức năng thú vị đó là chức năng ghi hình. Với chức năng này, Captivate cho phép tạo ra những đoạn phim (video) ghi lại một hoạt động bất ki diễn ra trên màn hình một cách nhanh chóng, chẳng hạn như mô phỏng lại cách sử dụng một phần mểm. Những sản phẩm này có thể làm tư liệu hướng dẫn tự học hay học trực tuyến. Để việc ghi hình diễn ra được thuận lợi, liên tục, nên chuẩn bị sẵn kế hoạch, điểu chỉnh lại một vài thông số cài đặt cần thiết trước khi ghi hình.
1. Lên kế hoạch ghi hình
Trước khi ghi hình, cần xác định rõ mục đích ghi hình là để làm gì, sản phẩm của việc ghi hình được dùng cho đối tượng người sử dụng nào. Ví dụ, mục đích của việc ghi hình là tạo ra một mô phỏng hướng dẫn sử dụng một phần mềm dành cho người sử dụng hay là tạo ra một bài kiểm tra trắc nghiệm dành cho học viên học trực tuyến. Sau đó tiến hành soạn thảo nội dung phim bằng cách sử dụng khung nhìn kịch bản (storyboard) hay kịch bản trên giấy (script). Tiếp theo là cân nhắc nên đưa thêm những đối tượng nào vào trong doạn phim. Nếu việc ghi hình nhằm mục đích tạo ra một đoạn phim dơn giản, hướng dẫn người sử dụng một cách trực quan bằng những thao tác thể hiện rõ trong đoạn phim thì không cẩn thêm các đối tượng như hình ảnh hay âm thanh. Trong trường hợp muốn tạo ra một đoạn phim phức tạp hơn, có hướng dẫn và chú thích đầy đủ trong phim thì có thể chèn thêm một vài đối tượng như trang tiêu dề, trang thông tin bản quyển, các hình ảnh minh hoạ, lời thuyết minh, văn bản động, các hộp nổi hay các nút tương tác. Captivate cho phép tạo ra các đoạn phim đơn giản hay phức tạp một cách nhanh chóng bởi tính linh hoạt của nó.
2. Một số thủ thuật và chú ý khi ghi hình
Sau đây là một số chủ ý và thủ thuật khi ghi hình. Lưu ý những điêu này sẽ giúp tạo ra những đoạn phim một cách dễ dàng, nhanh chóng, chuyên nghiệp và chất lượng cao.
Ghi hình tự động (auto - recording)
Captivate cho phép ghi hình theo hai cách là ghi hình thủ công và ghi hình tự động. Ghi hình thủ công nghĩa là mỗi khi muốn chụp các thao tác đang diễn ra trên màn hình, cần thực hiện thao tác nhấn nút Pritit Screen. Có thể di chuyển con trỏ chuột để thay đổi vị trí và nội dung chụp hình. Như vậy việc chụp hình thủ công còn được gọi là chụp hình bằng tay. Đối với ghi hình tự động, thao tác ghi hình được thực hiện mỗi khi nháy chuột xuống vị trí cần chụp. Một cách khác để chụp hình là kết hợp giữa chụp hình tự động và chụp hình thủ công. Cách thức này thực hiện như sau: bật chế độ ghi hình tự dộng, mỗi khi cần chụp sẽ nhấn nút Print Screen. Cách chụp hình này có hiệu quả với những trang web có nhiều pop - up, khung hình động hay các hiệu ứng đặc biệt khác. Sau khi kết thúc thao tác chụp hình thường sẽ có âm thanh báo hiệu nghe giống tiếng bấm máy ảnh.
Ghi hình chậm, đặc biệt là khi ghi hình các trang web hiển thị bằng trình duyệt Internet Explorer
Khi ghi lại những thao tác đang diễn ra trên màn hình, nên thực hiện một cách chậm rãi. Ví dụ như khi muốn ghi lại những thao tác trên bàn phím thì điểu cần thiết là gõ văn bản chậm, không nên gõ nhanh. Việc ghi hình một cách chậm rãi đặc biệt có ý nghĩa khi thực hiện ghi hình một trang web. Trước khi ghi hình nên chắc chắn rằng nội dung trang web đã được tải vế đầy đủ. Và cũng nên chắc chắn rằng việc chụp hình đã hoàn thiện (dựa trên tiếng máy ảnh) rồi hãy di chuyển con trỏ chuột sang một góc nhìn khác và thực hiện chụp hình tiếp.
Thiết lập chế độ phân giải màn hình thích hợp
Khi ghi hình, nên lựa chọn độ phân giải cho màn hình một cách thích hợp trước khi chụp. Việc chọn độ nét cho màn hình như thế nào sẽ phụ thuộc phần lớn vào đối tượng sử dụng sản phẩm của việc ghi hình (doạn phim hay video). Nếu đoạn phim dược sử dụng bởi những người dùng web nói chung thì màn hình nên để độ phân giải thấp khoảng 640x480 hoặc thấp hơn nữa cỡ 512x384. Để xem đoạn phim với chế độ toàn màn hình thì nên chọn 640x480 hoặc 800x600. Nếu đoạn phim dùng để ghi sang đĩa CD nên chọn chế độ 1024x768 hoặc 800x600.
Ẩn hình nền và các biểu tượng
Hình nền nhiều màu sắc sẽ làm tăng kích thước và giảm độ chân thực vể màu sắc của đoạn phim, do nhiều màu đã được yêu cầu để hiển thị hình ảnh nền. Lựa chọn tốt nhất cho hình nền là chọn một màu nến trơn, có the là màu xanh hoặc đen. Đặc biệt hơn là nên màu nển cùng màu với trang web sẽ hiển thị đoạn phim. Việc giấu đi các biếu tượng, cũng giống như hình nền, là một việc làm cần thiết khi ghi hình. Có thể di chuyển các biểu tượng vào một thanh công cụ hoặc giảm bớt các biểu tượng xuất hiện ở dưới góc bên phải thanh Taskbar và sau dó chọn chế độ ẩn tự động thanh công cụ này.
3. Các kĩ thuật ghi hình
Captivate cung cấp rất nhiều tuỳ chọn khi ghi hình. Có thể thực hiện các quy trình một cách tự động hoặc thủ công, hoặc kết hợp cả hai phương pháp này. Việc lựa chọn phương pháp nào tuỳ thuộc vào mục đích sử dụng của đoạn phim tạo ra và yếu tố thời gian. Một đoạn phim ngắn có thể được tạo ra một cách nhanh chóng bằng việc tự động ghi hình. Để tạo ra các đoạn phim dài hơn, nhiều chi tiết hơn thì người dùng nên sử dụng kết hợp hai phương pháp kể trên. Các kĩ thuật sau đây được dùng đề ghi hình:
- Chụp hình.
- Bổ sung (chèn) thêm các trang vào trong tệp dự án: vị trí bổ sung có thể là giữa hay cuối đoạn phim. Cách tạo ra các trang để bổ sung tương tự như cách ghi hình ban đầu. Việc bổ sung thêm trang được thực hiện theo các bước như sau:
- Bước 1: Từ cửa sổ khung nhìn kịch bản hoặc khung nhìn nhánh của tệp dự án, chọn ỵị trí muốn chèn trang mới bằng cách nháy chuột chọn một trang hiện có. Trang được chèn thêm sẽ xuất hiện sau trang được chọn. Như vậy, để chèn vào vị trí cuối đoạn phim cần chọn trang cuối cùng. Ví dụ trong Hình 6.9.a, trang được chọn là trang số 2 trong tệp dự án mẫu có tên “Soft - Skilỉs sampỉe.cp”.
- Bước 2: Từ thực đơn Inserty chọn lệnh Record Additional Slides (Hình 6.9.a), sẽ xuất hiện cửa sổ tuỳ chọn như trong Hình 6.9.b. Chọn lại vị trí cẩn chèn thêm trang.
- Bước 3: Nháy chọn OK, sẽ xuất hiện cửa sổ ghi hình (Hình 6.10).
- Bước 4: Nháy chọn Record và bắt đầu quá trình ghi hình.
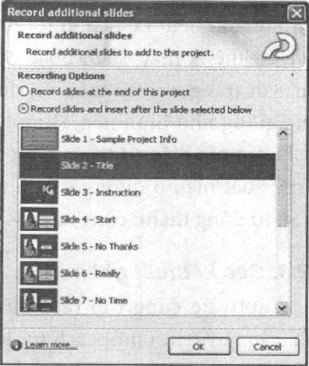
Hình 6.9. Thao tác chèn thêm trang vào tệp dự án
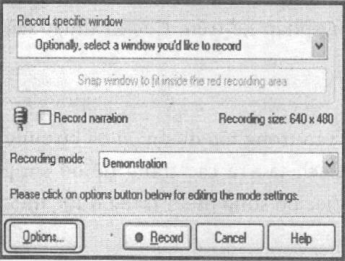
Hình 6.10. Giao diện ghi hình
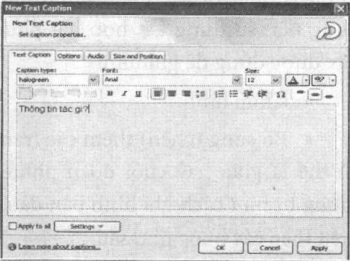
Hình 6.11. Hộp thoại tuỳ chọn
- Chụp hình ở chế độ động: Khi đang ghi hình một nội dung có chứa các chuyển động kéo thả hay vẽ hình thì Captivate có thể ghi lại những hành động đặc biệt này với tỉ lệ điểu chỉnh cao hơn và do đó chúng được hiển thị một cách chân thực và sinh động.
- Tiêu đề (text captions): Tiêu để là những văn bản xuất hiện trên một trang trong một đoạn phim. Chúng có vai trò làm rõ nội dung giới thiệu thông tin về đoạn phim cho người xem. Các thông tin ở đây có thể là tác giả, thông tin về đoạn phim. Có hai cách để chèn tiêu đề vào đoạn phim như sau:
- Cách 1: Nháy chọn biểu tượng Text Caption trên thanh công cụ đối tượng (Hình 6.6).
- Cách 2: Từ thực đơn Insert, chọn lệnh Text Captions sẽ xuất hiện hộp thoại như Hình 6.11. Trên hộp thoại này, thiết lập các thông tin cho tiêu để (như tên tiêu để, dinh dạng font chữ, cỡ chữ, màu sắc...) và kích chọn OK để hoàn thành việc chèn.
- Hộp chọn (Click boxes): Hộp chọn xuất hiện trên các trang trong đoạn phim cho phép người xem có thể tương tác với doạn phim đó. Sau khi kích chọn, người xem có thể điều khiển đoạn phim thực hiện các hành động khác như tiếp tục xem, mở đến một đoạn phim mới hay mở tới một trang web đặc biệt nào đó. Tương tự như tiêu đề, hộp chọn được tạo ra theo hai cách sau:
- Cách 1: Nháy chọn biểu tượng Click Box trên thanh công cụ đối tượng (Hình 6.6).
- Cách 2: Từ thực đơn Insert, chọn lệnh Click Box sẽ xuất hiện hộp thoại như Hình 6.12. Trên hộp thoại này, thiết lập các thông tin như: thao tác thực thi khi hộp được chọn, thời gian xuất hiện trong đoạn phim là bao nhiêu giây,...
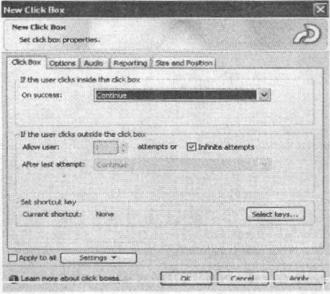
Hình 6.12. Hộp thoại tuỳ chọn Click Box
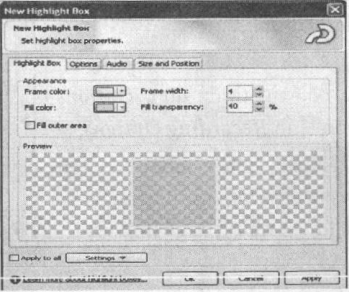
Hình 6.13. Hộp thoại tuỳ chọn Highlight Box
- Hộp nổi (Highlight Box): dùng để đánh dấu sự chú ý với một nội dung nào đó trong các trang của đoạn phim. Hộp sáng có thể không màu, cũng có thể là các hình vuông được tô màu bằng các bút vẽ. Có hai cách để chèn một hộp nồi vào một trang của tệp dự án là nháy chọn biểu tượng Highlight Box ở trên thanh công cụ đối tượng hoặc từ thực đơn Insert chọn lệnh Highlight Box. Sau khi chọn lệnh chèn, một hộp thoại sẽ xuất hiện, cho phép tuỳ chọn các thông tin của hộp nổi như khung màu, màu nền,... (Hình 6.13).
4. Thiết lập các tuỳ chọn ghi hình
Trước khi tiến hành ghi hình một đoạn phim mới, nên thiết lập các tuỳ chọn ghi hình. Nếu các thông số thiết lập đã hợp lí thì sẽ không mất nhiều thời gian để chỉnh sửa đoạn phim theo yêu cáu. Tuy nhiên, trong quá trình ghi hình, các thông số này cũng có thể dược thay đổi lại sao cho phù hợp với nội dung và mục đích sử dụng doạn phim. Tất cả các tuỳ chọn ghi hình đều dược cài đặt và chỉnh sửa trong hộp thoại Recording Options. Có hai cách để mở hộp thoại này như sau:
- Cách 1: Mở phần mềm Captivate, trên giao diện ban dấu, nháy chọn Record or creat a new project trong cột Record new project (Hình 6.1), sẽ xuất hiện giao diện ghi hình (Hình 6.10). Trên giao diện này, nháy chọn Options...
- Cách 2: Mở một tệp dự án đã có, từ thực đơn Options chọn lệnh Recording Options.
Sau khi nháy chọn Recording Options, hộp thoại sẽ xuất hiện như trong Hình 6.14.
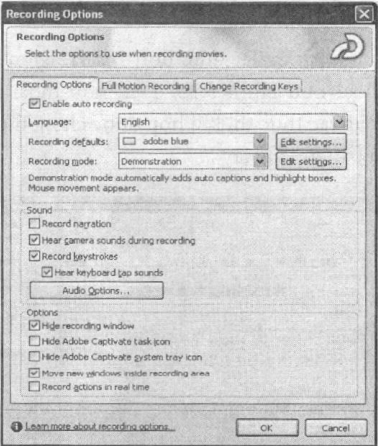
Hình 6.14. Hộp thoại tuỳ chọn Recording Options
4.1 Recording Options
Các tuỳ chọn trong mục này cho phép thiết lập ghi hình thủ công hay tự động, các hiệu ứng âm thanh,... (Hình 6.14).
Enable auto recording: Nếu kích chọn lệnh này, Captivate sẽ kích hoạt chức năng ghi hình tự động. Lệnh này được chọn mặc định khi tiến hành ghi hình một đoạn phim mới. Khi đó, các trang trong tệp dự án sẽ được tạo ra một cách tự động ứng với mỗi một thao tác sau đây: nháy chuột, thay đổi tiêu điểm trên màn hình của một phẩn mếm hay một trang web, mở một hộp thoại mới, thao tác kéo thả,... hoặc nhấn phím Print Screen. Tương ứng với việc kích hoạt chế độ ghi hình tự động sẽ có một số tuỳ chọn kèm theo như sau:
- Language: tuỳ chọn cho phép lựa chọn ngôn ngữ mặc định cho tiêu đề và các chú ý trong các trang.
- Recording defaults: tuỳ chọn này sẽ xác định các tham số mặc định về màu sắc, font chữ, cỡ chữ cho các tiêu dề sẽ sinh ra trong đoạn phim.
- Recording modes: tuỳ chọn này cho phép lựa chọn chế độ ghi hình. Tương ứng với những chế độ ghi khác nhau là những đối tượng khác nhau sẽ được chèn đoạn phim. Các chế độ ghi bao gồm:
- Demonstration: ghi lại các hộp thoại và sự di chuyển của con trỏ chuột.
- Assessment Simulation: không ghi lại sự di chuyển của con trỏ chuột. Trong chế độ này, người dùng sẽ tương tác với đoạn phim (làm theo các hướng dẫn và nhấp chọn vào các hộp chọn hoặc các ô nhập dữ liệu).
- Custom: lựa chọn đối tượng muốn ghi hình kèm theo như hộp chọn, hộp thoại,...
Để thay đổi các thiết lập mặc định cho từng chế độ, kích chọn từng chế độ và chọn Edit Settings tương ứng.
- Sound: tuỳ chọn này cho phép điểu chỉnh các yếu tố âm thanh kèm theo khi ghi hình bao gồm:
- Record narration: cho phép ghi tiếng kèm theo hình.
- Hear camera sounds during recording: tuỳ chọn này cho phép bật tiếng máy chụp hình. Nó giúp bạn biết chính xác khi nào đã chụp xong hình và biết đã chụp những hình nào.
- Record keystrokes: lựa chọn này cho phép ghi các thao tác trên bàn phím.
- Options: bao gồm một số tuỳ chọn khác như:
- Hide recording window: cho phép ần cửa sổ (thường là hình chữ nhật) trong suốt quá trình ghi hình. Đồng thời tuỳ chọn này cũng di chuyển biểu tượng Captivate xuống thanh Taskbar. Việc làm này có ý nghĩa khi lựa chọn ghi toàn màn hình (full screen).
- Hide Adobe Captivate task icon, Hide Adobe Captivate system tray icon: tuỳ chọn này cho phép ẩn biểu tượng thao tác khi đang ghi hình. Ví dụ như khi đang ghi hình với tuỳ chọn full screen có thể ẩn biểu tượng ứng dụng Captivate.
4.2 Full Motion Recording
Tab này (Hình 6.15) cho phép thiết lập các tham chiếu khi ghi hình chuyển động, gồm các tuỳ chọn:
- Automatically use full motion capture for drag-and-drop actions: Lựa chọn tuỳ chọn này, Captivate sẽ tự động ghi lại các thao tác kéo thả (ví dụ như thao tác chọn một tệp, sau đó kéo thả chúng sang vị trí khác trên màn hình).
- Automatically use full motion capture for mouse wheel action: Tuỳ chọn tự động ghi lại khi thực hiện thao tác quay chuột giữa.
- Show mouse in full motion capture mode: Ghi lại sự di chuyển của con trỏ chuột.
- Working folder: Tuỳ chọn này sẽ xác định xem tệp dự án sẽ được lưu ở thư mục nào trong ổ đĩa cứng. Vị trí này có thể xác định bằng cách gõ đường dẫn chính xác hoặc nhấn nút Browse để tìm đến vị trí lưu nó.
- Video Color Mode: Tuỳ chọn cho phép chọn chế độ màu cho đoạn phim là 16 hay 32 bit. Nếu lựa chọn chế độ màu là 16 bit thì đoạn phim tạo ra thường có dải màu hẹp và kích thước file nhỏ. Còn chế độ 32 bit cho phép tạo ra đoạn phim có màu sắc sinh động hơn nhờ dải màu rộng hơn tuy nhiên kích thước file sẽ lớn hơn.
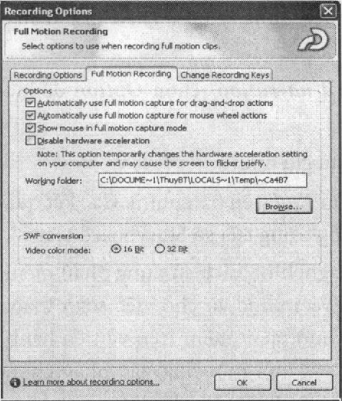
Hình 6.15. Tuỳ chọn Full Motion Recording

Hình 6.16. Tuỳ chọn Change Recording Keys
4.3 Change recording keys
Tab này bao gồm các tuỳ chọn cho phép cài đặt các phím tắt (là các phím trên bàn phím) khi ghi hình. Ví dụ trong Hình 6.16, các phím tắt dùng ở đây là: phím End để kết thúc việc ghi hình, phím Pause dùng để tạm dừng, phím Print Screen để chụp hình bằng tay,... Các phím tắt này có thể được thay đổi tuỳ theo người dùng.
5. Quá trình ghi hình
Mục đích của việc mô phỏng phần mềm là tạo ra các đoạn phim hướng dẫn cài đặt, tuỳ biến, sử dụng các phần mềm, ghi lại các thao tác, thông báo,... xảy ra trên màn hình. Sau khi thiết lập các tuỳ chọn, tiến hành ghi hình một ứng dụng theo các bước như sau:
- Mở ứng dụng muốn ghi hình
- Chạy phần mềm Captivate
- Trong trang mở đầu (Start Page), chọn nút Record or creat a new project
- Trong mục Select, chọn Software Simulation
- Trong mục Project Type, chọn Application
- Trong cửa sổ Record, chọn ứng dụng muốn ghi hình trong danh sách
- Nếu muốn ghi âm: chọn Record narration/ chọn Option đổ lựa chọn các dạng ghi
- Nhấp chọn nút Record để bắt đầu ghi hình
- Kết thúc việc ghi hình, bấm phím End trên bàn phím. Các kết quả ghi hình được đưa ra dưới dạng các trang trong cửa sổ Storyboard view.
Ví dụ sau đây sẽ mô tả lại các bước ghi hình cách sử dụng phần mềm Ưnikey 4.0.8 Final dể chọn font tiếng Việt phục vụ cho việc soạn thảo. Sau khi chọn chế độ ghi hình tự động, mở phần mềm trên và tiến hành ghi hình. Vì là ghi hình tự động nên sau mỗi một thao tác nháy chọn hoặc nháy chọn các mục trên phần mềm sẽ có một bức hình (trang) được chụp. Kết thúc quá trình ghi hình, nhấn phím End trên bàn phím, kết quả minh hoạ trong Hình 6.17.

Hình 6.17. Khung nhìn kịch bản của tệp dự án mô phỏng cách sử dụng unikey 4.0.8
Sau đó, ghi lại tệp dự án vừa tạo ra vào 6 đĩa bằng thao tác Ctrl + s hoặc từ thực đơn File, chọn lệnh Save, hộp thoại ghi tệp sẽ hiện ra như Hình 6.18. Đặt tên cho tệp và chọn vị trí thư mục muốn lưu tệp và nháy chọn OK để hoàn thành việc ghi tệp.
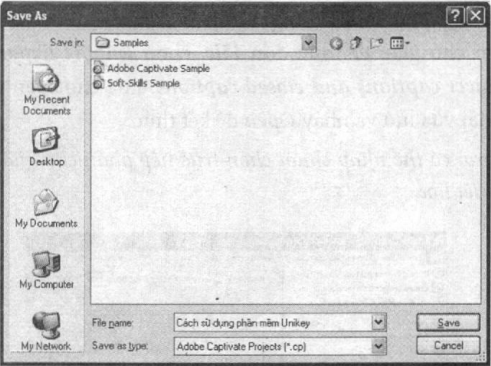
Hình 6.18. Hộp thoại ghi tệp dự án có tên “Cách sử dụng phần mềm unikey”
6. Chỉnh sửa đoạn phim
Sau khi ghi hình, có thể điểu chỉnh một số đối tượng trong phim (sửa tệp dự án sẽ xuất ra đoạn phim đó) như vị trí các hộp nổi, font chữ, cỡ chữ các tiêu để sao cho đoạn phim đạt yêu cầu nhất trước khi xuất bản. Việc điểu chỉnh này được tiến hành qua hai bước sau:
- Bước 1: Mở tệp dự án (tệp nguồn) muốn chỉnh sửa bằng cách từ thực đơn File, chọn lệnh open và sau đó chọn tên tệp dự án muốn chỉnh sửa trong hộp thoại.
- Bước 2: Hiển thị dự án trong khung nhìn chỉnh sửa (Edit).
Captivate mặc dịnh tự động đưa ra các chú giải (caption) bằng tiếng Anh cho từng thao tác. Tuy nhiên, các chú giải như vậy đôi khi không hợp hoặc không tiện cho người dùng. Để chuyển đổi một cách nhanh chóng chú giải sang tiếng Việt, có thể thực hiện bằng cách từ thực đơn File, chọn Import/Export và chọn lệnh “Export project captions and closed captions' (Hình 6.19). Toàn bộ các chú giải sẽ được xuất sang tệp định dạng .doc (có dạng bảng gồm 4 cột), một bên là chú giải nguyên gốc tiếng Anh (Original Text Caption Data), một bên là chú giải được cập nhật theo ngôn ngữ muốn sử dụng (updated Text Caption Data). Nếu muốn hiển thị tiếng Việt, lựa chọn font và kiểu gõ theo dạng Unicode.
Sau khi sửa chữa, lưu lại nội dung văn bản đã sửa và thoát khỏi Word. Để cập nhật lại chú giải: từ thực đơn File, chọn Import/Export, chọn tiếp Import project captions and closed captions. Lựa chọn tên tệp chứa nội dung chú giải vừa lưu và nháy open để kết thúc.
Ngoài ra, có thể nhấp chuột chọn trực tiếp phần chú giải cẩn thiết để tiến hành Việt hoá.
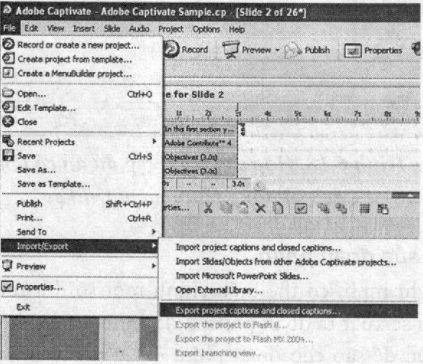
Hình 6.19. Xuất tiêu đề sang tệp định dạng .doc
7. Xem trước đoạn phim
Sau khi chỉnh sửa dự án, bước tiếp theo là xem trước đoạn phim kết quả trước khi xuất bản. Việc làm này giúp cho quá trình xuất bản được thuận lợi, tiết kiệm thời gian (chỉ cần xuất bản một lần) và phim có chất lượng hơn. Các thao tác xem trước đoạn phim như sau:
- Bước 1: Từ một trong ba khung nhìn của dự án cán xem trước đoạn phim kết quả, chọn lệnh Preview bằng cách nháy chọn biểu tượng Preview trên thanh công cụ chính (Hình 6.20.a) hoặc từ thực đơn File, chọn lệnh Preview (Hình 6.20.b).
- Bước 2: Sau khi nháy chọn lệnh “Preview”, chọn một trong những kiểu xem tương ứng như sau:
- Project: xem toàn bộ đoạn phim từ khi bắt đầu đến khi kết thúc.
- From this slide: xem từ slide hiện thời đến khi kết thúc.
- Next 5 slide: xem từ slide hiện thời và bốn slide tiếp theo.
- In Web Browser: xem đoạn phim trong trình duyệt web.
Trong trường hợp muốn xem trước một trang cụ thể nào đó, hiển thị dự án dưới khung nhìn chỉnh sửa, chọn một trang muốn xem trước và nháy chọn lệnh Preview (theo hai cách trên) và chọn tiếp Play this slide (Hình 6.20.c). Khi hiển thị dự án dưới hai khung nhìn kịch bản và nhánh thì tuỳ chọn này không xuất hiện khi nháy chọn lệnh Preview.
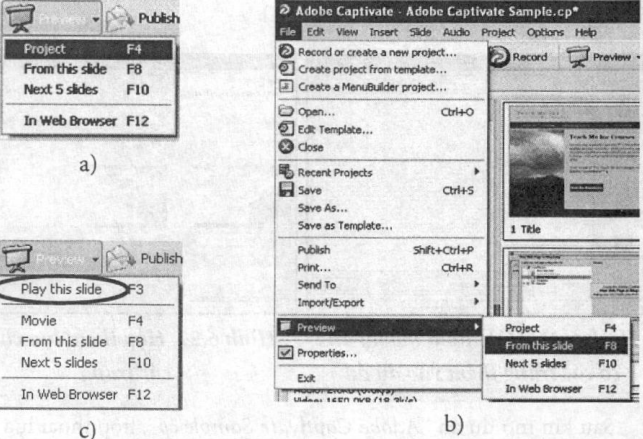
Hình 6.20. Thao tác xem trước đoạn phim
8. Một số thao tác khác
Trao dổi trang dự án
Ngoài việc cho phép tạo ra một dự án mới với các trang của riêng nó, Captivate còn cho phép các dự án trao dổi các trang với nhau, đặc biệt với các dự án có chung một phần nội dung thì việc kế thừa này giúp tiết kiệm thời gian thực hiện. Đe nhập các trang hoặc dối tượng từ dự án khác được tạo bởi Captivate, thực hiện qua các thao tác sau đây:
Mở một dự án đã có sẵn hoặc tạo ra một dự án mới:
- Vào thực dơn“File, Import/Export”, chọn “Import Slides!Objects from other Adobe Captivate projects” hoặc “Import Microsoft PowerPoint Slides”.
- Lựa chọn các trang muốn nhập bằng cách trong hộp chọn Import, lựa chọn các lệnh nhập tương ứng như nhập trang và đối tượng, chỉ nhập trang hay chỉ nhập đối tượng, chọn nút bám Ok để kết thúc.
Ví dụ minh hoạ: Nhập thêm một số trang của dự án mẫu có tên “Adobe Captivate Sample.cp” vào dự án mẫu “Soft - Skills Sample.cp”, thực hiện như sau: mở dự án “Soft - Skills Sample.cp”, vào thực đơn File, Import/Export”, chọn “Import Slides/Objects from other Adobe Captivate projects” sẽ xuất hiện hộp thoại để chọn đến vị trí chứa tệp “Adobe Captivate Sample.cp” (Hình 6.21).
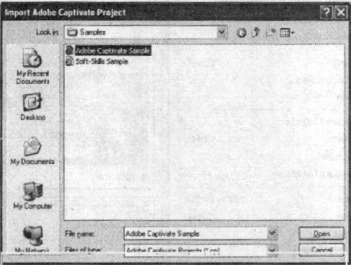
Hình 6.21. Hộp thoại mở dự án có các trang thêm vào dự án
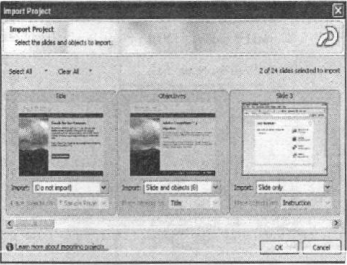
Hình 6.22. Hộp thoại lựa chọn các trang
Sau khi mở dự án “Adobe Captivate Sample.cp”, hộp thoại lựa chọn trang xuất hiện như Hình 6.22. Tiến hành chọn các trang và nháy nút OK để kết thúc việc chọn.
Chèn, loại bỏ âm thanh cho trang
Captivate củng cho phép chèn âm thanh vào từng trang bằng các thao tác sau:
Mở một dự án đã có sẵn hoặc tạo ra một dự án mới:
- Vào thực đơn Audio, chọn lệnh Record hoặc Import. Sự khác biệt giữa hai lệnh này là nếu chọn Record, Captivate cho phép ghi âm thanh trực tiếp đưa vào dự án (Hình 6.23.a), còn nếu chọn Import thì âm thanh đưa vào dự án sẽ là những tệp âm thanh có sẵn (Hình 6.23.b). Captivate cho phép nhập vào các tệp dạng WAV hoặc MP3, sau đó âm thanh sẽ được chuyển đổi thành dạng WAV.
- Việc thêm âm thanh vào một hoặc nhiểu trang cũng được thực hiện qua các thao tác tương tự như trên.
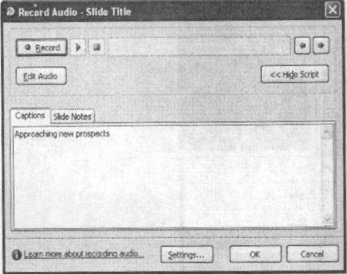
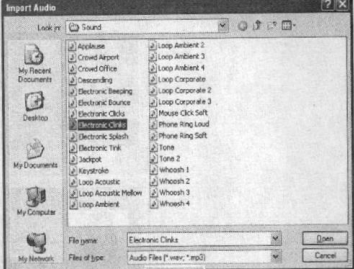
Hình 6.23. Giao diện đưa thêm âm thanh vào dự án hoặc một trang
Lưu ý khi thêm âm thanh vào các trang hoặc dự án bằng cách ghi trực tiếp (Record), Captivate cho phép lựa chọn các chuẩn âm thanh khác nhau. Để lựa chọn chuẩn âm thanh, nháy chọn nút “Settings” (Hình 6.23.a) để thiết lập dạng âm thanh, nếu muốn giảm kích thước tập tin, có thể chọn tần số thấp hơn ở trong mục “Encoding Frequency” hoặc chuẩn thấp hơn trong mục “Encoding Bitrate” (Hình 6.24).
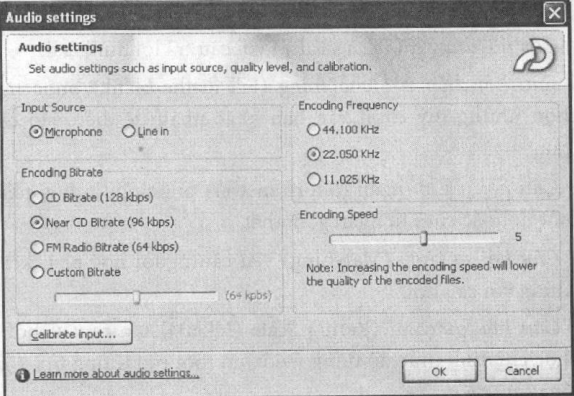
Hình 6.24. Giao diện lựa chọn chuẩn âm thanh
Nêu muốn loại bỏ bớt âm thanh cho trang hoặc dự án, lựa chọn trang muốn xoá đối tượng âm thanh, nháy chuột trái lên biểu tượng loa của trang đó và chọn lệnh Remove (Hình 6.25).
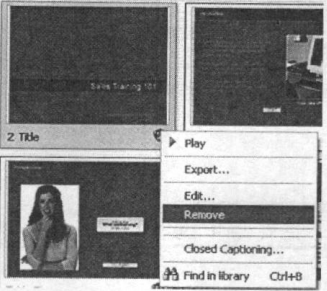
Hình 6.25. Thao tác loại bỏ âm thanh trên một trang







