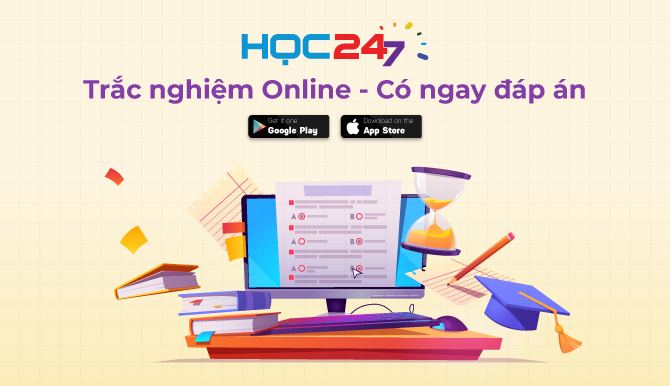Mời các bạn cùng tham khảo nội dung bài giảng Bài 1: Khởi động Macromedia Captivate sau đây để tìm hiểu về khung nhìn (View), khung thời gian (Timeline), thanh công cụ và thực đơn.
Tóm tắt lý thuyết
Để mở ứng dụng Macromedia Captivate, cách làm chuẩn là từ bảng chọn (menu) Start, chọn lệnh AU Programs/Adobe/Adobe Captivate; khi đó màn hình làm việc ban đầu của ứng dụng sẽ hiện lên như trong Hình 6.1 sau đây:
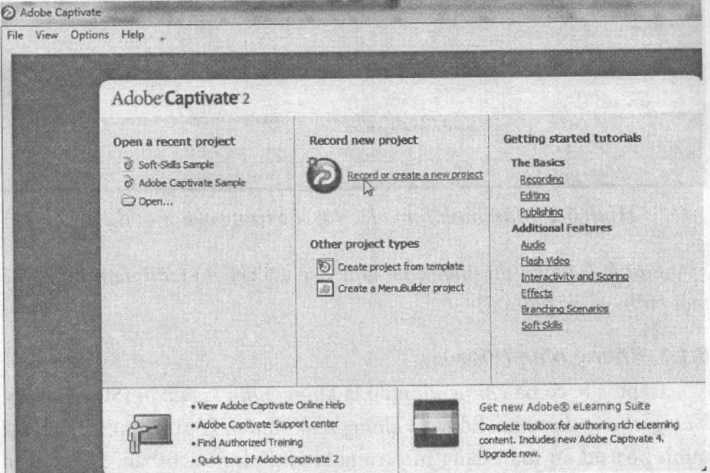
Hình 6.1. Giao diện ban đầu (start page) của Macromedia Captivate
Trên giao diện này, có những lựa chọn với các mục đích khác nhau như:
- Để tạo một dự án mới, nháy chuột vào mục Record or creat a new project trong cột Record new project.
- Để mở một dự án đã có (dự án có sẵn hoặc dự án do người dùng tự tạo ra trước đó), nháy chuột vào tên dự án trong cột open a recent project. Ví dụ, màn hình trong Hình 6.2 minh hoạ kết quả mở một dự án mẫu có sẵn, tên là “Adobe Captivate Sample.cp”.
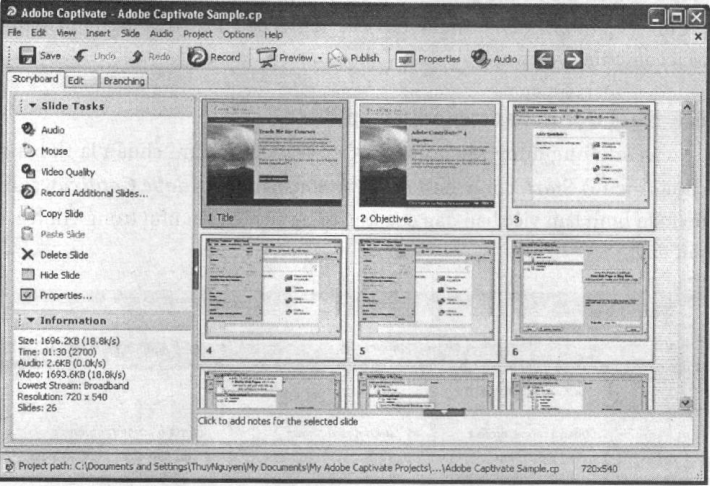
Hình 6.2. Màn hình làm việc với các trang của một dự án
Lưu ý: Để hiển thị màn hình làm việc với chế độ toàn màn hình, mở một phim và ẩn phím F11.
1. Khung nhìn (View)
Captivate có ba khung nhìn đó là khung nhìn kịch bản (Storyboard), khung nhìn chỉnh sửa (Edit) và khung nhìn nhánh (Branching). Hình 6.2 minh hoạ dự án mẫu đang mở trong khung nhìn kịch bản. Để chuyển sang làm việc với một khung nhìn khác khung nhìn hiện tại, nháy chuột vào tên khung nhìn tương ứng ở tab trên khay bên trái màn hình làm việc của dự án. Tab này có dạng như Hình 6.3:

Hình 6.3. Tab để chọn một khung nhìn
Khung nhìn kịch bản xuất hiện khi mở một đoạn phim từ giao diện ban đầu. Khung nhìn này cho phép thấy được tất cả các trang trong đoạn phim đó một cách dễ dàng. Nó củng cho phép người dùng có góc nhìn tổng quát nhất về trình tự các trang trong đoạn phim, cái gì xuất hiện trước, cái gì xuất hiện sau. Do đó, người dùng có thể chỉnh sửa các thuộc tính của một hoặc nhiều trang cùng một lúc. Việc chọn nhiều trang cùng một lúc được thực hiện bằng cách nhấn giữ phím Shift hoặc phím Ctrl và đổng thời nháy chuột chọn các trang cán chỉnh sửa. Để lựa chọn tất cả các trang, nhấn giữ tổ hợp phím Ctrl + A.
Thứ tự trước sau của các trang củng được xuất hiện rõ nét trong khung nhìn nhánh. Khi nháy đúp chuột vào một trang trong khung nhìn kịch bản hoặc trong khung nhìn nhánh, lập tức trang sẽ hiển thị trong khung nhìn chỉnh sửa để thực hiện các điếu chỉnh cần thiết đối với trang đó. Như đã được giới thiệu trong lời mở đầu, một tệp phim là sản phẩm của việc ghi hình trong Captivate, phải là sản phẩm của một tệp dự án (tệp nguồn). Do đó, người dùng có thể mở tệp dự án này trong khung nhìn chỉnh sửa để có thể thêm vào các đối tượng cho doạn phim như: các tiêu để, hình ảnh, âm thanh thích hợp để làm tăng hiệu quả của việc ghi hình.
2. Khung thời gian (Timeline)
Trong khung nhìn chỉnh sửa, khung thời gian thể hiện một cách trực quan thời gian xuất hiện của từng đối tượng trên trang hiện thời. Ví dụ, trong dự án mẫu có tên là “Soft Skills Sample.cp” như hình 6.4.a, trang thứ hai đang được mở ở khung nhìn chỉnh sửa. Quan sát khung thời gian được phóng to trong hình 6.4.b sẽ thấy có bốn đối tượng được mô tả về thời gian xuất hiện như sau:
- Hộp tiêu đề (Title) xuất hiện trong suốt thời gian trang được hiển thị, từ lúc bắt đầu (giây thứ 0.0) đến lúc cuối (giây thứ 7).
- Hộp văn bản (Text Entry) có nội dung “Approaching new prospects” xuất hiện từ giây thứ 2,5 đến lúc cuối.
- Văn bản động (Text Animation) có nội dung “Sales Training 101” với chú thích trong ngoặc đơn “Display for rest of slide”. Văn bản này hiện dần ra trong thời gian từ giây thứ nhất cho đến giây cuối cùng và xuất hiệu đầu đủ vào lúc cuối
- Đoạn âm thanh (Audio) sẽ được phát ra từ sau giây thứ nhất đến gần giây thứ 3.5. Đoạn âm thanh cùng với sự xuất hiện các thời điểm khác nhau của các đối tượng nói trên sẽ tạo ra một trang chiếu ấn tượng.
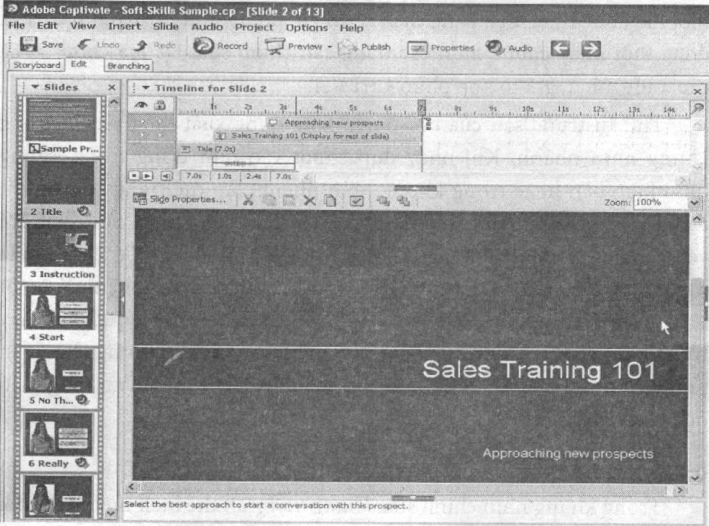
(a)
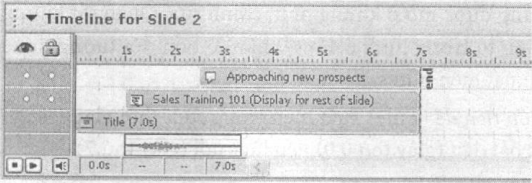
Hình 6.4. Minh họa sự xuất hiện theo thời gian của các đối tượng trên một trang dự án
Người dùng có thể tố chức lại các đối tượng và thiết lập lại một cách chính xác thời gian mà chúng xuất hiện trên trang. Hơn nữa, trên khung thời gian này, người dùng có thể điểu chỉnh sao cho sự kiện và âm thanh đổng bộ với nhau, chẳng hạn như điều chỉnh thời gian hiến thị các đối tượng sao cho khớp với thời gian thể hiện nội dung âm thanh.
3. Thanh công cụ và thực đơn
Thanh thực đơn (menu bar) và các thanh công cụ chính (main toolbar) ở vị trí ngay bên dưới thanh tiêu để của cửa sổ chương trình Macromedia Captivate, xem Hình 6.5.

Hình 6.5. Thanh thực đơn và các thanh công cụ chính của Macromedia Captivate
Tập các lệnh trên thânh thực đơn chia thành từng nhóm, mỏi nhóm tương ứng với một thực dơn. Ví dụ nếu nháy chuột vào thực đơn File, sẽ mở ra một thực đơn dọc gổm các lệnh làm việc với tệp dự án như ghi tệp dự án (Save), mở tệp dự án (Open), xuất tệp dự án (Publish) ra một tệp định dạng video để có thể chạy dộc lập.
Ngay bên dưới thanh thực đơn là thanh công cụ chính bao gồm các lệnh thường dùng nhất để làm việc với các trang của dự án. Ví dụ nút lệnh Preview để xem thử nếu dự án xuất bản thành một tệp video thì kết quả sẽ như thế nào.
Ngoài thanh công cụ chính, Captivate còn có các thanh công cụ khác như thanh công cụ canh biên (Alignment) chứa các nút lệnh dùng dể canh biên, thanh công cụ đối tượng (Object) chứa các nút lệnh tương ứng với các đối tượng hay được chèn vào trang dự án như: chú thích (Caption), hộp nổi (Highlight), hộp văn bản (Text Entry). Hai thanh công cụ đối tượng và canh biên thường nằm theo thứ tự đó và ở dưới cùng của cửa số chương trình Macromedia Captivate (Hình 6.6).

Hình 6.6. Thanh công cụ đối tượng và thanh công cụ canh biên
Việc bật (hiển thị) hay tắt (không hiển thị) các thanh công cụ của Captivate có thể thực hiện bằng cách chọn hay bỏ chọn tên của chúng trong thưc đơn Toolbars, từ thưc đơn View (Hình 6.7).
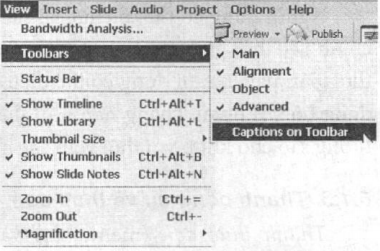
Hình 6.7. Bật hoặc tắt các thanh công cụ từ thực đơn View/ Toolbars
Chú ý: Cũng như các phần mếm ứng dụng khác trong Window, Macromedia Captivate còn có thực đơn ngữ cảnh
(Context menus), là thực đơn xuất hiện khi nháy chuột phải tại một đối tượng hay tại một vị trí thích hợp nào đó trong cửa sổ chương trình. Các lệnh trên thực đơn ngữ cảnh sẽ thay đổi một cách linh hoạt để đáp ứng những nhu cầu thao tác của người dùng đối với đối tượng vừa được nháy chuột phải lên nó. Ví dụ, nếu nháy chuột phải lên dòng văn bản động “Sales Training 101”, thực đơn ngữ cảnh tương ứng sẽ hiện lên (Hình 6.8.a), trong đó có lệnh “Properties” để xem và có thể mô tả lại những thuộc tính chi tiết vể nó (Hình 6.8.b).
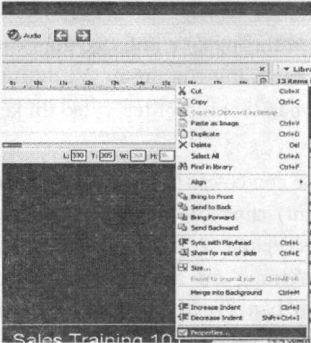
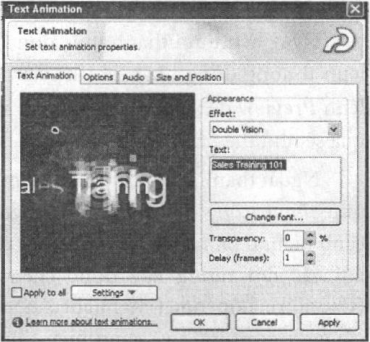
Hình 6.8. Thanh thực đơn ngữ cảnh và giao diện khi chọn lệnh Properties của đối tượng văn bản động (Text Animation)