Nß╗Öi dung b├Āi giß║Żng B├Āi 2: Nhß║Łp c├Īc ─æß╗Ģi tŲ░ß╗Żng cho phim sau ─æ├óy sß║Į gi├║p c├Īc bß║Īn t├¼m hiß╗āu vß╗ü nhß║Łp h├¼nh ß║Żnh, nhß║Łp ├óm thanh, nhß║Łp video.
T├│m tß║»t l├Į thuyß║┐t
C├Īc ─æß╗æi tŲ░ß╗Żng ─æŲ░ß╗Żc d├╣ng ─æß╗ā l├Ām tŲ░ liß╗ću tß║Īo n├¬n phim gß╗ōm c├│ c├Īc file ß║Żnh, file ├óm thanh, file video. C├Īc file n├Āy cß║¦n ─æŲ░ß╗Żc nhß║Łp v├Āo trong mß╗źc Collections cß╗¦a WMM. Mß╗źc Collections c├│ sß║Ąn trong WMM v├Ā kh├┤ng thß╗ā thay ─æß╗ōi t├¬n mß╗źc n├Āy.
C├Īc ─æß╗æi tŲ░ß╗Żng ─æŲ░ß╗Żc nhß║Łp v├Āo mß╗źc Collections sß║Į ─æŲ░ß╗Żc lŲ░u lß║Īi cho nhß╗»ng lß║¦n sß╗Ł dß╗źng sau. Tß╗®c l├Ā khi mß╗¤ m├Ān h├¼nh l├Ām viß╗ćc cß╗¦a WMM, nhß╗»ng ─æß╗æi tŲ░ß╗Żng ─æŲ░ß╗Żc nhß║Łp v├Āo mß╗źc Collections ß╗¤ nhß╗»ng phi├¬n l├Ām viß╗ćc trŲ░ß╗øc vß║½n ─æŲ░ß╗Żc lŲ░u lß║Īi.
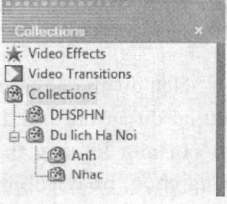
H├¼nh 5.7. V├Ł dß╗ź vß╗ü c├óy thŲ░ mß╗źc Collections
WMM cho ph├®p tß║Īo mß╗øi nhß╗»ng thŲ░ mß╗źc con cß╗¦a mß╗źc Collections mß║Ęc ─æß╗ŗnh. Trong mß╗Śi thŲ░ mß╗źc lß║Īi c├│ thß╗ā chß╗®a c├Īc thŲ░ mß╗źc con kh├Īc. ─Éiß╗üu n├Āy cho ph├®p ngŲ░ß╗Øi sß╗Ł dß╗źng dß╗ģ d├Āng quß║Żn l├Ł tŲ░ liß╗ću l├Ām phim. C├Īc thŲ░ mß╗źc n├Āy c┼®ng ─æŲ░ß╗Żc tß╗Ģ chß╗®c dŲ░ß╗øi dß║Īng c├óy thŲ░ mß╗źc giß╗æng nhŲ░ trong Windows Explore. Trong H├¼nh 5.7, thŲ░ mß╗źc Collections chß╗®a hai thŲ░ mß╗źc con l├Ā DHSPHN v├Ā Du lich Ha Noi, thŲ░ mß╗źc Du lich Ha Noi chß╗®a 2 thŲ░ mß╗źc con Anh v├Ā Nhac.
─Éß╗ā hiß╗ān thß╗ŗ khung Collections tß║Īi ph├Ła tr├Īi m├Ān h├¼nh, nh├Īy chuß╗Öt v├Āo n├║t lß╗ćnh Collections tr├¬n thanh c├┤ng cß╗ź (khi ─æ├│ khung Movie Task sß║Į biß║┐n mß║źt).
─Éß╗ā tß║Īo mß╗øi mß╗Öt thŲ░ mß╗źc, tß║Īi khung Collections, nh├Īy chuß╗Öt phß║Żi tß║Īi thŲ░ mß╗źc chß╗®a thŲ░ mß╗źc cß║¦n tß║Īo l├Ām xuß║źt hiß╗ćn mß╗Öt bß║Żng chß╗Źn nhŲ░ H├¼nh 5.8, nh├Īy v├Āo lß╗ćnh New Collection. Hoß║Ęc nh├Īy chuß╗Öt v├Āo hß╗Öp danh s├Īch  tr├¬n thanh c├┤ng cß╗ź l├Ām xuß║źt hiß╗ćn mß╗Öt c├óy thŲ░ mß╗źc nhŲ░ trong H├¼nh 5.9, nh├Īy chß╗Źn mß╗Öt thŲ░ mß╗źc chß╗®a thŲ░ mß╗źc c├Īn tß║Īo, tiß║┐p ─æß║┐n nh├Īy chuß╗Öt v├Āo n├║t lß╗ćnh;
tr├¬n thanh c├┤ng cß╗ź l├Ām xuß║źt hiß╗ćn mß╗Öt c├óy thŲ░ mß╗źc nhŲ░ trong H├¼nh 5.9, nh├Īy chß╗Źn mß╗Öt thŲ░ mß╗źc chß╗®a thŲ░ mß╗źc c├Īn tß║Īo, tiß║┐p ─æß║┐n nh├Īy chuß╗Öt v├Āo n├║t lß╗ćnh;  New Collection Folder. WMM tß║Īo ra mß╗Öt thŲ░ mß╗źc mß╗øi vß╗øi t├¬n mß║Ęc ─æß╗ŗnh New Collection, g├Ą lß║Īi t├¬n mß╗øi v├Ā nhß║źn ph├║n Enter.
New Collection Folder. WMM tß║Īo ra mß╗Öt thŲ░ mß╗źc mß╗øi vß╗øi t├¬n mß║Ęc ─æß╗ŗnh New Collection, g├Ą lß║Īi t├¬n mß╗øi v├Ā nhß║źn ph├║n Enter.
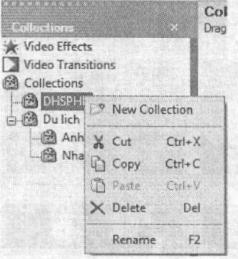
H├¼nh 5.8. Bß║Żng chß╗Źn c├Īc lß╗ćnh thao t├Īc vß╗øi thŲ░ mß╗źc khi nh├Īy chuß╗æt phß║Żi
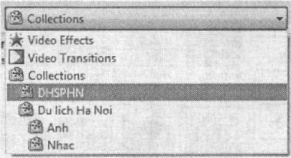
H├¼nh 5.9. C├óy thŲ░ mß╗źc xuß║źt hiß╗ćn khi nh├Īy chuß╗æt v├Āo hß╗Öp danh s├Īch Collections
─Éß╗ā ─æß╗ōi t├¬n mß╗Öt thŲ░ mß╗źc, tß║Īi khung Collections, nh├Īy chuß╗Öt phß║Żi tß║Īi thŲ░ mß╗źc cß║¦n ─æß╗Ģi t├¬n, nh├Īy v├Āo lß╗ćnh Rename, g├Ą lß║Īi t├¬n mß╗øi v├Ā nhß║źn ph├Łm Enter.
─Éß╗ā xo├Ī mß╗Öt thŲ░ mß╗źc, tß║Īi khung Collections, nh├Īy chuß╗Öt phß║Żi tß║Īi thŲ░ mß╗źc cß║¦n xo├Ī, nh├Īy v├Āo lß╗ćnh Delete.
1. Nhß║Łp h├¼nh ß║Żnh
─Éß╗ā nhß║Łp h├¼nh ß║Żnh cho ─æoß║Īn phim ─æang bi├¬n tß║Łp, thß╗▒c hiß╗ćn c├Īc bŲ░ß╗øc sau:
- BŲ░ß╗øc 1: Nh├Īy chuß╗Öt v├Āo hß╗Öp danh s├Īch Collections tr├¬n thanh c├┤ng cß╗ź, khi xuß║źt hiß╗ćn mß╗Öt c├óy thŲ░ mß╗źc, nh├Īy chß╗Źn thŲ░ mß╗źc chß╗®a ß║Żnh sß║Į ─æŲ░ß╗Żc nhß║Łp v├Āo.
- BŲ░ß╗øc 2: Nh├Īy chuß╗Öt v├Āo lß╗ćnh Import Pictures trong khung Movie Task. Khi ─æ├│, xuß║źt hiß╗ćn mß╗Öt hß╗Öp thoß║Īi Import File (H├¼nh 5.10). Trong mß╗źc Files of Type ß╗¤ ph├Ła dŲ░ß╗øi hß╗Öp thoß║Īi ─æŲ░ß╗Żc chß╗Źn l├Ā Picture Files, k├©m theo l├Ā danh s├Īch phß║®n mß╗¤ rß╗Öng cß╗¦a c├Īc file ß║Żnh c├│ thß╗ā nhß║Łp v├Āo. WMM chß╗ē cho ph├®p nhß║Łp c├Īc ─æß╗ŗnh dß║Īng ß║Żnh vß╗øi phß║¦n mß╗¤ rß╗Öng l├Ā jpg, jpeg, jflf, gif, png, bmp, dib, tif, tiff, wmf, emf.
- BŲ░ß╗øc 3: Tß║Īi hß╗Öp thoß║Īi Import File, nh├Īy chuß╗Öt v├Āo ├┤ Look in hoß║Ęc c├Īc biß╗āu tŲ░ß╗Żng Computer, Libraries, Desktop, Rencent Places ph├Ła b├¬n tr├Īi ─æß╗ā t├¼m ─æß║┐n thŲ░ mß╗źc chß╗®a c├Īc file ß║Żnh c├Īn nhß║Łp.
- BŲ░ß╗øc 4: Chß╗Źn c├Īc ß║Żnh cß║¦n nhß║Łp v├Ā nh├Īy chuß╗Öt v├Āo n├║t lß╗ćnh Import. C├Īc ß║Żnh d├Ż chß╗Źn sß║Į ─æŲ░ß╗Żc ─æŲ░a v├Āo thŲ░ mß╗źc ─æ├Ż chß╗Źn ß╗¤ bŲ░ß╗øc 1 (H├¼nh 5.11).
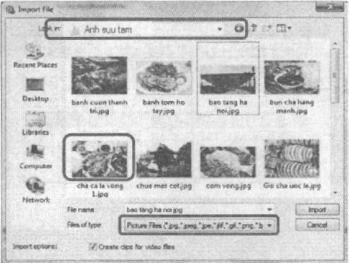
H├¼nh 5.10. Hß╗Öp thoß║Īi nhß║Łp ß║Żnh
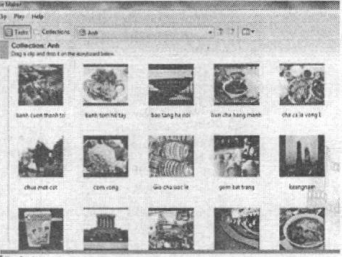
H├¼nh 5.11. Kß║┐t quß║Ż nhß║Łp ß║Żnh v├Āo thŲ░ mß╗źc Anh
C├Īc ß║Żnh trong khung hß╗Öp thoß║Īi import File trong H├¼nh 5.10 ─æŲ░ß╗Żc hiß╗ān thß╗ŗ theo kiß╗āu Large Icons. ─É├óy l├Ā kiß╗āu hiß╗ān thß╗ŗ gi├║p ngŲ░ß╗Øi sß╗Ł dß╗źng dß╗ģ d├Āng quan s├Īt v├Ā chß╗Źn ß║Żnh nhß║źt. Nß║┐u danh s├Īch ß║Żnh kh├┤ng ─æŲ░ß╗Żc hiß╗ān thß╗ŗ theo kiß╗āu n├Āy, nh├Īy chuß╗Öt v├Āo n├║t lß╗ćnh  (View) nß║▒m ß╗¤ ph├Ła dŲ░ß╗øi thanh ti├¬u ─æß╗ü v├Ā nh├Īy chß╗Źn kiß╗āu Large Icon (H├¼nh 5.12).
(View) nß║▒m ß╗¤ ph├Ła dŲ░ß╗øi thanh ti├¬u ─æß╗ü v├Ā nh├Īy chß╗Źn kiß╗āu Large Icon (H├¼nh 5.12).
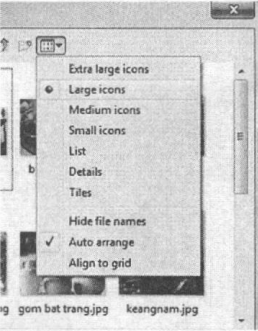
H├¼nh 5.12. Bß║Żng chß╗Źn c├Īch hiß╗ān thß╗ŗ ß║Żnh khi nh├Īy chuß╗Öt v├Āo n├║t View
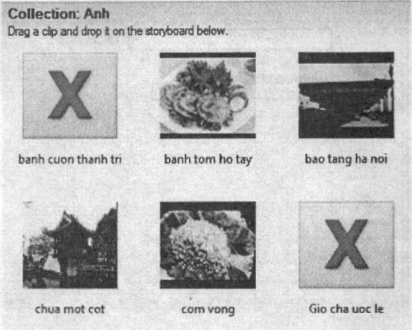
H├¼nh 5.13. Minh hoß║Ī ─æŲ░ß╗Øng dß║½n bß╗ŗ thay ─æß╗Ģi sau khi nhß║Łp ß║Żnh
C├Īc ß║Żnh sau khi ─æ├Ż ─æŲ░ß╗Żc nhß║Łp v├Āo Collections ─æŲ░ß╗Żc hiß╗ān thß╗ŗ theo kiß╗āu Thumbnails. Nh├Īy chuß╗Öt v├Āo n├║t lß╗ćnh .png) (View) tr├¬n thanh c├┤ng cß╗ź ─æß╗ā chß╗Źn kiß╗āu hiß╗ān thß╗ŗ trong Collections.
(View) tr├¬n thanh c├┤ng cß╗ź ─æß╗ā chß╗Źn kiß╗āu hiß╗ān thß╗ŗ trong Collections.
Trong v├Ł dß╗ź minh hoß║Ī ß╗¤ tr├¬n, c├Īc ß║Żnh ─æŲ░ß╗Żc nhß║Łp v├Āo tß╗½ thŲ░ mß╗źc Anh suu tam (H├¼nh 5.10) trong Windows. Sau khi nhß║Łp v├Āo WMM, ß║Żnh ─æŲ░ß╗Żc lŲ░u trong thŲ░ mß╗źc Anh (thŲ░ mß╗źc con cß╗¦a thŲ░ mß╗źc Du lich Ha Noi). Mß╗Śi ß║Żnh trong thŲ░ mß╗źc Anh c├│ ─æŲ░ß╗Øng dß║½n ─æß║┐n ß║Żnh thß╗▒c trong thŲ░ mß╗źc Anh suu tam. Nß║┐u ß║Żnh n├Āo ─æ├│ bß╗ŗ xo├Ī hoß║Ęc di chuyß╗ān khß╗Åi thŲ░ mß╗źc Anh suu tam th├¼ tß║Īi vß╗ŗ tr├Ł ß║Żnh ─æ├│ trong WMM sß║Į hiß╗ān thß╗ŗ mß╗Öt dß║źu X (H├¼nh 5.13).
2. Nhß║Łp ├óm thanh
C├Īc bŲ░ß╗øc nhß║Łp ├óm thanh thß╗▒c hiß╗ćn tŲ░ŲĪng tß╗▒ nhŲ░ nhß║Łp ß║Żnh. Trong bŲ░ß╗øc 2, nh├Īy chuß╗Öt chß╗Źn lß╗ćnh Import audio or music. Trong hß╗Öp thoß║Īi Import File, mß╗źc Files of Type l├Ā Audio and Music Files (H├¼nh 5.14). H├¼nh 5.15 minh hoß║Ī kß║┐t quß║Ż sau khi nhß║Łp file ├óm thanh Troi Ha Noi Xanh - Khanh Linh.mp3 v├Āo thŲ░ mß╗źc Nhac (thŲ░ mß╗źc con cß╗¦a thŲ░ mß╗źc Du lich Ha Noi) trong Collections cß╗¦a WMM.
WMM chß╗ē cho ph├®p nhß║Łp c├Īc file ├óm thanh vß╗øi phß║¦n mß╗¤ rß╗Öng l├Ā wav, aif, aiff, aifc, snd, mp3, au, mpa, mp2, wma, asf.
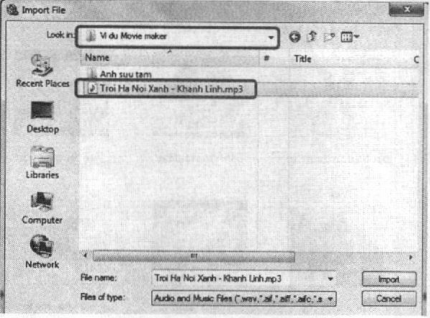
H├¼nh 5.14. Hß╗Öp thoß║Īi nhß║Łp ├óm thanh
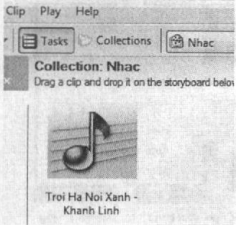
H├¼nh 5.15 File ├óm thanh sau khi ─æŲ░ß╗Żc nhß║Łp v├Āo thŲ░ mß╗źc Nhac
3. Nhß║Łp video
Viß╗ćc nhß║Łp video thß╗▒c hiß╗ćn tŲ░ŲĪng tß╗▒ nhŲ░ c├Īc bŲ░ß╗øc nhß║Łp ß║Żnh. Trong bŲ░ß╗øc 2, nh├Īy chuß╗Öt chß╗Źn lß╗ćnh Import video.
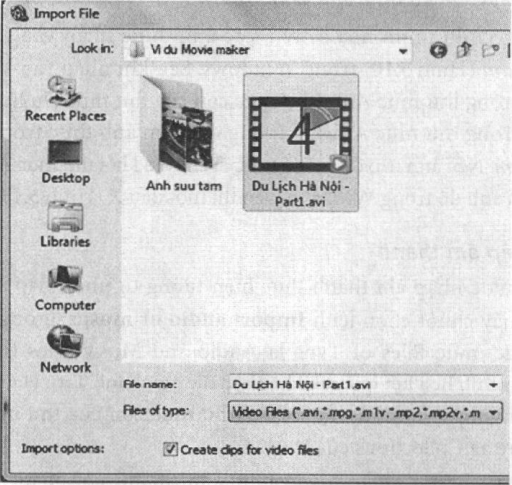
H├¼nh 5.16. Hß╗Öp thoß║Īi nhß║Łp video
Ch├║ ├Į: Trong hß╗Öp thoß║Īi Import File, mß╗źc Create clips for video files (t├Łnh n─āng tß╗▒ ─æß╗Öng chia ─æoß║Īn phim th├Ānh nhiß╗āu phß║¦n) ph├Ła dŲ░ß╗øi hß╗Öp thoß║Īi sß║Į mß║Ęc ─æß╗ŗnh ─æŲ░ß╗Żc ─æ├Īnh dß║źu. Khi mß╗źc n├Āy ─æŲ░ß╗Żc ─æ├Īnh dß║źu, file video nhß║Łp v├Āo sß║Į tß╗▒ ─æß╗Öng chia th├Ānh nhiß╗āu ─æoß║Īn nhß╗Å. H├¼nh 5.17 minh hoß║Ī kß║┐t quß║Ż nhß║Łp video khi mß╗źc Create clips for video files ─æŲ░ß╗Żc ─æ├Īnh dß║źu. Nß║┐u bß╗Å ─æ├Īnh dß║źu th├¼ file video nhß║Łp v├Āo ─æŲ░ß╗Żc giß╗» nguy├¬n (H├¼nh 5.18). WMM tß╗▒ ─æß╗Öng tß║Īo ra mß╗Öt thŲ░ mß╗źc vß╗øi t├¬n cß╗¦a file video ─æß╗ā lŲ░u ─æoß║Īn video ─æŲ░ß╗Żc nhß║Łp.
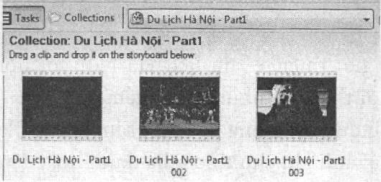
H├¼nh 5.17. File video Du lß╗ŗch H├Ā Nß╗Öi - Part1
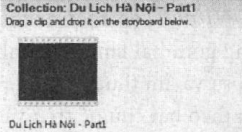
H├¼nh 5.18. File video Du lich H├Ā Nß╗Öi - Part1 kh├┤ng bß╗ŗ chia nhß╗Å
WMM chß╗ē cho ph├®p nhß║Łp c├Īc file video vß╗øi ph├Īn mß╗¤ rß╗Öng l├Ā avi, mpg, mlv, mp2, mp2v, mpeg, mpe, mpv2, wm, wmv, asf.
Khi thß╗▒c hiß╗ćn viß╗ćc nhß║Łp dß╗» liß╗ću ß║Żnh, trong hß╗Öp thoß║Īi Import File sß║Į chß╗ē xuß║źt hiß╗ćn c├Īc dß╗ŗnh dß║Īng ß║Żnh m├Ā WMM cho ph├®p v├¼ ß╗¤ mß╗źc Files of type ─æ├Ż chß╗Źn Pictures File. Viß╗ćc nhß║Łp ├óm thanh v├Ā video c┼®ng tŲ░ŲĪng tß╗▒. NhŲ░ng nß║┐u tß║Īi mß╗źc Files of type chß╗Źn All files (*.*) th├¼ mß╗Źi file trong thŲ░ mß╗źc ß╗¤ mß╗źc Look in sß║Į ─æŲ░ß╗Żc hiß╗ān thß╗ŗ bao gß╗ōm cß║Ż c├Īc file kh├┤ng ─æŲ░ß╗Żc ph├®p nhß║Łp. Nß║┐u chß╗Źn mß╗Öt file kh├┤ng ─æŲ░ß╗Żc ph├®p nhß║Łp, khi nh├Īy chuß╗Öt v├Āo n├║t lß╗ćnh Import sß║Į xuß║źt hiß╗ćn mß╗Öt th├┤ng b├Īo (H├¼nh 5.19) file n├Āy kh├┤ng ─æŲ░ß╗Żc hß╗Ś trß╗Ż n├¬n n├│ kh├┤ng thß╗ā nhß║Łp v├Āo WMM.
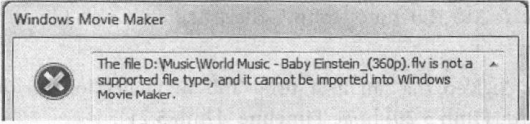
H├¼nh 5.19. Th├┤ng b├Īo kh├┤ng cho ph├®p nhß║Łp file







