Mß╗Øi c├Īc bß║Īn c├╣ng tham khß║Żo nß╗Öi dung b├Āi giß║Żng B├Āi 1: Giß╗øi thiß╗ću chŲ░ŲĪng tr├¼nh Windows Movie Maker sau ─æ├óy ─æß╗ā t├¼m hiß╗āu vß╗ü chß╗®c n─āng cß╗¦a Windows Movie Maker, khß╗¤i ─æß╗Öng Windows Movie Maker, m├Ān h├¼nh l├Ām viß╗ćc, c├Īc thao t├Īc vß╗øi dß╗▒ ├Īn phim.
T├│m tß║»t l├Į thuyß║┐t
1. Chß╗®c n─āng cß╗¦a Windows Movie Maker
Windows Movie Maker c├│ hai chß╗®c n─āng ch├Łnh l├Ā dß╗▒ng phim v├Ā chß╗ēnh sß╗Ła phim. NgŲ░ß╗Øi sß╗Ł dß╗źng c├│ thß╗ā tß║Īo ra c├Īc ─æoß║Īn phim tß╗½ c├Īc tŲ░ liß╗ću l├Ā c├Īc file ß║Żnh, file ├óm thanh, file video. Cß╗ź thß╗ā, WMM cung cß║źp c├Īc k─® thuß║Łt bi├¬n tß║Łp h├¼nh ß║Żnh, ├óm thanh, k─® xß║Żo cho phim tŲ░ŲĪng ─æß╗æi ─æß║¦y ─æß╗¦. Mß║Ęt kh├Īc, c├Īc c├┤ng viß╗ćc chß╗ēnh sß╗Ła phim nhŲ░ chia phim th├Ānh nhiß╗āu ─æoß║Īn, gh├®p c├Īc ─æoß║Īn phim vß╗øi nhau, cß║»t bß╗Å mß╗Öt phß║¦n cß╗¦a phim, t├Īch ├óm thanh, thay ─æß╗Ģi phß║¦n ├óm thanh, l├Ām phß╗ź ─æß╗ā,... ─æŲ░ß╗Żc thß╗▒c hiß╗ćn dß╗ģ d├Āng trong WMM. Ngo├Āi ra, WMM cung cß║źp t├Łnh n─āng xuß║źt phim ra ─æ─®a CD, DVD mß╗Öt c├Īch nhanh ch├│ng, chia sß║╗ phim th├┤ng qua mß║Īng Internet.
Khi bß║»t ─æß║¦u viß╗ćc dß╗▒ng phim vß╗øi WMM, cß║¦n tß║Īo mß╗Öt file c├│ phß║®n mß╗¤ rß╗Öng l├Ā MSWMM c├▓n gß╗Źi dß╗▒ ├Īn phim (project). File dß╗▒ ├Īn n├Āy lŲ░u to├Ān bß╗Ö c├Īc th├┤ng tin cß╗¦a phim: tŲ░ liß╗ću h├¼nh ß║Żnh, ├óm thanh, video; c├Īc v─ān bß║Żn ch├©n v├Āo phim; th├┤ng tin vß╗ü thß╗Øi lŲ░ß╗Żng cß╗¦a tß╗½ng phß║¦n v├Ā to├Ān bß╗Ö phim; c├Īc k─® xß║Żo, hiß╗ću ß╗®ng sß╗Ł dß╗źng trong phim.
2. Khß╗¤i ─æß╗Öng Windows Movie Maker
Khß╗¤i ─æß╗Öng Windows Movie Maker bß║▒ng c├Īch nh├Īy chuß╗Öt v├Āo d├▓ng t├¬n chŲ░ŲĪng tr├¼nh theo ─æŲ░ß╗Øng dß║½n:
- Start/Programs/Windows Movie Maker 2.0 (─æß╗æi vß╗øi Windows XP)
- Start/All Programs/Windows Movie Maker 2.6 (─æß╗æi vß╗øi Window 7)
Mß╗Öt c├Īch kh├Īc: Nh├Īy ─æ├║p chuß╗Öt v├Āo biß╗āu tŲ░ß╗Żng Windows Movie Maker 2.6  (nß║┐u c├│) tr├¬n m├Ān h├¼nh nß╗ün (Desktop).
(nß║┐u c├│) tr├¬n m├Ān h├¼nh nß╗ün (Desktop).
Sau khi khß╗¤i ─æß╗Öng, m├Ān h├¼nh l├Ām viß╗ćc cß╗¦a WMM nhŲ░ H├¼nh 5.1.
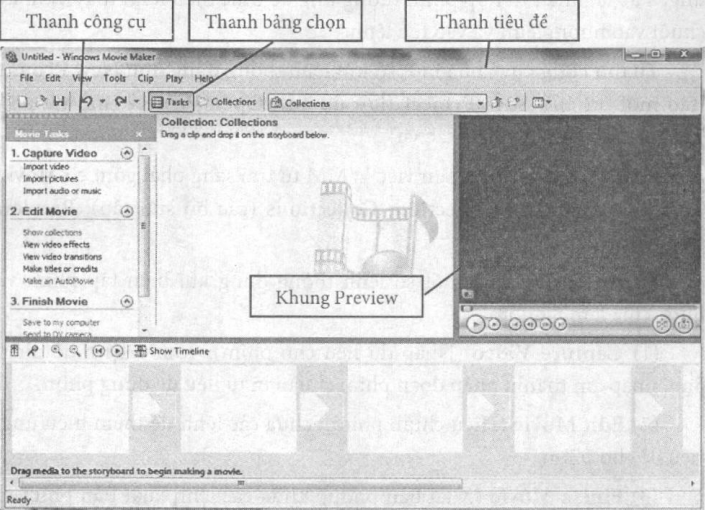
H├¼nh 5.1. M├Ān h├¼nh l├Ām viß╗ćc cß╗¦a Witidown Movie Maker
3. M├Ān h├¼nh l├Ām viß╗ćc
Ph├Ła tr├¬n m├Ān h├¼nh l├Ām viß╗ćc cß╗¦a WMM gß╗æm c├│ thanh ti├¬u ─æß║┐, thanh bß║Żng chß╗Źn v├Ā thanh c├┤ng cß╗ź.
Thanh ti├¬u ─æß╗ü: Giß╗æng nhŲ░ mß╗Źi m├Ān h├¼nh l├Ām viß╗ćc cß╗¦a c├Īc ß╗®ng dß╗źng kh├Īc, ph├Ła tr├Īi cß╗¦a thanh ti├¬u ─æß╗ü l├Ā t├¬n cß╗¦a dß╗▒ ├Īn phim (ß╗¤ H├¼nh 5.1 l├Ā Untitled), tiß║┐p ─æß║┐n l├Ā t├¬n cß╗¦a ß╗®ng dß╗źng Windows Movie Maker, ph├Ła b├¬n phß║Żi l├Ā ba n├║t lß╗ćnh (theo thß╗® tß╗▒ tß╗½ tr├Īi qua phß║Żi): (1) Cß╗▒c tiß╗āu (Minimize)
cß╗Ła sß╗Ģ ─æe thu nhß╗Å cß╗Ła sß╗Ģ vß║┐ thanh taskbar; (2) Cß╗▒c ─æß║Īi (Maximize) cß╗Ła sß╗Ģ hoß║Ęc kh├┤i phß╗źc cß╗Ła sß╗Ģ (Restore down) vß╗ā trß║Īng th├Īi trŲ░ß╗øc ─æ├│ v├Ā (3) ─Éß╗Ång (Close) cß╗Ła sß╗Ģ ─æang mß╗¤.
Thanh bß║Żng chß╗Źn (menu): Gß╗ōm c├│ bß║Ży nh├│m lß╗ćnh File, Edit, View, Tools, Clip, Play, Help. Khi nh├Īy chuß╗Öt v├Āo mß╗Öt nh├│m lß╗ćnh sß║Į xuß║źt hiß╗ćn mß╗Öt bß║Żng chß╗Źn g├Ąm c├Īc lß╗ćnh trong nh├│m. Tiß║┐p tß╗źc nh├Īy chuß╗Öt v├Āo t├¬n mß╗Öt lß╗ćnh n├Āo ─æ├│ ─æß╗ā thß╗▒c hiß╗ćn. B├¬n phß║Żi t├¬n mß╗Śi lß╗ćnh trong bß║Żng chß╗Źn nß║┐u c├│ mß╗Öt hoß║Ęc mß╗Öt nh├│m ph├Łm tß║»t nhŲ░ Page down, F9, Ctrl + c, Ctrl + V, Ctrl + Shift + I,... th├¼ ─æ├óy l├Ā c├Īc ph├Łm, tß╗Ģ hß╗Żp ph├Łm tß║»t cho lß╗ćnh tŲ░ŲĪng ß╗®ng. Tß╗®c l├Ā, nhß║źn tß╗Ģ hß╗Żp ph├Łm tŲ░ŲĪng ß╗®ng ─æß╗ā thß╗▒c hiß╗ćn lß╗ćnh thay v├¼ nh├Īy chuß╗Öt v├Āo nh├│m lß╗Önh v├Ā v├Āo t├¬n lß╗ćnh.
Thanh c├┤ng cß╗ź: Chß╗®a mß╗Öt sß╗Ģ n├║t lß╗ćnh th├┤ng dß╗źng nhŲ░ New Project (tß║Īo mß╗øi dß╗▒ ├Īn), Save Project (lŲ░u dß╗▒ ├Īn), open Project (mß╗¤ dß╗▒ ├Īn), Task (l├Ām xuß║źt hiß╗ćn bß║Żng t├Īc vß╗ź),...
Phß║¦n giß╗»a m├Ān h├¼nh l├Ām viß╗ćc WMM tß╗½ tr├Īi sang phß║Żi gß╗Ģm c├│ Movie Task (bß║Żng t├Īc vß╗ź), Collection: Collections (c├Īc bß╗Ö sŲ░u tß║Łp), Preview (m├Ān h├¼nh xem trŲ░ß╗øc):
Movie Task: Chß╗®a mß╗Öt sß╗æ lß╗ćnh th├┤ng dß╗źng khi bi├¬n tß║Łp phim v├Ā ─æŲ░ß╗Żc chia l├Ām 3 nh├│m:
- Capture Video (Nhß║Łp dß╗» liß╗ću cho phim): gß╗ōm 3 lß╗ćnh ─æß╗ā nhß║Łp ß║Żnh, nhß║Łp ├óm thanh, nhß║Łp ─æoß║Īn phim chuß║®n bß╗ŗ tŲ░ liß╗ću ─æß╗ā dß╗▒ng phim.
- Edit Movie (Hiß╗ću chß╗ēnh phim): chß╗®a c├Īc lß╗ćnh ─æß╗ā th├¬m hiß╗ću ß╗®ng, ti├¬u ─æß╗ü cho phim.
- Finish Movie (Xuß║źt bß║Żn phim): chß╗®a c├Īc lß╗ćnh xuß║źt bß║Żn phim ra c├Īc dß║Īng kh├Īc nhau. C├Īc lß╗ćnh trong bß║Żng t├Īc vß╗ź c┼®ng c├│ trong thanh bß║Żng chß╗Źn, nhŲ░ng c├Īc lß╗ćnh thŲ░ß╗Øng xuy├¬n sß╗Ł dß╗źng ─æŲ░ß╗Żc ─æß║Ęt tß║Īi bß║Żng t├Īc vß╗ź gi├║p cho ngŲ░ß╗Øi sß╗Ł dß╗źng dß╗ģ d├Āng thao t├Īc hŲĪn. Nß║┐u kh├┤ng thß║źy bß║Żng t├Īc vß╗ź xuß║źt hiß╗ćn ß╗¤ ph├Ła b├¬n tr├Īi m├Ān h├¼nh, nh├Īy chuß╗Öt v├Āo n├║t Task tr├¬n thanh c├┤ng cß╗ź.
Collections: Gß╗æm c├│ ba bß╗Ö sŲ░u tß║Łp l├Ā Video Effects (c├Īc hiß╗ću ß╗®ng tr├¬n phim), Video Transitions (c├Īc hiß╗ću ß╗®ng chuyß╗ān cß║Żnh) v├Ā Collections. Collections chß╗®a c├Īc file ß║Żnh, file ├óm thanh, ─æoß║Īn phim l├Ām tŲ░ liß╗ću ─æß╗ā dß╗▒ng phim. C├Īc tŲ░ liß╗ću n├Āy ─æŲ░ß╗Żc ─æŲ░a v├Āo Collections khi thß╗▒c hiß╗ćn c├Īc lß╗ćnh trong nh├│m lß╗ćnh Capture Video. LŲ░u ├Į rß║▒ng, chi nhß╗»ng tŲ░ liß╗ću trong Collections mß╗øi c├│ thß╗ā ─æŲ░a v├Āo trong phim. C├Īch ─æŲ░a tŲ░ liß╗ću v├Āo Collections, tß║Īo mß╗øi, ─æß║Ęt t├¬n, xo├Ī bß╗Å c├Īc thŲ░ mß╗źc con cß╗¦a Collections sß║Į ─æŲ░ß╗Żc tr├¼nh b├Āy trong mß╗źc 5.2.
Preview: M├Ān h├¼nh n├Āy giß╗æng nhŲ░ mß╗Öt cß╗Ła sß╗Ģ cß╗¦a chŲ░ŲĪng tr├¼nh Windows Media Player. Sß╗Ł dß╗źng khung Preview n├Āy duyß╗ćt phim, nhß║Īc trong Collections ─æß╗ā ─æ├Īnh dß║źu c├Īc ─æoß║Īn c├Īn cß║»t bß╗Å, c├Īn t├Īch phim hoß║Ęc cß║¦n chß╗źp lß║źy ß║Żnh. C├Īc hiß╗ću ß╗®ng tr├¬n phim, hiß╗ću ß╗®ng chuyß╗ān cß║Żnh c┼®ng ─æŲ░ß╗Żc quan s├Īt trŲ░ß╗øc tß║Īi khung n├Āy ─æß╗ā xem c├│ ph├╣ hß╗Żp ch├©n v├Āo phim hay kh├┤ng. Ngo├Āi ra, c├│ thß╗ā xem kß║┐t quß║Ż ─æoß║Īn phim dang dß╗▒ng khi xuß║źt bß║Żn sß║Į nhŲ░ thß║┐ n├Āo (l├║c n├Āy chŲ░a xuß║źt bß║Żn phim), ─æ├Ż ph├╣ hß╗Żp vß╗øi y├¬u c├Īu ─æß║Ęt ra hay chŲ░a.
Ph├Ła dŲ░ß╗øi m├Ān h├¼nh l├Ām viß╗ćc cß╗¦a WMM l├Ā khung Storyboard/Timeline (phß║Żn ─æoß║Īn/thß╗Øi gian). Tß║Īi mß╗Öt thß╗Øi ─æiß╗ām chß╗ē hiß╗ān thß╗ŗ khung Storyboard hoß║Ęc khung Timeline.
Khung Storyboard (H├¼nh 5.2.a): hiß╗ān thß╗ŗ cho biß║┐t ph├Īc thß║Żo cß╗¦a phim gß╗ōm ph├ón ─æoß║Īn n├Āo. Mß╗Śi ph├ón doß║Īn c├│ thß╗ā l├Ā mß╗Öt ß║Żnh hoß║Ęc mß╗Öt ─æoß║Īn phim. Ngo├Āi ra, c├▓n hiß╗ān thß╗ŗ hiß╗ću ß╗®ng chuyß╗ān cß║Żnh giß╗»a c├Īc ph├ón ─æoß║Īn v├Ā hiß╗ću ß╗®ng tr├¬n tß╗½ng ph├ón ─æoß║Īn. Tß║Īi khung Storyboard, dß╗ģ d├Āng thß╗▒c hiß╗ćn sß║»p xß║┐p lß║Īi thß╗® tß╗▒ c├Īc ph├ón ─æoß║Īn, th├¬m/bß╗øt hoß║Ęc thay ─æß╗Ģi hiß╗ću ß╗®ng cho phim.
Khung Timeline (H├¼nh 5.1.b): hiß╗ān thß╗ŗ v├Ā cho ph├®p t─āng giß║Żm thß╗Øi lŲ░ß╗Żng cß╗¦a tß╗½ng ph├ón ─æoß║Īn, hiß╗ću ß╗®ng chuyß╗ān cß║Żnh, ti├¬u dß╗ü trong phim. Ngo├Āi ra, c├│ thß╗ā thß╗▒c hiß╗ćn chia phim th├Ānh nhiß╗üu ─æoß║Īn, gh├®p nhiß╗üu doß║Īn phim th├Ānh mß╗Öt ─æoß║Īn phim, cß║»t bß╗Å mß╗Öt phß║¦n cß╗¦a phim v├Ā mß╗Źi hiß╗ću chß╗ēnh kh├Īc vß╗ü phß║¦n ├óm thanh c┼®ng ─æŲ░ß╗Żc thß╗▒c hiß╗ćn tß║Īi khung Timeline.
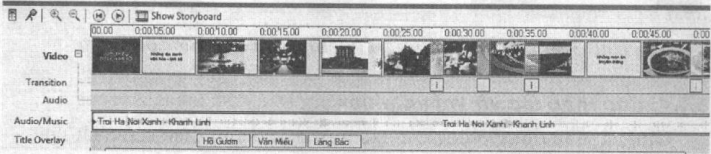
a. Khung Storyboard

b. Khung Timeline
H├¼nh 5.2. Khung Storyboard v├Ā khung Timeline
─Éß╗ā chuyß╗ān ─æß╗ōi hiß╗ān thß╗ŗ giß╗»a khung Storyboard v├Ā khung Timeline, thß╗▒c hiß╗ćn theo mß╗Öt trong c├Īc c├Īch sau:
- C├Īch 1: Nh├Īy chuß╗Öt v├Āo nh├│m View tr├¬n thanh bß║Żng chß╗Źn, chß╗Źn lß╗ćnh Timeline hoß║Ęc Storyboard.
- C├Īch 2: Nhß║źn tß╗Ģ hß╗Żp ph├Łm Ctrl + T.
- C├Īch 3: Nhß║źn v├Āo n├║t
 hiß╗ān thß╗ŗ khung Storyboard hoß║Ęc n├║t
hiß╗ān thß╗ŗ khung Storyboard hoß║Ęc n├║t  hiß╗ān thß╗ŗ khung Timeline. Hai n├║t lß╗ćnh n├Āy nß║▒m ß╗¤ b├¬n phß║Żi ph├Ła tr├¬n cß╗¦a khung Storvboard/Timeline.
hiß╗ān thß╗ŗ khung Timeline. Hai n├║t lß╗ćnh n├Āy nß║▒m ß╗¤ b├¬n phß║Żi ph├Ła tr├¬n cß╗¦a khung Storvboard/Timeline.
Muß╗æn ph├│ng to/thu nhß╗Å khung nh├¼n trong khung Timeline (H├¼nh 5.3), nh├Īy chuß╗Öt v├Āo hai n├║t  . (Zoom in/Zoom out) tß║Īi g├│c tr├¬n b├¬n tr├Īi cß╗¦a khung. Hoß║Ęc v├Āo thß║╗ View tr├¬n thanh bß║Żng chß╗Źn, nh├Īy chß╗Źn lß╗ćnh Zoom In/ Zoom Out. Vß╗øi khung Storyboard kh├┤ng thß╗ā thay ─æß╗Ģi khung nh├¼n.
. (Zoom in/Zoom out) tß║Īi g├│c tr├¬n b├¬n tr├Īi cß╗¦a khung. Hoß║Ęc v├Āo thß║╗ View tr├¬n thanh bß║Żng chß╗Źn, nh├Īy chß╗Źn lß╗ćnh Zoom In/ Zoom Out. Vß╗øi khung Storyboard kh├┤ng thß╗ā thay ─æß╗Ģi khung nh├¼n.
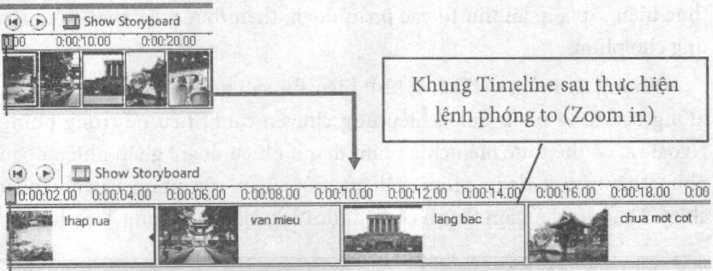
H├¼nh 5.3. Thay ─æß╗Ģi khung Timeline sau khi ─æŲ░ß╗Żc ph├│ng to
4. C├Īc thao t├Īc vß╗øi dß╗▒ ├Īn phim
Khi bß║»t ─æß║¦u dß╗▒ng phim, cß║¦n tß║Īo mß╗øi mß╗Öt dß╗▒ ├Īn theo c├Īc c├Īch sau:
- C├Īch 1: Nh├Īy v├Āo biß╗āu tŲ░ß╗Żng
 (New Project) tr├¬n thanh c├┤ng cß╗ź.
(New Project) tr├¬n thanh c├┤ng cß╗ź. - C├Īch 2: Nh├Īy v├Āo thß║╗ File tr├¬n thanh bß║Żng chß╗Źn, nh├Īy chß╗Źn lß╗ćnh New Project.
- C├Īch 3: Nhß║źn tß╗Ģ hß╗Żp ph├Łm Ctrl + N.
T├¬n file dß╗▒ ├Īn mß╗øi ─æŲ░ß╗▒c mß║Ęc ─æß╗ŗnh l├Ā Untitled.
─Éß╗ā lŲ░u dß╗▒ ├Īn phim, thß╗▒c hiß╗ćn theo c├Īc c├Īch sau:
- C├Īch 1: Nh├Īy v├Āo biß╗āu tŲ░ß╗Żng
 (Save Project) tr├¬n thanh c├┤ng cß╗ź.
(Save Project) tr├¬n thanh c├┤ng cß╗ź. - C├Īch 2: Nh├Īy v├Āo thß║╗ File tr├¬n thanh bß║Żng chß╗Źn, nh├Īy chß╗Źn lß╗ćnh Save Project.
- C├Īch 3: Nhß║źn tß╗ō hß╗Żp ph├Łm Ctrl + S.
Khi lŲ░u dß╗▒ ├Īn phim lß║¦n ─æß║®u ti├¬n, xuß║źt hiß╗ćn hß╗Öp thoß║Īi Save Project As (H├¼nh 5.4), chß╗Źn thŲ░ mß╗źc lŲ░u dß╗▒ ├Īn tß║Īi ├┤ Save in, nhß║Łp t├¬n dß╗▒ ├Īn tß║Īi ├┤ File name, sau d├│ nh├Īy chß╗Źn Save.
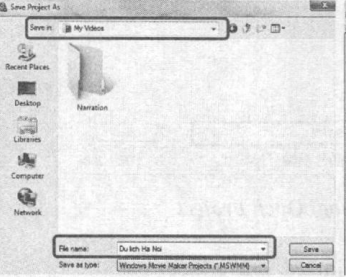
H├¼nh 5.4. Hß╗Öp thoß║Īi Save Project As
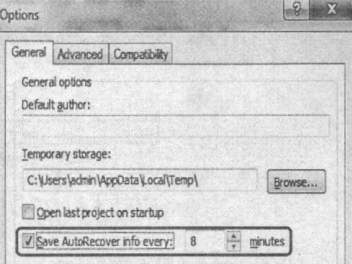
H├¼nh 5.5. Thiß║┐t lß║Łp khoß║Żng thß╗Øi gian tß╗▒ ─æß╗Öng lŲ░u dß╗▒ ├Īn phim
Nß║┐u dß╗▒ ├Īn d├Ż ─æŲ░ß╗Żc lŲ░u, khi thß╗▒c hiß╗ćn lß╗ćnh Save Project, WMM sß║Į lŲ░u lß║Īi dß╗▒ ├Īn tß║Īi thß╗Øi ─æiß╗ām thß╗▒c hiß╗ćn lß╗ćnh. ─Éß╗ā WMM tß╗▒ ─æß╗Öng lŲ░u dß╗▒ ├Īn sau mß╗Öt khoß║Żng thß╗Øi gian: nh├Īy chuß╗Öt v├Āo thß║╗ Tools tr├¬n thanh bß║Żng chß╗Źn, nh├Īy chß╗Źn Options; tß║Īi thß║╗ General, ─æ├Īnh dß║źu mß╗źc Save AutoRecover info every, nhß║Łp khoß║Żng thß╗Øi gian ─æŲ░ß╗Żc t├Łnh bß║▒ng ph├║t v├Āo ß╗Ģ b├¬n cß║Īnh (H├¼nh 5.5) v├Ā nh├Īy chß╗Źn OK.
Trong qu├Ī tr├¼nh bi├¬n tß║Łp phim hoß║Ęc xuß║źt phim tr├¬n WMM rß║źt dß╗ģ xß║Ży ra treo m├Īy. Do vß║Ły, cß║¦n lŲ░u dß╗▒ ├Īn phim li├¬n tß╗źc trong qu├Ī tr├¼nh thß╗▒c hiß╗ćn phim. Mß╗Öt lß╗Żi ├Łch kh├Īc cß╗¦a viß╗ćc lŲ░u dß╗▒ ├Īn phim l├Ā c├│ thß╗ā chß╗ēnh sß╗Ła tr├¬n file dß╗▒ ├Īn v├Ā xuß║źt ra phim mß╗øi khi cß║¦n.
Mß╗¤ dß╗▒ ├Īn phim ─æ├Ż c├│ bß║▒ng lß╗ćnh Open Project: nh├Īy v├Āo biß╗āu tŲ░ß╗Żng  hoß║Ęc nh├Īy chß╗Źn lß╗ćnh open Project trong thß║╗ File hoß║Ęc nhß║źn tß╗Ģ hß╗Żp ph├Łm Ctrl + O. Trong hß╗Öp thoß║Īi Open Project, tß║Īi ├┤ Look in chß╗Źn thŲ░ mß╗źc chß╗®a file dß╗▒ ├Īn, nh├Īy chß╗Źn file dß╗▒ ├Īn (tß║Īi ├┤ File name xuß║źt hiß╗ćn t├¬n file dß╗▒ ├Īn), nh├Īy v├Āo n├║t Open (H├¼nh 5.6).
hoß║Ęc nh├Īy chß╗Źn lß╗ćnh open Project trong thß║╗ File hoß║Ęc nhß║źn tß╗Ģ hß╗Żp ph├Łm Ctrl + O. Trong hß╗Öp thoß║Īi Open Project, tß║Īi ├┤ Look in chß╗Źn thŲ░ mß╗źc chß╗®a file dß╗▒ ├Īn, nh├Īy chß╗Źn file dß╗▒ ├Īn (tß║Īi ├┤ File name xuß║źt hiß╗ćn t├¬n file dß╗▒ ├Īn), nh├Īy v├Āo n├║t Open (H├¼nh 5.6).
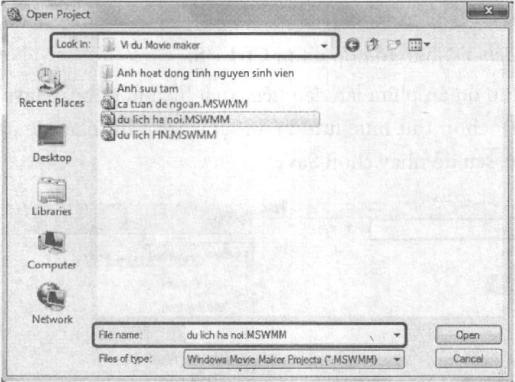
H├¼nh 5.6. Hß╗Öp thoß║Īi open Project







