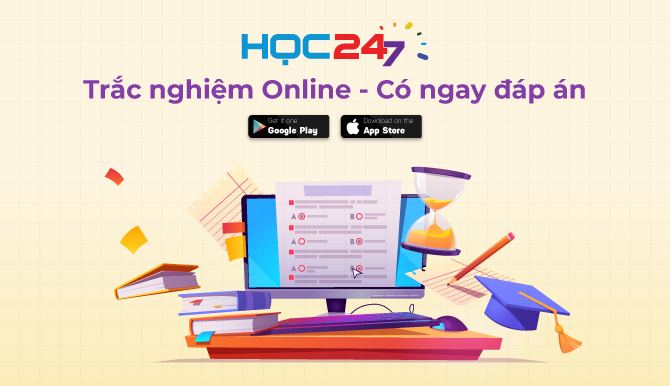Nhß║▒m gi├║p c├Īc em t├¼m hiß╗āu vß╗ü mß╗Öt sß╗æ thao t├Īc cŲĪ bß║Żn chß╗ēnh sß╗Ła ß║Żnh k─® thuß║Łt sß╗æ va╠Ć thß╗▒c hiß╗ćn ─æŲ░ß╗Żc chß╗Źn v├╣ng ß║Żnh, thay ─æß╗Ģi ─æß╗Ö s├Īng, m├Āu sß║»c, ─æß╗Ö ─æß║Łm nhß║Īt cß╗¦a m├Āu sß║»c. HOC247 xin giß╗øi thiß╗ću nß╗Öi dung B├Āi 8B: Xß╗Ł l├Ł ß║Żnh trong chŲ░ŲĪng tr├¼nh Tin hß╗Źc 8 Ch├ón trŲĪ╠Ći sang ta╠Żo. Mß╗Øi c├Īc em c├╣ng tham khß║Żo!
T├│m tß║»t l├Į thuyß║┐t
1.1. Chß╗ēnh sß╗Ła ß║Żnh k─® thuß║Łt sß╗æ
- C├Īc thiß║┐t bß╗ŗ nhŲ░ ─æiß╗ćn thoß║Īi th├┤ng minh v├Ā m├Īy ß║Żnh k─® thuß║Łt sß╗æ cho ph├®p dß╗ģ d├Āng ghi lß║Īi khoß║Żnh khß║»c cuß╗Öc sß╗æng dŲ░ß╗øi dß║Īng ß║Żnh k─® thuß║Łt sß╗æ, hay c├▓n gß╗Źi l├Ā ß║Żnh sß╗æ.
- ß║ónh sß╗æ c├│ thß╗ā ─æŲ░ß╗Żc chß╗ēnh sß╗Ła bß║▒ng phß║¦n mß╗üm xß╗Ł l├Ł ß║Żnh.
- DŲ░ß╗øi ─æ├óy l├Ā mß╗Öt sß╗æ thao t├Īc cŲĪ bß║Żn chß╗ēnh sß╗Ła ß║Żnh sß╗æ tr├¬n c├Īc phß║®n mß╗ām xß╗Ł l├Ł ß║Żnh th├┤ng dß╗źng:
+ Cß║»t ß║Żnh (crop): v├Ł dß╗ź, c├│ thß╗ā cß║»t bß╗Å chi tiß║┐t thß╗½a trong ß║Żnh chß╗źp.
+ Xoay ß║Żnh (rotate): v├Ł dß╗ź, xoay bß╗®c ß║Żnh nghi├¬ng th├Ānh bß╗®c ß║Żnh "thß║│ng".
+ Thay ─æß╗Ģi ─æß╗Ö s├Īng (brightness): v├Ł dß╗ź, ß║Żnh chß╗źp thiß║┐u ├Īnh s├Īng (chß╗źp ß║Żnh khi tß╗æi trß╗Øi, chß╗źp trong nh├Ā) c├│ thß╗ā ─æŲ░ß╗Żc l├Ām t─āng ─æß╗Ö s├Īng.
+ Thay ─æß╗Ģi ─æß╗Ö tŲ░ŲĪng phß║Żn (contrast): v├Ł dß╗ź, ß║Żnh chß╗źp kh├┤ng r├Ą n├®t, bß╗ŗ nhß║Īt nho├Ā (chß╗źp ß║Żnh khi trß╗Øi mŲ░a, sŲ░ŲĪng m├╣) c├│ thß╗ā ─æŲ░ß╗Żc l├Ām t─āng ─æß╗Ö tŲ░ŲĪng phß║Żn ─æß╗ā bß╗®c ß║Żnh r├Ą n├®t hŲĪn.
+ Thay ─æß╗Ģi ─æß╗Ö rß╗▒c m├Āu (saturation): v├Ł dß╗ź, ß║Żnh chß╗źp c├│ m├Āu sß║»c nhß║Īt, c├│ thß╗ā ─æŲ░ß╗Żc l├Ām t─āng ─æß╗Ö rß╗▒c m├Āu ─æß╗ā bß╗®c ß║Żnh rß╗▒c rß╗Ī hŲĪn.
1.2. Chß╗ēnh sß╗Ła ß║Żnh vß╗øi phß║¦n mß╗üm Paint.Net
- Trong cuß╗æn s├Īch n├Āy, phß║®n mß╗üm miß╗ģn ph├Ł Paint.Net (phi├¬n bß║Żn 4.3.11) ─æŲ░ß╗Żc sß╗Ł dß╗źng ─æß╗ā minh hoß║Ī viß╗ćc chß╗ēnh sß╗Ła ß║Żnh sß╗æ.
a) Giao diß╗ćn cß╗¦a phß║¦n mß╗üm Paint.net
- Sau khi tß║Żi tß╗½ trang getpaint.net v├Ā c├Āi ─æß║Ęt tr├¬n m├Īy t├Łnh, nh├Īy ─æ├║p v├Āo biß╗āu tŲ░ß╗Żng  ─æß╗ā khß╗¤i ─æß╗Öng phß║¦n mß╗üm Paint.Net, cß╗Ła sß╗Ģ l├Ām viß╗ćc cß╗¦a Paint.Net xuß║źt hiß╗ćn tŲ░ŲĪng tß╗▒ H├¼nh 3.
─æß╗ā khß╗¤i ─æß╗Öng phß║¦n mß╗üm Paint.Net, cß╗Ła sß╗Ģ l├Ām viß╗ćc cß╗¦a Paint.Net xuß║źt hiß╗ćn tŲ░ŲĪng tß╗▒ H├¼nh 3.
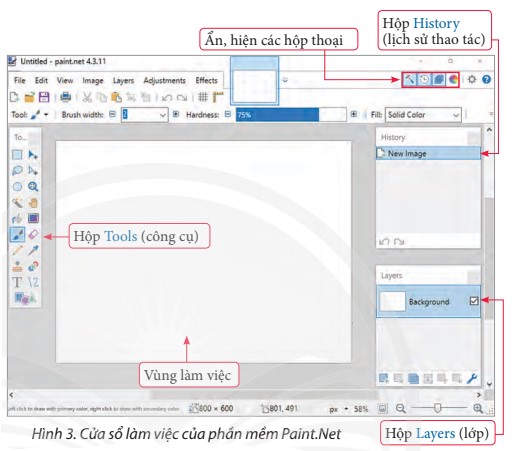
b) Chuy├¬╠ēn a╠ēnh ma╠Ću tha╠Ćnh a╠ēnh ─æen tr─ā╠üng
DŲ░ß╗øi ─æ├óy hŲ░ß╗øng dß║½n c├Īc bŲ░ß╗øc ─æß╗ā chuyß╗ān ß║Żnh m├Āu ß╗¤ H├¼nh 1 th├Ānh ß║Żnh ─æen trß║»ng nhŲ░ ß╗¤ H├¼nh 2.
- Mß╗¤ tß╗ćp ß║Żnh m├Āu B├¼nh hoa.png (chß╗Źn File > Open hoß║Ęc g├Ą tß╗Ģ hß╗Żp ph├Łm Ctrl+O, chß╗Źn tß╗ćp ß║Żnh rß╗ōi nh├Īy chuß╗Öt v├Āo n├║t Open).
- Chuyß╗ān sang m├Āu ─æen trß║»ng (H├¼nh 4).
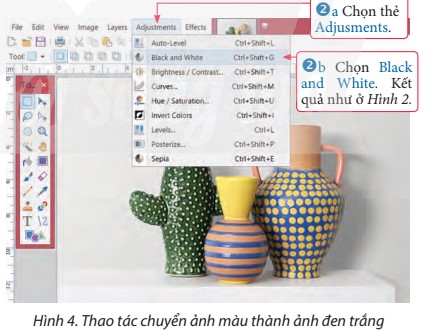
- Chß╗Źn File > Save hoß║Ęc g├Ą tß╗Ģ hß╗Żp ph├Łm Ctrl+S ─æß╗ā lŲ░u ß║Żnh sau khi chß╗ēnh sß╗Ła (ß║Żnh gß╗æc ban ─æß║¦u sß║Į ─æŲ░ß╗Żc thay thß║┐ bß║▒ng ß║Żnh sau khi chß╗ēnh sß╗Ła).
LŲ░u ├Į:
- Khi kh├┤ng c├│ phß║¦n n├Āo cß╗¦a bß╗®c ß║Żnh ─æŲ░ß╗Żc chß╗Źn, mß║Ęc ─æß╗ŗnh thao t├Īc chß╗ēnh sß╗Ła m├Āu sß║»c ß╗¤ bŲ░ß╗øc 2 sß║Į t├Īc ─æß╗Öng l├¬n to├Ān bß╗Ö bß╗®c ß║Żnh.
- ß╗× bŲ░ß╗øc 3, chß╗Źn File > Save As... ─æß╗ā lŲ░u ß║Żnh sau khi chß╗ēnh sß╗Ła sang tß╗ćp kh├Īc (tß╗ćp ß║Żnh ban ─æß║¦u sß║Į kh├┤ng bß╗ŗ thay ─æß╗Ģi).
c) Chß╗Źn, thay ─æß╗Ģi m├Āu sß║»c, ─æß╗Ö rß╗▒c m├Āu, ─æß╗Ö s├Īng cß╗¦a ─æß╗æi tŲ░ß╗Żng
- ─Éß╗ā thß╗▒c hiß╗ćn chß╗ēnh sß╗Ła mß╗Öt ─æß╗æi tŲ░ß╗Żng n├Āo ─æ├│ trong bß╗®c ß║Żnh, ta cß║¦n chß╗Źn ─æß╗æi tŲ░ß╗Żng ─æ├│. DŲ░ß╗øi ─æ├óy hŲ░ß╗øng dß║½n chß╗Źn v├Ā l├Ām nß╗Ģi bß║Łt mß╗Öt quß║Ż t├Īo (H├¼nh 5).
Chß╗Źn ─æß╗æi tŲ░ß╗Żng
- Mß╗¤ tß╗ćp ß║Żnh Quß║Ż t├Īo.png rß╗ōi thß╗▒c hiß╗ćn c├Īc bŲ░ß╗øc tiß║┐p theo ß╗¤ H├¼nh 5.
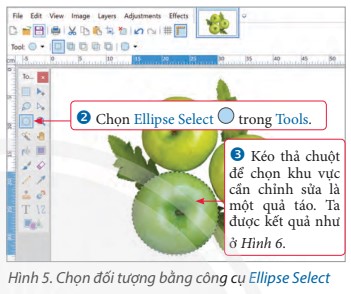
LŲ░u ├Į:
- ß╗× bŲ░ß╗øc 3 nhß║źn giß╗» ph├Łm Shift kß║┐t hß╗Żp k├®o thß║Ż chuß╗Öt ─æß╗ā chß╗Źn khu vß╗▒c h├¼nh tr├▓n.
- Nß║┐u muß╗æn chß╗Źn khu vß╗▒c h├¼nh chß╗» nhß║Łt (hoß║Ęc h├¼nh vu├┤ng) th├¼ tß║Īi bŲ░ß╗øc 2 thay v├¼ chß╗Źn Ellipse Select ta chß╗Źn Rectangle Select.
Thay ─æß╗æi m├Āu sß║»c, ─æß╗Ö rß╗▒c m├Āu, ─æß╗Ö s├Īng
- G├Ą tß╗Ģ hß╗Żp ph├Łm Ctrl + D ─æß╗ā bß╗Å chß╗Źn, ta c├│ kß║┐t quß║Ż nhŲ░ ß╗¤ H├¼nh 8.

Chß╗Źn ─æß╗æi tŲ░ß╗Żng bß║▒ng c├┤ng cß╗ź Lasso Select
- ─Éß╗ā chß╗Źn ch├Łnh x├Īc ─æß╗æi tŲ░ß╗Żng, Paint.Net cung cß║źp c├┤ng cß╗ź chß╗Źn tuß╗│ ├Į Lasso Select.
- Sau ─æ├óy l├Ā hŲ░ß╗øng dß║½n sß╗Ł dß╗źng c├┤ng cß╗ź Lasso Select ─æß╗ā chß╗Źn v├Ā l├Ām nß╗Ģi bß║Łt chiß║┐c b├¼nh hoa c├│ quai trong bß╗®c ß║Żnh ß╗¤ H├¼nh 1.
+ Mß╗¤ tß╗ćp ß║Żnh B├¼nh hoa.png.
+ Thß╗▒c hiß╗ćn thay ─æß╗Ģi ─æß╗Ö rß╗▒c m├Āu, ─æß╗Ö s├Īng cß╗¦a b├¼nh hoa c├│ quai ─æang ─æŲ░ß╗Żc chß╗Źn (thao t├Īc nhŲ░ ß╗¤ H├¼nh 6, H├¼nh 7).
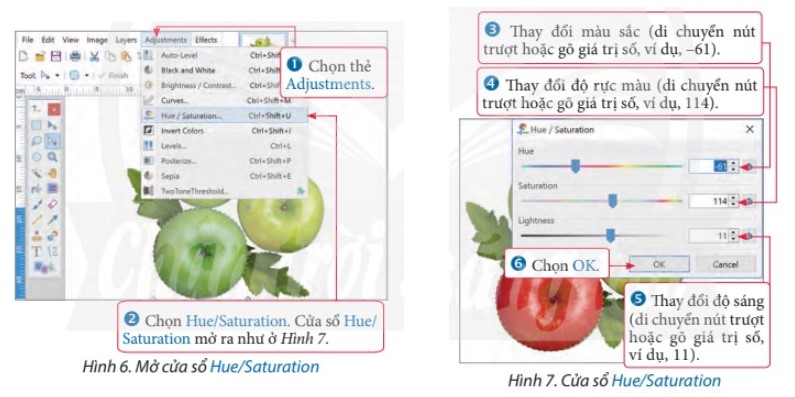
+ Chuyß╗ān c├Īc ─æß╗æi tŲ░ß╗Żng kh├Īc sang m├Āu ─æen trß║»ng.
+ G├Ą tß╗Ģ hß╗Źp ph├Łm Ctrl + I ─æß╗ā bß╗Å chß╗Źn b├¼nh hoa c├│ quai ─æß╗ōng thß╗Øi chß╗Źn c├Īc ─æß╗æi tŲ░ß╗Żng c├▓n lß║Īi.
+ Thß╗▒c hiß╗ćn chuyß╗ān c├Īc ─æß╗æi tŲ░ß╗Żng ─æang ─æŲ░ß╗Żc chß╗Źn sang m├Āu ─æen trß║»ng (nhŲ░ bŲ░ß╗øc 2 mß╗źc b).
+ G├Ą tß╗Ģ hß╗Źp ph├Łm Ctrl + D, ta ─æŲ░ß╗Żc kß║┐t quß║Ż nhŲ░ ß╗¤ H├¼nh 10.

LŲ░u ├Į:
- Viß╗ćc thß╗▒c hiß╗ćn bŲ░ß╗øc 6 l├Ā ─æß╗ā t─āng th├¬m sß╗▒ nß╗Ģi bß║Łt cß╗¦a b├¼nh hoa c├│ quai, c├│ thß╗ā thß╗▒c hiß╗ćn hoß║Ęc kh├┤ng cß║¦n thß╗▒c hiß╗ćn bŲ░ß╗øc n├Āy.
- ─Éß╗ā viß╗ćc thß╗▒c hiß╗ćn thao t├Īc chß╗Źn ─æß╗æi tŲ░ß╗Żng ─æŲ░ß╗Żc dß╗ģ d├Āng, ch├Łnh x├Īc hŲĪn, ta c├│ thß╗ā ph├│ng to ß║Żnh bß║▒ng c├Īch ─æß║Ęt con trß╗Å v├Āo ─æß╗æi tŲ░ß╗Żng v├Ā nhß║źn giß╗» ph├Łm Ctrl ─æß╗ōng thß╗Øi l─ān n├║t cuß╗Ön tiß║┐n (l─ān n├║t cuß╗Ön l├╣i ─æß╗ā thu nhß╗Å).
Kß║┐t hß╗Żp c├┤ng cß╗ź chß╗Źn v├╣ng ß║Żnh v├Ā chß║┐ ─æß╗Ö chß╗Źn v├╣ng ß║Żnh
- Sß╗Ł dß╗źng c├┤ng cß╗ź chß╗Źn v├╣ng ß║Żnh v├Ā chß║┐ ─æß╗Ö chß╗Źn ph├╣ hß╗Żp gi├║p chß╗Źn ch├Łnh x├Īc ─æß╗æi tŲ░ß╗Żng phß╗®c tß║Īp.
- V├Ł dß╗ź chß╗Źn v├╣ng ß║Żnh h├¼nh vu├┤ng sau ─æ├│ chß╗Źn v├╣ng ß║Żnh h├¼nh tr├▓n, H├¼nh 11 minh hß╗Źa kß║┐t quß║Ż v├╣ng ß║Żnh ─æŲ░ß╗Żc chß╗Źn vß╗øi c├Īc chß║┐ ─æß╗Ö kh├Īc nhau.
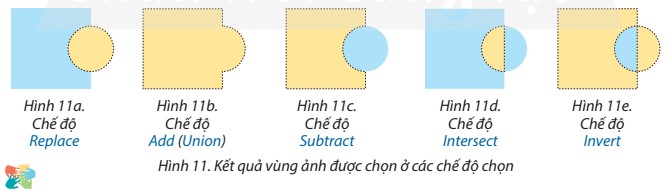
B├Āi tß║Łp minh hß╗Źa
Em h├Ży n├¬u mß╗Öt v├Āi chß╗®c n─āng ch├Łnh cß╗¦a phß║¦n mß╗üm chß╗ēnh sß╗Ła ß║Żnh?
HŲ░ß╗øng dß║½n giß║Żi:
- Chß╗ēnh sß╗Ła ß║Żnh l├Ā thay ─æß╗Ģi h├¼nh ß║Żnh ban ─æß║¦u ─æß╗ā tß║Īo ra h├¼nh ß║Żnh mß╗øi.
- Phß║¦n mß╗üm chß╗ēnh sß╗Ła ß║Żnh l├Ā c├┤ng cß╗ź gi├║p tß║Īo ra hoß║Ęc thay ─æß╗Ģi mß╗Öt ß║Żnh gß╗æc ─æß╗ā c├│ ─æŲ░ß╗Żc ß║Żnh mß╗øi theo y├¬u cß║¦u.
- Nhß╗»ng chß╗®c n─āng ch├Łnh cß╗¦a phß║¦n mß╗üm chß╗ēnh sß╗Ła ß║Żnh gß╗ōm: tß║Īo mß╗øi ß║Żnh, ch├¼nh sß╗Ła ß║Żnh, chuyß╗ān ─æß╗Ģi ß║Żnh sang c├Īc ─æß╗ŗnh dß║Īng v├Ā ─æß╗Ö ph├ón giß║Żi kh├Īc nhau.
3. Luyß╗ćn tß║Łp B├Āi 8B Tin hß╗Źc 8 Ch├ón trŲĪ╠Ći sa╠üng ta╠Żo
Sau b├Āi hß╗Źc n├Āy, em sß║Į:
- Biß║┐t mß╗Öt sß╗æ thao t├Īc cŲĪ bß║Żn chß╗ēnh sß╗Ła ß║Żnh k─® thuß║Łt sß╗æ.
- Thß╗▒c hiß╗ćn ─æŲ░ß╗Żc chß╗Źn v├╣ng ß║Żnh, thay ─æß╗Ģi ─æß╗Ö s├Īng, m├Āu sß║»c, ─æß╗Ö ─æß║Łm nhß║Īt cß╗¦a m├Āu sß║»c.
3.1. Trß║»c nghiß╗ćm B├Āi 8B Tin hß╗Źc 8 Ch├ón trŲĪ╠Ći sa╠üng ta╠Żo
C├Īc em c├│ thß╗ā hß╗ć thß╗æng lß║Īi nß╗Öi dung kiß║┐n thß╗®c ─æ├Ż hß╗Źc ─æŲ░ß╗Żc th├┤ng qua b├Āi kiß╗ām tra Trß║»c nghiß╗ćm Tin ho╠Żc 8 Ch├ón trŲĪ╠Ći sa╠üng ta╠Żo Ba╠Ći 8B cß╗▒c hay c├│ ─æ├Īp ├Īn v├Ā lß╗Øi giß║Żi chi tiß║┐t.
-
- A. Cß║»t ß║Żnh
- B. Xoay ß║Żnh
- C. Thay ─æß╗Ģi ─æß╗Ö tŲ░ŲĪng phß║Żn
- D. Thay ─æß╗Ģi ─æß╗Ö s├Īng
-
- A. Word
- B. Paint.Net
- C. Powerpoint
- D. Excel
-
- A. ─Éß╗Ö rß╗▒c m├Āu cß╗¦a ß║Żnh / thay ─æß╗Ģi ─æß╗Ö s├Īng.
- B. Phß║¦n mß╗üm xß╗Ł l├Ł ß║Żnh / ─æß╗Ö rß╗▒c m├Āu cß╗¦a ß║Żnh.
- C. Thay ─æß╗Ģi ─æß╗Ö s├Īng / phß║¦n mß╗üm xß╗Ł l├Ł ß║Żnh.
- D. Phß║¦n mß╗üm xß╗Ł l├Ł ß║Żnh / thay ─æß╗Ģi ─æß╗Ö s├Īng.
C├óu 4- 10: Mß╗Øi c├Īc em ─æ─āng nhß║Łp xem tiß║┐p nß╗Öi dung v├Ā thi thß╗Ł Online ─æß╗ā cß╗¦ng cß╗æ kiß║┐n thß╗®c vß╗ü b├Āi hß╗Źc n├Āy nh├®!
3.2. B├Āi tß║Łp SGK B├Āi 8B Tin hß╗Źc 8 Ch├ón trŲĪ╠Ći sa╠üng ta╠Żo
C├Īc em c├│ thß╗ā xem th├¬m phß║¦n hŲ░ß╗øng dß║½n Giß║Żi b├Āi tß║Łp Tin ho╠Żc 8 Ch├ón trŲĪ╠Ći sa╠üng ta╠Żo Ba╠Ći 8B ─æß╗ā gi├║p c├Īc em nß║»m vß╗»ng b├Āi hß╗Źc v├Ā c├Īc phŲ░ŲĪng ph├Īp giß║Żi b├Āi tß║Łp.
Khß╗¤i ─æß╗Öng trang 57 SGK Tin hß╗Źc 8 Ch├ón trß╗Øi s├Īng tß║Īo - CTST
Kh├Īm ph├Ī 1 trang 60 SGK Tin hß╗Źc 8 Ch├ón trß╗Øi s├Īng tß║Īo - CTST
Kh├Īm ph├Ī 2 trang 60 Tin hß╗Źc 8 Ch├ón trß╗Øi s├Īng tß║Īo - CTST
Kh├Īm ph├Ī 3 trang 60 SGK Tin hß╗Źc 8 Ch├ón trß╗Øi s├Īng tß║Īo - CTST
Luyß╗ćn tß║Łp 1 trang 61 SGK Tin hß╗Źc 8 Ch├ón trß╗Øi s├Īng tß║Īo - CTST
Luyß╗ćn tß║Łp 2 trang 61 SGK Tin hß╗Źc 8 Ch├ón trß╗Øi s├Īng tß║Īo - CTST
Luyß╗ćn tß║Łp 3 trang 61 SGK Tin hß╗Źc 8 Ch├ón trß╗Øi s├Īng tß║Īo - CTST
Thß╗▒c h├Ānh 1 trang 61 SGK Tin hß╗Źc 8 Ch├ón trß╗Øi s├Īng tß║Īo - CTST
Thß╗▒c h├Ānh 2 trang 61 SGK Tin hß╗Źc 8 Ch├ón trß╗Øi s├Īng tß║Īo - CTST
Thß╗▒c h├Ānh 3 trang 61 SGK Tin hß╗Źc 8 Ch├ón trß╗Øi s├Īng tß║Īo - CTST
Vß║Łn dß╗źng trang 61 SGK Tin hß╗Źc 8 Ch├ón trß╗Øi s├Īng tß║Īo - CTST
4. Hß╗Åi ─æ├Īp B├Āi 8B Tin hß╗Źc 8 Ch├ón trŲĪ╠Ći sa╠üng ta╠Żo
Trong qu├Ī tr├¼nh hß╗Źc tß║Łp nß║┐u c├│ thß║»c mß║»c hay cß║¦n trß╗Ż gi├║p g├¼ th├¼ c├Īc em h├Ży comment ß╗¤ mß╗źc Hß╗Åi ─æ├Īp, Cß╗Öng ─æß╗ōng Tin hß╗Źc HOC247 sß║Į hß╗Ś trß╗Ż cho c├Īc em mß╗Öt c├Īch nhanh ch├│ng!
Ch├║c c├Īc em hß╗Źc tß║Łp tß╗æt v├Ā lu├┤n ─æß║Īt th├Ānh t├Łch cao trong hß╗Źc tß║Łp!
-- Mod Tin Hß╗Źc 8 Hß╗īC247