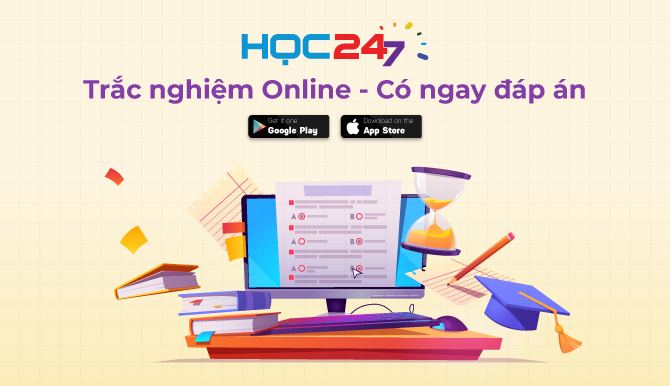Mß╗Øi c├Īc em c├╣ng tham khß║Żo nß╗Öi dung B├Āi 5: Thß╗▒c h├Ānh l├Ām viß╗ćc vß╗øi lß╗øp ß║Żnh v├Ā v├╣ng chß╗Źn n├Āy, c├Īc em sß║Į tß║Īo ─æŲ░ß╗Żc sß║Żn phß║®m l├Ā mß╗Öt bß╗®c ß║Żnh c├│ bß╗æ cß╗źc theo ├Į muß╗æn bß║▒ng c├Īc thao t├Īc l├Ām viß╗ćc vß╗øi v├╣ng chß╗Źn v├Ā lß╗øp ß║Żnh v├Ā mß╗¤ ─æŲ░ß╗Żc tß╗ćp ß║Żnh ─æß╗ā chß╗ēnh sß╗Ła v├Ā lŲ░u ─æŲ░ß╗Żc sß║Żn phß║®m. HOC247 mß╗Øi c├Īc em c├╣ng theo d├Ąi chi tiß║┐t b├Āi hß╗Źc dŲ░ß╗øi ─æ├óy ─æß╗ā nß║»m vß╗»ng c├Īc kiß║┐n thß╗®c mß╗øi ─æß║¦y th├║ vß╗ŗ v├Ā bß╗Ģ ├Łch
T├│m tß║»t l├Į thuyß║┐t
B├Āi thß╗▒c h├Ānh. Tß║Īo ß║Żnh b├® g├Īi vß╗øi kh─ān ─æß╗Å
Nhiß╗ćm vß╗ź: Em h├Ży sß╗Ł dß╗źng GIMP v├Ā c├Īc ß║Żnh (H├¼nh 1) ─æ├Ż c├│ sß║Ąn trong thŲ░ mß╗źc Bai5/TuLieuThucHanh. ─æß╗ā tß║Īo ra ─æŲ░ß╗Żc bß╗®c ß║Żnh nhŲ░ H├¼nh 2.

HŲ░ß╗øng dß║½n:
- BŲ░ß╗øc 1. Tß║Īo v├╣ng chß╗Źn ß║Żnh b├® g├Īi.
Mß╗¤ ß║Żnh BeGai.jpg. Tß║Īo v├╣ng chß╗Źn bao quanh b├® g├Īi, kh├┤ng lß║źy phß║¦n b├¼nh tŲ░ß╗øi nŲ░ß╗øc.
- BŲ░ß╗øc 2. Sao ch├®p ß║Żnh b├® g├Īi ─æŲ░a v├Āo ß║Żnh khu rß╗½ng.
+ Chß╗Źn Edit\Copy ─æß╗ā sao ch├®p v├╣ng chß╗Źn (H├¼nh 3).
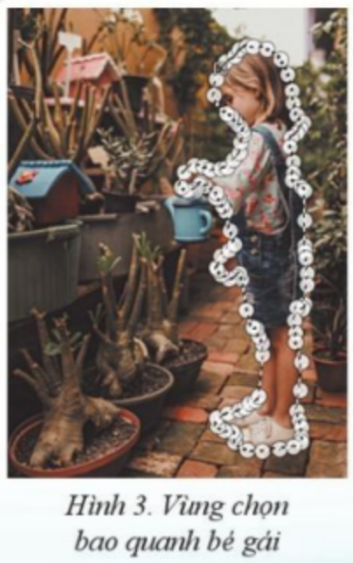
+ Chß╗Źn File\Open ─æß╗ā mß╗¤ tß╗ćp Rung.jpg l├Ām ß║Żnh nß╗ün. Chß╗Źn Edit\Paste as\New Layer ─æß╗ā ─æß║Ęt h├¼nh b├® g├Īi v├Āo cß║Żnh khu rß╗½ng.
- BŲ░ß╗øc 3. ─Éiß╗üu chß╗ēnh vß╗ŗ tr├Ł, k├Łch thŲ░ß╗øc, hŲ░ß╗øng nh├¼n cß╗¦a b├® g├Īi.
+ Chß╗Źn Scale thay ─æß╗Ģi tß╗ē lß╗ć h├¼nh ß║Żnh b├® g├Īi (v├Ł dß╗ź vß╗øi Width = 250). D├╣ng Move ─æß╗ā ─æß║Ęt ß║Żnh b├® g├Īi ß╗¤ b├¬n tr├Īi khu rß╗½ng. D├╣ng Flip vß╗øi tuß╗│ chß╗Źn Horizontal ─æß╗ā b├® g├Īi hŲ░ß╗øng sang b├¬n phß║Żi nhŲ░ ß╗¤ H├¼nh 4.
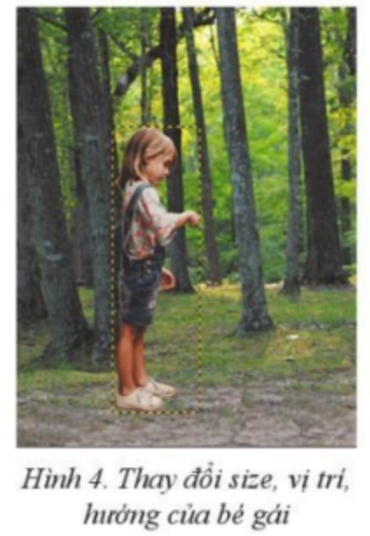
- BŲ░ß╗øc 4. ─ÉŲ░a th├¬m h├¼nh kh├Īc v├Āo ß║Żnh sß║Żn phß║®m.
+ L├Ām tŲ░ŲĪng tß╗▒ lß║¦n lŲ░ß╗Żt vß╗øi c├Īc ß║Żnh GioMan.jpg v├Ā KhanDo.jpg ─æß╗ā ─æŲ░a c├Īc h├¼nh n├Āy v├Āo cß║Żnh khu rß╗½ng.
LŲ░u ├Į:
- Vß╗øi ß║Żnh GioMan.jpg lß║źy th├¬m phß║¦n l├Ī mß║Łn ph├Ła tr├¬n, d├╣ng ph├Łm Ctrl ─æß╗ā loß║Īi bß╗Å v├╣ng chß╗Źn thß╗½a giß╗»a tay cß║¦m v├Ā giß╗Å, c├│ thß╗ā d├╣ng lß╗ćnh Scale vß╗øi Width = 420.
- Vß╗øi ß║Żnh KhanDo.jpg c├│ thß╗ā d├╣ng lß╗ćnh Scale vß╗øi Width = 250.
- BŲ░ß╗øc 5. Loß║Īi bß╗Å phß║¦n ß║Żnh thß╗½a.
Chß╗Źn lß╗øp chß╗®a KhanDo.jpg, giß║Żm ─æß╗Ö trong suß╗æt cß╗¦a lß╗øp Opacity = 70% v├Ā tß║Īo v├╣ng chß╗Źn l├Ā phß║¦n kh─ān che khuß║źt mß║Ęt cß╗¦a b├® g├Īi (H├¼nh 5) rß╗ōi d├╣ng ph├Łm Delete xo├Ī v├╣ng ß║Żnh thß╗½a n├Āy. Sau ─æ├│, bß╗Å v├╣ng chß╗Źn, chß╗ēnh ─æß╗Ö trong suß╗æt cß╗¦a lß╗øp vß╗ü 100%.

- BŲ░ß╗øc 6. Tuß╗│ chß╗ēnh m├Āu sß║»c cho bß╗®c ß║Żnh th├¬m ß║źn tŲ░ß╗Żng.
+ Chß╗ēnh ─æß╗Ö s├Īng lß╗øp nß╗ün Brightness = ŌĆō 50.
+ Chß╗Źn Colors\Color Temperature v├Ā t─āng Intended temperature l├¬n 9 300.
+ Nh├ón ─æ├┤i layer chß╗®a b├® g├Īi bß║▒ng c├Īch nhß║Ży chuß╗Öt phß║Żi v├Āo lß╗øp n├Āy, chß╗Źn Duplicate Layer v├Ā ─æß║Ęt layer mß╗øi ß╗¤ ngay tr├¬n layer c┼®. Chß╗Źn chß║┐ ─æß╗Ö ho├Ā trß╗Ön Multiply vß╗øi Opacity bß║▒ng 70% cho layer ß╗¤ tr├¬n ─æß╗ā tß║Īo sß║»c tß╗æi cho b├® g├Īi.
- BŲ░ß╗øc 7. LŲ░u ß║Żnh sß║Żn phß║®m.
LŲ░u tß╗ćp chß╗ēnh sß╗Ła; xuß║źt ß║Żnh sß║Żn phß║®m bß║▒ng c├Īch chß╗Źn lß╗ćnh File\Export As vß╗øi t├¬n l├Ā SanPham.jpg trong c├╣ng thŲ░ mß╗źc.
2. Luyß╗ćn tß║Łp B├Āi 5 Chß╗¦ ─æß╗ü E3 Tin hß╗Źc 8 C├Īnh diß╗üu
Hß╗Źc xong b├Āi n├Āy, em sß║Į:
- Tß║Īo ─æŲ░ß╗Żc sß║Żn phß║®m l├Ā mß╗Öt bß╗®c ß║Żnh c├│ bß╗æ cß╗źc theo ├Į muß╗æn bß║▒ng c├Īc thao t├Īc l├Ām viß╗ćc vß╗øi v├╣ng chß╗Źn v├Ā lß╗øp ß║Żnh.
- Mß╗¤ ─æŲ░ß╗Żc tß╗ćp ß║Żnh ─æß╗ā chß╗ēnh sß╗Ła v├Ā lŲ░u ─æŲ░ß╗Żc sß║Żn phß║®m.
2.1. Trß║»c nghiß╗ćm B├Āi 5 Chß╗¦ ─æß╗ü E3 Tin hß╗Źc 8 C├Īnh diß╗üu
C├Īc em c├│ thß╗ā hß╗ć thß╗æng lß║Īi nß╗Öi dung kiß║┐n thß╗®c ─æ├Ż hß╗Źc ─æŲ░ß╗Żc th├┤ng qua b├Āi kiß╗ām tra Trß║»c nghiß╗ćm Tin hß╗Źc 8 Ca╠ünh Di├¬╠Ću Chu╠ē ─æ├¬╠Ć E3 B├Āi 5 cß╗▒c hay c├│ ─æ├Īp ├Īn v├Ā lß╗Øi giß║Żi chi tiß║┐t.
C├óu 4-10: Mß╗Øi c├Īc em ─æ─āng nhß║Łp xem tiß║┐p nß╗Öi dung v├Ā thi thß╗Ł Online ─æß╗ā cß╗¦ng cß╗æ kiß║┐n thß╗®c vß╗ü b├Āi hß╗Źc n├Āy nh├®!
2.2. B├Āi tß║Łp SGK B├Āi 5 Chß╗¦ ─æß╗ü E3 Tin hß╗Źc 8 C├Īnh diß╗üu
C├Īc em c├│ thß╗ā xem th├¬m phß║¦n hŲ░ß╗øng dß║½n Giß║Żi b├Āi tß║Łp Tin hß╗Źc 8 Ca╠ünh Di├¬╠Ću Chu╠ē ─æ├¬╠Ć E3 B├Āi 5 ─æß╗ā gi├║p c├Īc em nß║»m vß╗»ng b├Āi hß╗Źc v├Ā c├Īc phŲ░ŲĪng ph├Īp giß║Żi b├Āi tß║Łp.
Vß║Łn dß╗źng trang 74 SGK Tin hß╗Źc 8 Ca╠ünh Di├¬╠Ću - CD
3. Hß╗Åi ─æ├Īp B├Āi 5 Chß╗¦ ─æß╗ü E3 Tin hß╗Źc 8 C├Īnh diß╗üu
Trong qu├Ī tr├¼nh hß╗Źc tß║Łp nß║┐u c├│ thß║»c mß║»c hay cß║¦n trß╗Ż gi├║p g├¼ th├¼ c├Īc em h├Ży comment ß╗¤ mß╗źc Hß╗Åi ─æ├Īp, Cß╗Öng ─æß╗ōng Tin hß╗Źc HOC247 sß║Į hß╗Ś trß╗Ż cho c├Īc em mß╗Öt c├Īch nhanh ch├│ng!
Ch├║c c├Īc em hß╗Źc tß║Łp tß╗æt v├Ā lu├┤n ─æß║Īt th├Ānh t├Łch cao trong hß╗Źc tß║Łp!
-- Mod Tin Hß╗Źc 8 Hß╗īC247